Last Updated on August 26, 2023
What does a SharePoint admin do?
In this beginner’s guide, you will learn the duties and responsibilities of a SharePoint administrator, how to assign a user as an admin, what tasks the admin does, and more.
Let’s get started.
Table of Contents:
First off, let’s talk about the basics of the SharePoint admin role — what it means and the duties and responsibilities it entails.
The primary role of a SharePoint administrator is to ensure the SharePoint platform runs smoothly, securely, and aligns with your organization’s goals.
Think of him/her as the linchpin that connects the needs of your users with the technical capabilities of SharePoint.

In addition, the role isn’t confined to the technical sphere:
The SharePoint Online administrator is also an essential communicator, bridging the gap between the language of technology and everyday operations.
The duties of SharePoint administrators are diverse and dynamic, touching on various aspects of the SharePoint environment.
Here’s what is expected of the administrator:
- Site management: In charge of creating and configuring SharePoint websites, making sure they are tailored to suit the needs of your users.
- User management: Manage user permissions, ensuring the right people have the right access to resources.
- Content management: Responsible for managing libraries, and lists, and ensuring workflows are in place to streamline content management.
- Security management: At the helm of security — implementing security measures, managing user access control, and monitoring for potential security threats.
- Performance optimization: Analyze SharePoint’s performance and implement strategies to enhance its speed and efficiency.
- Troubleshooting: Identify and resolve issues that arise within the SharePoint environment.
- Training: Train users on how to make the most out of SharePoint’s features.
- Update and maintenance: Keep SharePoint up-to-date, applying patches, and updates, and carrying out routine maintenance.
The user with a SharePoint Online administrator role is not just a gatekeeper or a troubleshooter…
He or she is a facilitator, ensuring that SharePoint is a tool that empowers users and drives your organization forward.
Note: A SharePoint administrator is higher than SharePoint site collection administrators — but lower than a global administrator.
Sign up for exclusive updates, tips, and strategies
This section will walk you through the process using two methods:
- The Microsoft 365 admin center
- PowerShell
1. Using the Microsoft 365 Admin Center
The Microsoft 365 admin center is an intuitive interface that simplifies administrative tasks.
Here’s how you can assign the SharePoint admin role:
Sign in with an account with a SharePoint or a global administrator role account and go to the Microsoft 365 admin center.
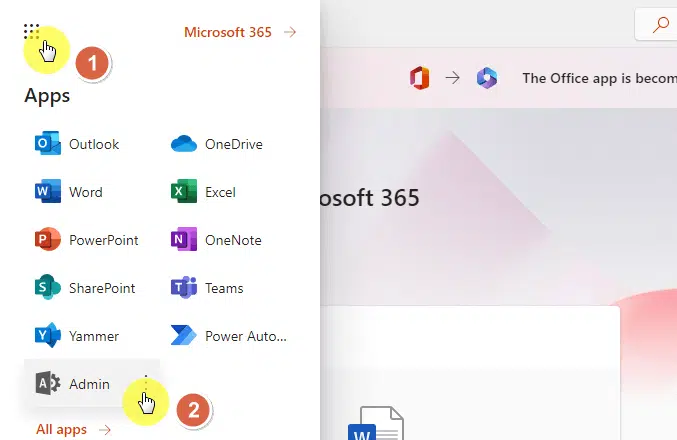
In the admin center, expand the users menu and click active users.
This will give you a list of all the active users in the tenant.
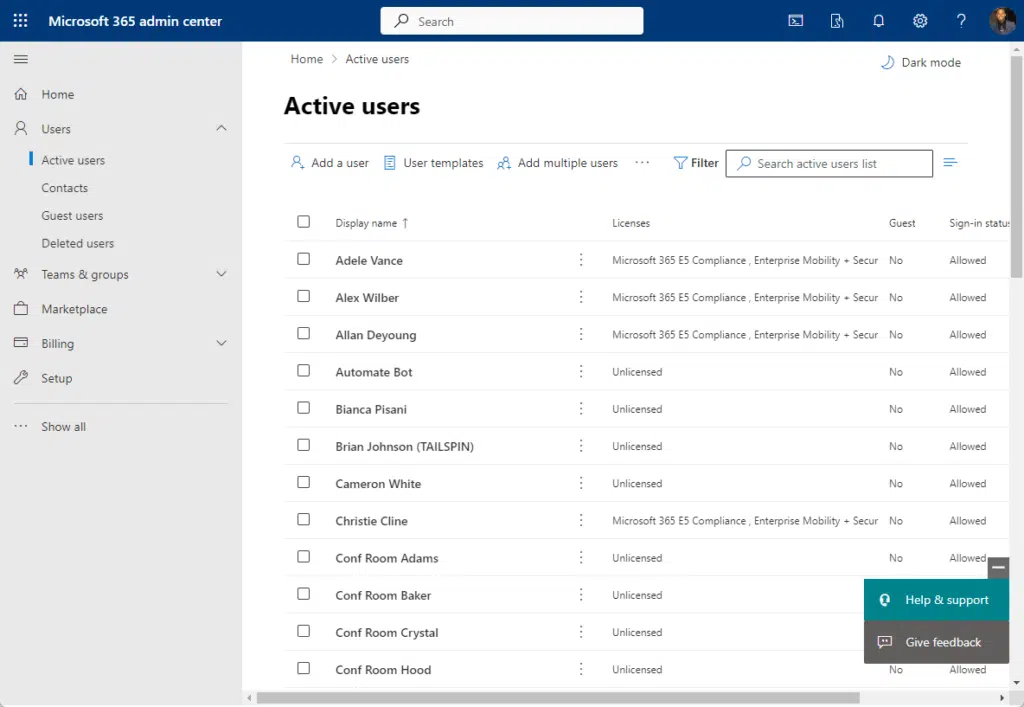
Now, search for the user’s name and click on it.
On the right panel, click the manage roles link:
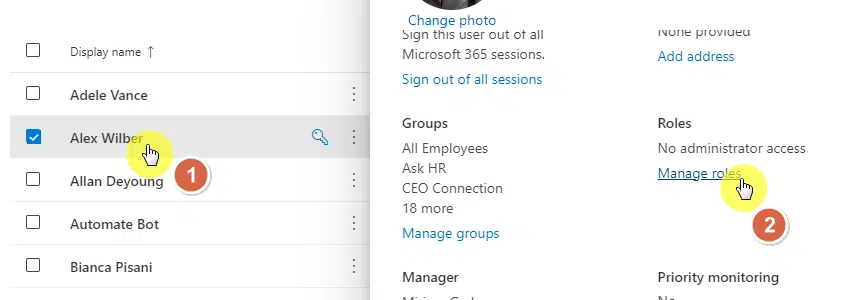
The panel will then show the various admin roles you can elevate the user into.
Enable admin center access and select the SharePoint administrator option.
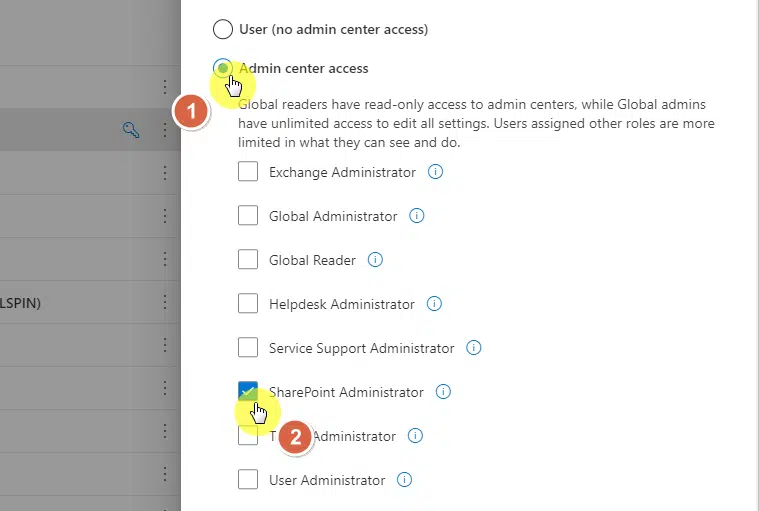
Save the changes.
2. Using PowerShell
For those of you who prefer scripting and automation, PowerShell is a powerful tool for managing your SharePoint environment.
Simply copy and paste the code below (credits here) to make a user an admin:
#Connect to Azure AD
Connect-AzureAD
#Parameters
$UserAccount=""
$RoleName="SharePoint Service Administrator"
#Get the User
$User = Get-AzureADUser | Where {$_.UserPrincipalName -eq $UserAccount}
#Get the Role
$Role = Get-AzureADDirectoryRole | Where {$_.DisplayName -eq $RoleName}
#Add User to Role
Add-AzureADDirectoryRoleMember -ObjectId $Role.ObjectId -RefObjectId $User.ObjectIDThe code will prompt the system to ask for credentials — simply enter user credentials with a global administrator role.
The role name parameter is the key that elevates the user to a certain role.
For example, changing it to a company administrator role will make the user a global administrator:
#Connect to Azure AD
Connect-AzureAD
#Parameters
$UserAccount=""
$RoleName="Company Administrator"
#Get the User
$User = Get-AzureADUser | Where {$_.UserPrincipalName -eq $UserAccount}
#Get the Role
$Role = Get-AzureADDirectoryRole | Where {$_.DisplayName -eq $RoleName}
#Add User to Role
Add-AzureADDirectoryRoleMember -ObjectId $Role.ObjectId -RefObjectId $User.ObjectIDIf you’re a newly appointed SharePoint administrator, this part is perfect for you.
Let’s delve into some of these key tasks that you will handle regularly.
Creating Sites
One of the core tasks you will perform as a SharePoint admin is creating new sites.
Whether it’s a team site for collaboration or a communication site to share news and updates, you’re the one who will get the ball rolling.
Related: Using Site Templates in SharePoint Online: Beginner’s Guide
You can easily create new site collections from the start page of SharePoint (home icon):
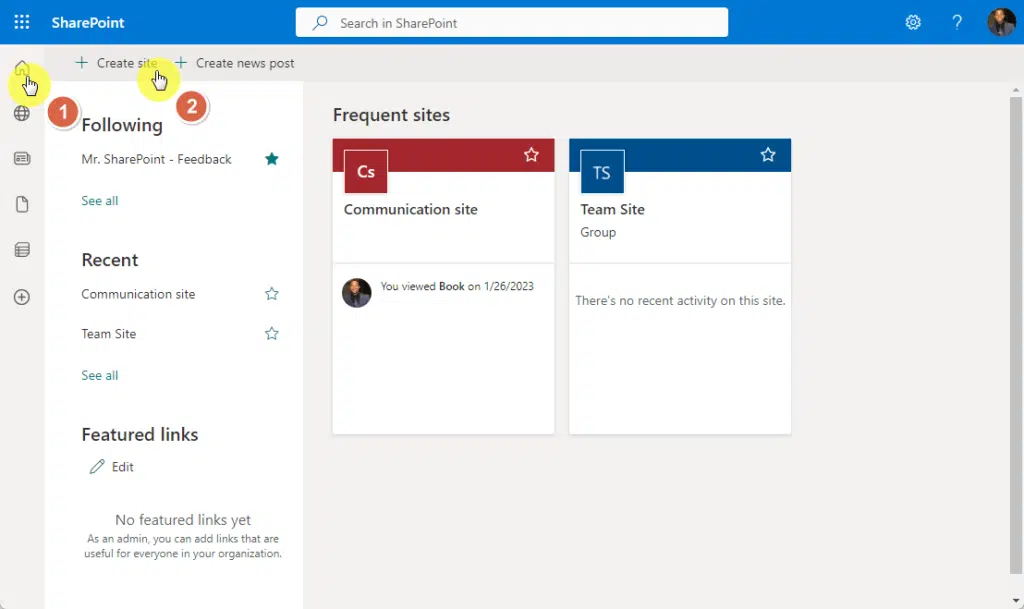
You will then have the option to create a team site or a communication site:
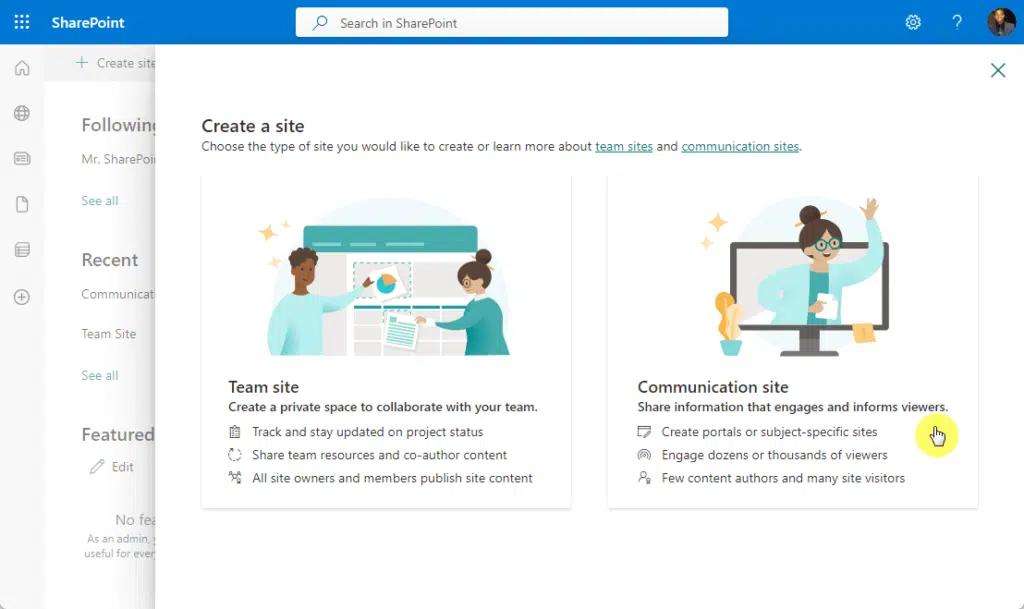
If you want to create classic sites instead, you will need to go to the SharePoint admin center and create the site from there.
When creating a site, you will need to define its purpose and audience, select the appropriate site template, and structure its layout.
Remember, each site should be designed with its end-users in mind – tailor it to suit their needs and make their work easier.
Deleting Sites
Just as you create sites, there will be times when you need to delete them.
This may be because a project has ended, a team has been disbanded, or simply to clean up and organize your SharePoint environment.
You can do this from the SharePoint admin center, on the active sites page:
- Simply select the site you want to delete
- Click the delete button from the command bar
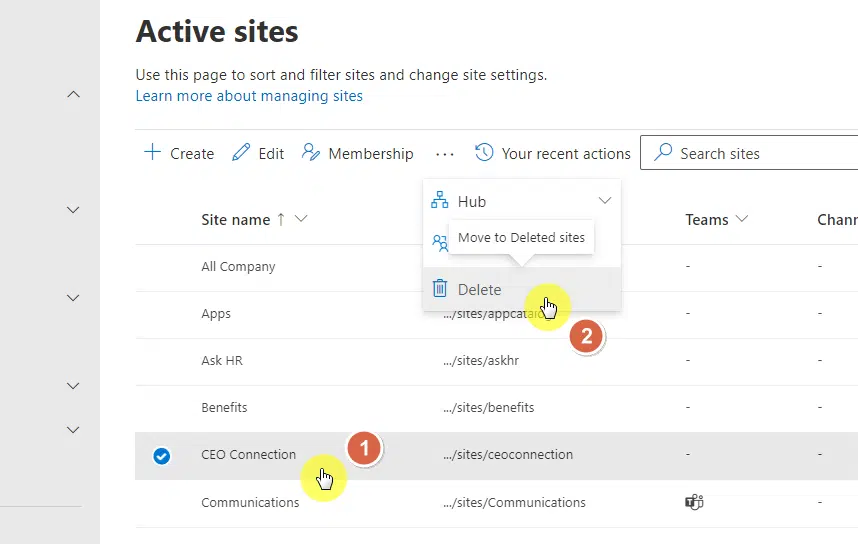
Deleting a site is a careful process. Before you hit the delete button, ensure all critical data has been backed up or moved elsewhere.
Remember, once a site is deleted, all its content goes with it.
Related: How to Delete a SharePoint Site (Best Practices Guide)
Configuring Sharing Settings
SharePoint is all about collaboration, and sharing settings are at the heart of this.
As part of SharePoint administration, you will manage these settings to control how and with whom your users can share content.
You can configure sharing at three levels:
- The organization level
- The site level
- Individual documents and folders
For example, you can choose to simply share the list with others instead of the whole site collection:
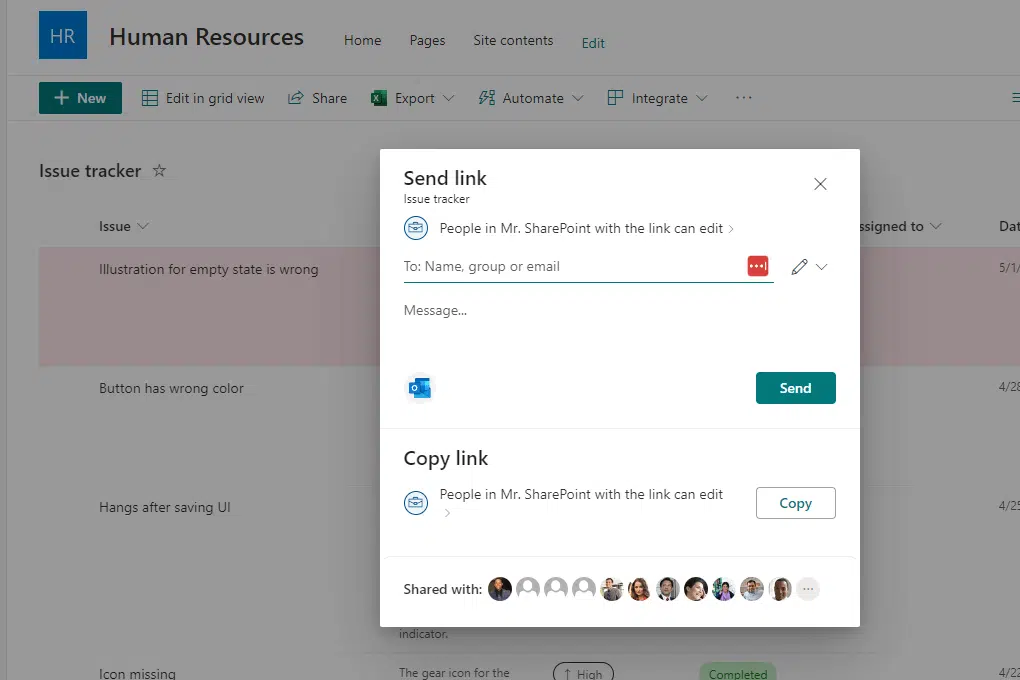
You will also decide whether users outside your organization can access shared content.
The goal is to strike a balance between collaboration and security.
Related: External Sharing in SharePoint Online: How Does It Work
Managing Site Admins
A key part of your role is managing other admins, like site collection admins and other online administrators, that fall within your domain.
You will assign and remove site collection admin roles, and guide them in managing their respective sites.
This can be done using the same method as how you were elevated as one of SharePoint Online administrators:
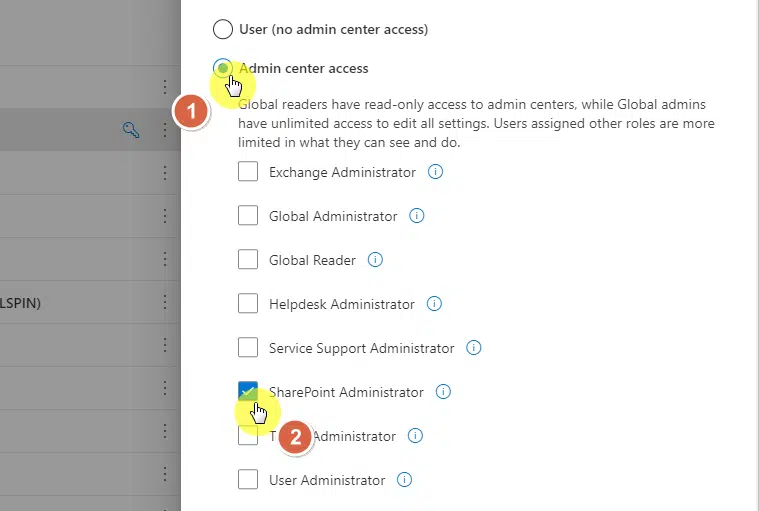
Each site admin is an extension of your admin team. Equip them with the necessary skills and knowledge to manage their sites effectively.
This will not only distribute the workload but also ensure a smoother SharePoint experience for all users.
Related: How to Add Site Collection Administrator in SharePoint Online
Managing Site Storage Limits
As the number of documents and pieces of content grow within your SharePoint sites, so does the need for storage.
You will monitor and manage site storage limits, ensuring each site has enough storage to function optimally.
You can even manage individual site storage limits for the site collections in the Sharepoint admin center:
Related: How to Manage SharePoint Storage Limits (Microsoft 365)
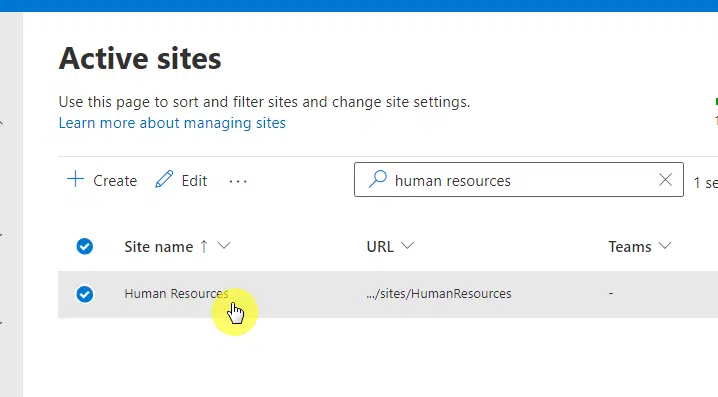
When a site nears its storage limit, you will need to make decisions.
This could mean:
- Increasing its storage quota
- Advising users to clean up unnecessary files
- Moving some content to a different location
Efficient storage management is key to maintaining the performance and stability of your SharePoint environment.
In your role as a SharePoint admin, these tasks are just the tip of the iceberg. They’re part of a dynamic, rewarding role where no two days are the same.
Related: How to Check the Storage Metrics in SharePoint Online
There’s a whole world of advanced tasks that can help you streamline your processes, enhance your SharePoint environment, and provide valuable insights.
Let’s explore three of these advanced tasks:
- Automating tasks using PowerShell
- Using SharePoint developer tools
- Delving into SharePoint analytics
Automation of Tasks Using PowerShell
PowerShell is a powerful scripting language that can help you automate your SharePoint admin tasks.
From creating and managing sites to configuring settings and performing bulk operations, PowerShell allows you to execute these tasks more efficiently and accurately.
There is a whole library in the Microsoft documentation site that explains how to use SharePoint PowerShell:
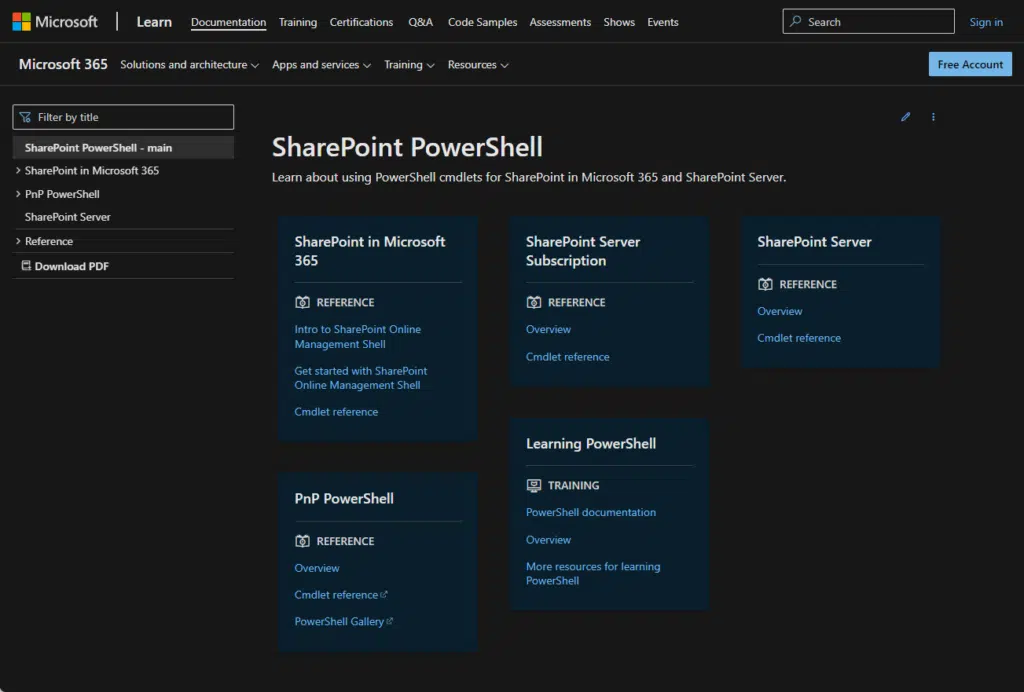
For example, you can use PowerShell to automate the process of assigning user permissions across multiple sites or generating reports on site usage.
By mastering PowerShell, you’re not just saving time — you’re reducing the risk of human error and ensuring consistency in your SharePoint management.
Related: How to Create a SharePoint Modern Site With PnP Powershell
Since you have a SharePoint administrator role, it’s important to have a grasp of SharePoint’s developer tools.
Primarily, it can help you customize your SharePoint environment beyond its out-of-the-box capabilities.
- One such tool is the SharePoint Framework (SPFx), which allows you to create custom web parts, extensions, and applications for your SharePoint sites.
- Another is the SharePoint PnP (Patterns and Practices) initiative, which provides a repository of code samples, libraries, and tools for SharePoint development.
Using these tools, you can tailor your SharePoint environment to your organization’s unique needs.
Whether it’s developing a custom intranet portal or integrating SharePoint with other business systems, your possibilities are endless.
SharePoint analytics provides a wealth of data about how your users are interacting with your SharePoint sites.
This data is a goldmine of insights that can help you make informed decisions about your SharePoint management.
SharePoint analytics can be accessed via the SharePoint and Microsoft 365 admin center:
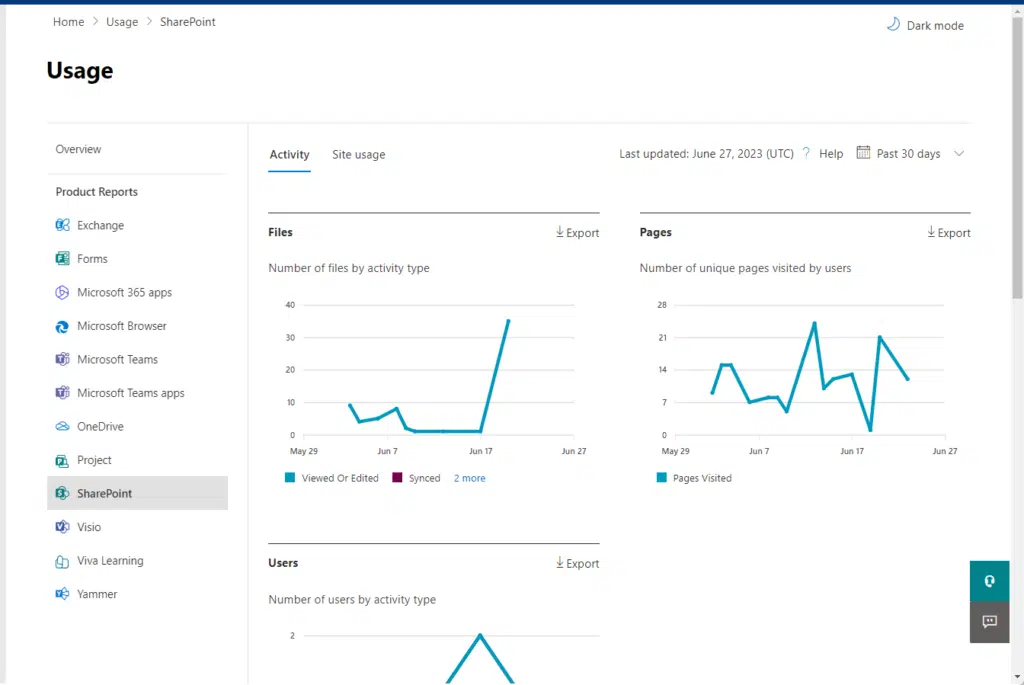
You can monitor site usage, see which content is most viewed, track search queries, and more.
Note: For more advanced analysis, you can use tools like Power BI to create detailed reports and visualizations.
These insights can guide you in:
- Optimizing your sites
- Tailoring content to your users’ needs
- Improving the overall SharePoint experience in your organization
Mastering these advanced tasks is a big step in your SharePoint admin journey.
They can help you manage your SharePoint environment more effectively, bring greater value to your organization, and elevate your role from a SharePoint admin to a SharePoint expert.
Everything clear with the SharePoint admin role? If you got more questions, kindly bring them up in the comments.
For business-related questions and concerns, kindly reach out using the contact form here and I’ll get back to you asap.

