Last Updated on June 23, 2023
Not sure which type of column to create?
In this guide, you will learn the differences between site columns and list columns in SharePoint Online and what their use cases are.
Let’s get started.
Table of Contents:
When you’re working with SharePoint, one of the most fundamental aspects you will encounter are SharePoint columns.
These are crucial elements that help you organize, categorize, and manage your data effectively.
There are two types of columns in terms of reusability:
- List columns
- Site columns
List Columns
List columns, as the name suggests, are SharePoint columns that you create within a specific SharePoint list or document library.
Think of them as the backbone of your list or library, providing structure and meaning to the data you store.
For example, if you have a list of projects, you might have list columns for “Project Name”, “Start Date”, “End Date”, “Project Manager”, and so on.
Each item in your list will have values for each of these columns, allowing you to sort, filter, and view your data in a way that makes sense for your needs.
Site Columns
On the other hand, site columns are a bit more global in nature.
These are columns that you define at the site level, and they can be reused across multiple lists and libraries within that site collection.
Speaking of which, site columns can also be used on subsites under the entire site collection (reusable for sites in the hierarchy).
This is incredibly useful for ensuring consistency across your SharePoint environment.
For instance, if you have a site column for “Department”, you can use this same column in multiple lists and libraries, ensuring that the data is consistent and standardized across your site.
Sign up for exclusive updates, tips, and strategies
How to create a list column
Creating a list column in SharePoint is a straightforward process.
Here’s how you can do it:
- Navigate to the list where you want to add the column.
- Click on the add column button located in the top right corner of the list.
- Select the type of column you want to create.
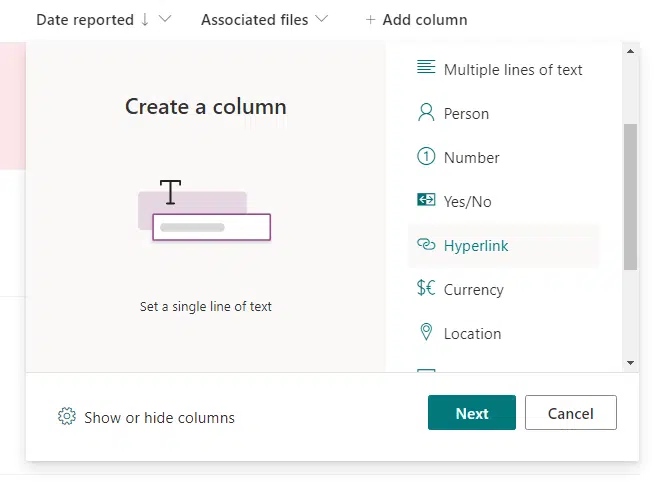
In the new window, enter the column name and any other details as required.
Click ok to create the column.
Note: The column you create will only be available in the list or document library where you created it.
How to create site columns
Creating a SharePoint site column involves a few more steps but is still quite manageable.
Here’s how:
- From your SharePoint site, click the gear icon in the top right corner.
- Click site settings from the panel.
- On the next panel screen, click view all site settings.
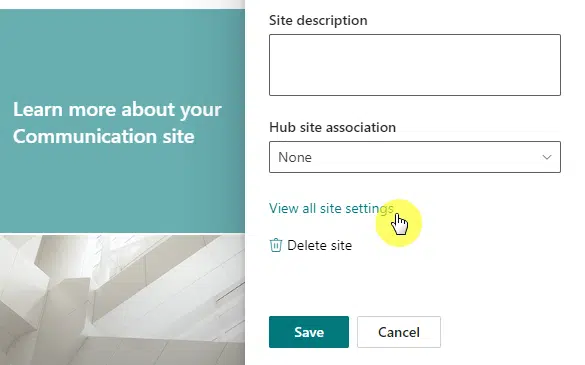
You’re now on the site settings page.
Under the web designer galleries section, select site columns.
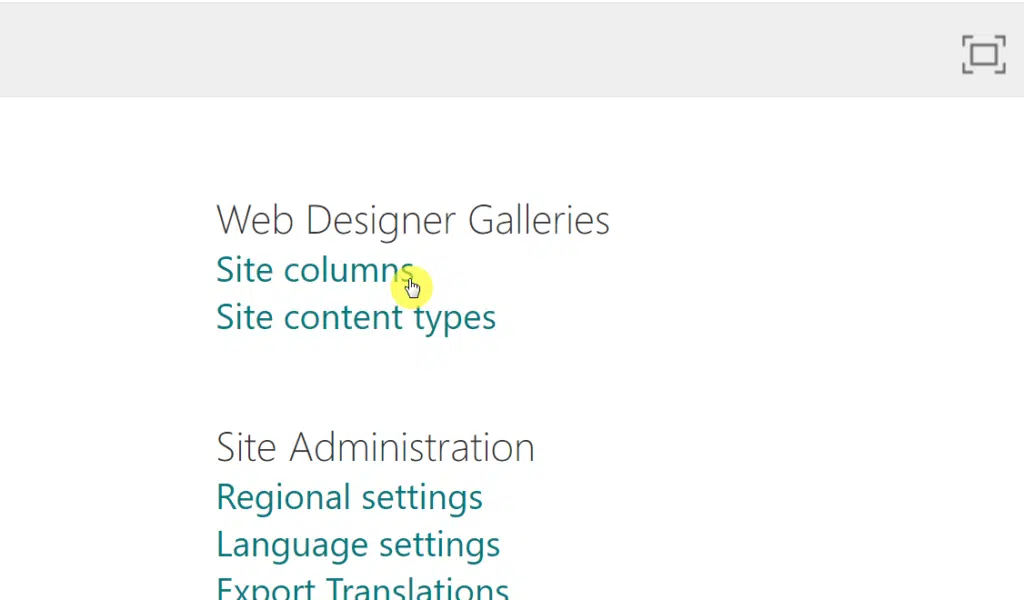
This page will contain all the existing site columns in the site.
If you want to create a new one, simply click on the create button to start defining your new site column.
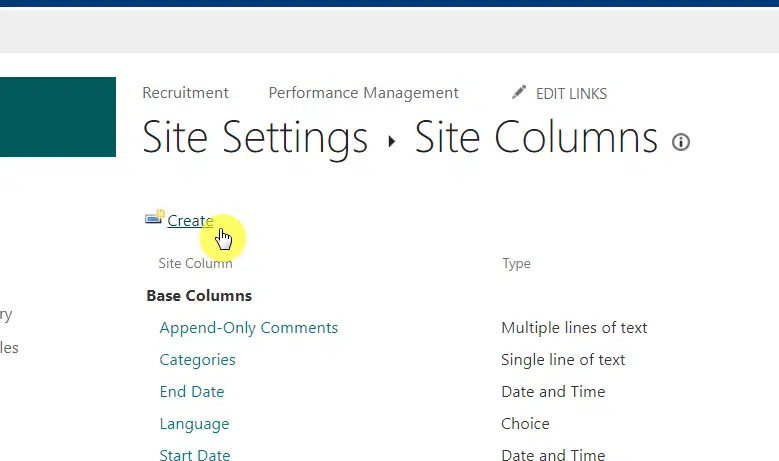
The steps that follow are quite similar to creating list columns via the list/library settings.
Choose the type of column, give it a name, and fill out any other necessary details.
The main difference here is that you need to specify a site column group (use an existing one or create a new one):
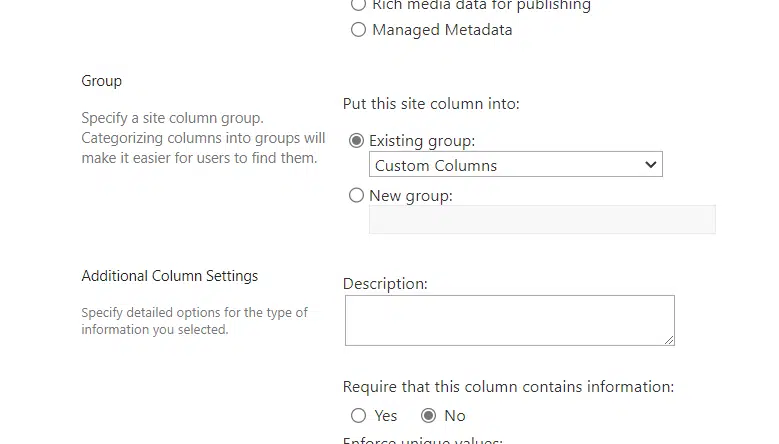
Click ok to create the site column.
You will then be able to use the site column on any list or library by doing the following:
- Go to the list/library settings
- Go to the columns section
- Click the add from existing site columns
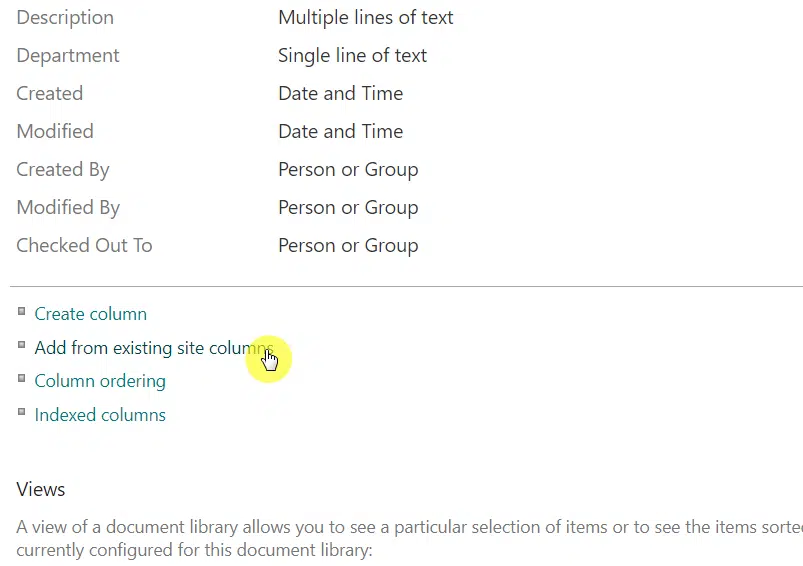
Comparing site columns and list columns
Let’s talk about the benefits and use cases of the site and list columns.
Benefits
Both list columns and site columns offer unique benefits.
- List columns are quick to create and specific to a list or library, making them ideal for one-off situations.
- Site columns, on the other hand, promote consistency and can be reused across multiple lists and libraries.
Here is a table that summarizes the benefits of a site column vs a list column:
| List Columns | Site Columns | |
|---|---|---|
| Quick to Create | Yes | No |
| Specific to a List/Library | Yes | No |
| Promote Consistency | No | Yes |
| Reusable | No | Yes |
Use Cases
The use cases for list columns and site columns largely depend on your specific needs.
- List columns are perfect when you need a column for a specific list or library.
- Site columns are your go-to when you want to ensure data consistency across multiple lists and libraries.
If you’re still a little confused, specific examples of use-case scenarios might help.
For site columns:
- Company-wide Metadata: Suppose your organization has multiple departments, each with its own SharePoint site, but you want to maintain consistent metadata across all these sites. For example, you might want a “Department” column that is consistent across all sites. By creating a site column at the top-level site, you can ensure that the same “Department” column is used across all department sites, promoting consistency.
- Standardized Project Management: If your organization manages projects across different teams and you want to ensure that all project-related lists and libraries have consistent columns (like “Project Start Date”, “Project End Date”, “Project Manager”, etc.), you can create these as site columns. This way, any time a team creates a new project list or library, they can use the pre-defined site columns.
- Regulatory Compliance: If your organization needs to comply with certain regulations that require specific metadata to be captured (like “Document Approval Date”, “Approved By”, etc.), you can create these as site columns. This ensures that the necessary metadata is captured consistently across all relevant lists and libraries.
For list columns:
- Event Planning: If you’re creating a list to manage an upcoming event, you might need columns that are specific to this event, like “Vendor”, “Catering Needs”, “Audio-Visual Requirements”, etc. These columns are specific to this event and may not be relevant to other lists or libraries, so creating them as list columns make sense.
- Team-specific Tasks: If a team has a specific way of managing tasks that differs from the rest of the organization, they might create list columns in their task list to capture this unique information. For example, they might have a column for “Task Complexity” or “Estimated Hours”, which may not be relevant to other teams.
- Ad-hoc Projects: For projects that are unique and not likely to be repeated, the project management team might create list columns to manage project-specific information. For example, if a project involves a unique process or workflow, the team might create list columns to capture this information.
Got a better idea now on which type of column to create? If you got more questions, share them in the comments.
For business inquiries and concerns, kindly reach out using the contact form here and I’ll get back to you asap.

