Last Updated on August 26, 2023
Thinking of using the attachments section in a list?
You may want to hold it up. In this article, I will explain why attaching files to a list is bad practice and what the alternatives are.
Let’s get started.
Table of Contents:
- What are SharePoint list attachments?
- How are files attached to a SharePoint list?
- Why it’s a bad practice to attach files to a list
- What are the alternatives to attaching files directly to a list?
- How to prevent users from uploading attachments to a list item
- Are there security concerns related to the attached files in a list?
The answer here is simple (you can skip the next few paragraphs). However, I want to start with the basics.
So in SharePoint Online, there are two primary options for storing data: lists and document libraries.
Related: SharePoint List vs Library: The Differences (Comparison)
Basically, here is how they differ:
| Feature | SharePoint List | Document Library |
|---|---|---|
| Basic Description | A table-like collection of data (like an Excel spreadsheet) | A place to upload, create, and collaborate on files (like a shared file folder) |
| Use Case Example | Issue tracking list (status, owner, date reported, etc.) | Storing Word documents, Excel spreadsheets, PowerPoint presentations, etc. |
| Creation | Can be created from scratch or using predefined templates | Can be created from scratch |
| Versioning | N/A | Supports versioning to keep track of document changes |
| Check-in/Check-out | N/A | Supports check-in/check-out to prevent conflicts when multiple people edit the same document |
| Attachment Feature | Allows attachment of files to individual items | N/A (Direct upload) |
Now, back to attachments…
SharePoint list attachments are a feature that allows you to attach files to individual items in a list.
For example, if you have an issue tracking list, you can attach screenshots or a document/file to a particular issue:
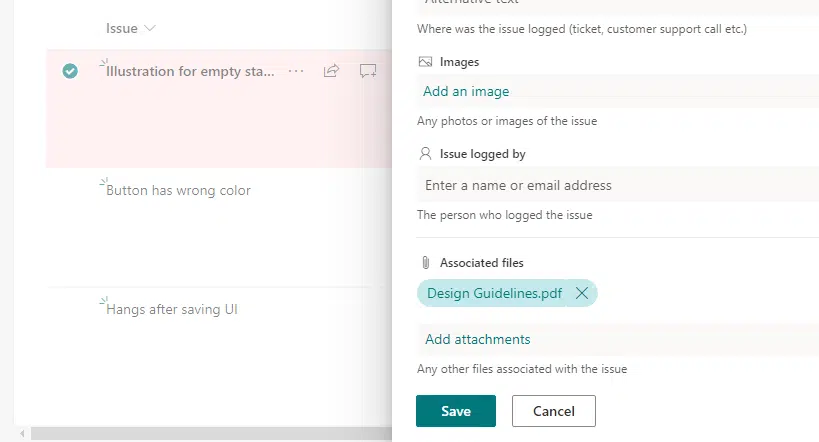
However, while it can be helpful in some circumstances, it’s not the same as storing documents or files in a document library.
Scenarios, where file attachment to a list item is acceptable, include:
- Help desk system – Screenshots or other files can help IT solve their requests
- Limited number of files – When you’re only dealing with a handful of files that don’t require advanced features of a document library
- Simple scenarios – When the file doesn’t need to be searched, versioned, or co-authored, and it’s only there for reference
Others may also consider user comfort with attachments. However, I strongly recommend you train your users with document libraries asap.
Related: SharePoint 101: What Is a List and How to Create One
Sign up for exclusive updates, tips, and strategies
By default, SharePoint lists come with an attachments section or column, though it’s also hidden.
If you want it to appear, simply click the +add column button and then the show or hide columns button:
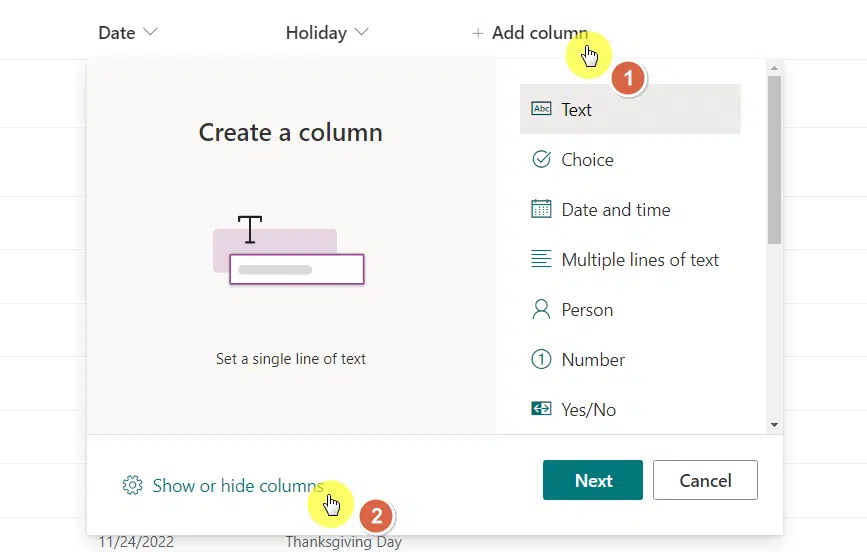
This will open a small panel from the right.
Tick the checkbox for attachments and hit the apply button:
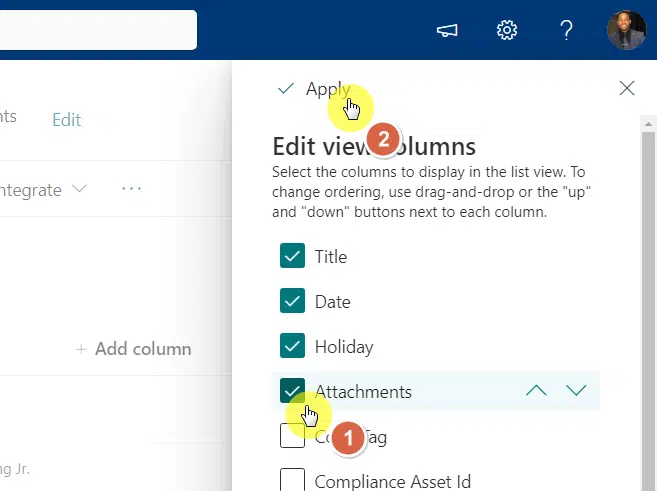
The attachments column will now appear as one of the columns.
If you want to attach files, simply edit the column and click the add attachments button in the attachments section:
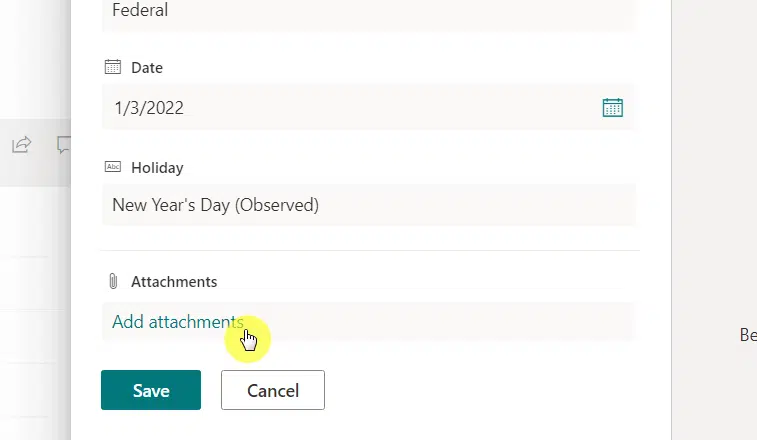
You will then be able to upload multiple attachments to that list item.
Why it’s a bad practice to attach files to a list
There are several reasons why attaching files to a list item is a poor business practice.
In fact, I discourage clients from using the file attachment feature in modern SharePoint lists for the same reasons.
1. Limited document management capabilities
The reasons I will cite here basically become attaching files in a list vs attaching files in a document library.
Anyway, document libraries have document management features — these are:
- Version history and control – Track changes and revert to previous versions of a document if necessary
- Metadata support – You can add extra information to your files to make them easier to find and sort
- Workflows – To automate certain actions based on triggers or conditions
- Co-authoring – Multiple users can work on the same document at the same time
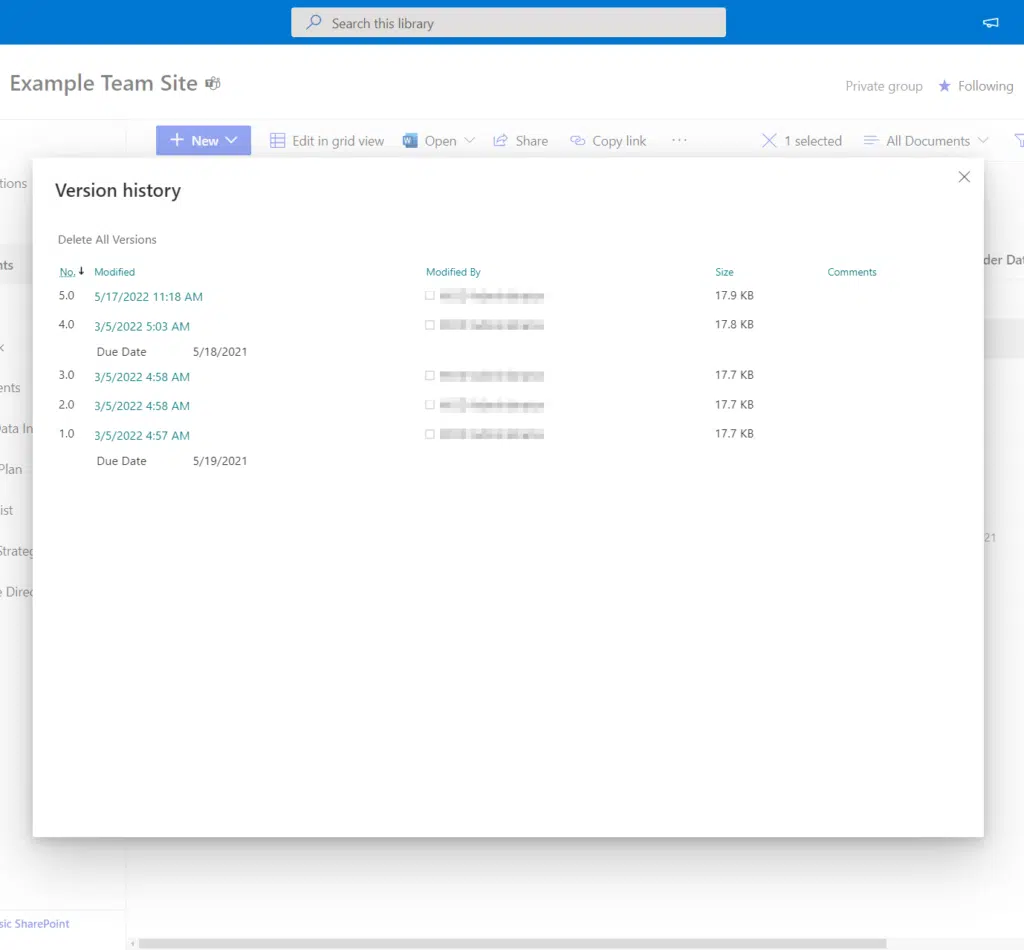
These features are not available for files stored or attached to list items.
In a way, these attached files are just attached to the list item without any of the additional capabilities above.
2. Storage conditions
SharePoint has a size limit for each, and that includes the attached files:
- The maximum file size for a file attached to a list item is 250 MB
- A list can have up to 30 million items including all the items and attachments
Unfortunately, large attachments can quickly eat into this limit.
If you reach that limit, you will experience performance issues and you may be unable to add more items to the list.
In contrast, files stored in a document library count towards the site’s storage quote, which is typically larger and can be increased if necessary.
Related: SharePoint Online Limits: The Complete Guide (Updated)
3. Harder to find and organize
Files attached to list items are not as easy to discover and organize as files stored in a document library.
In document libraries, you can use views, folders, and metadata to organize your files, which SharePoint search can crawl.
Speaking of crawling documents, the search feature actually reads the contents of documents you upload in a document library.
Let me demonstrate this for you:
- I have a document attached to a list item where I included the code 123456789.
- I stored another document in a document library where I wrote the code 987654321.
When I searched for 123456789, SharePoint search doesn’t find any results:
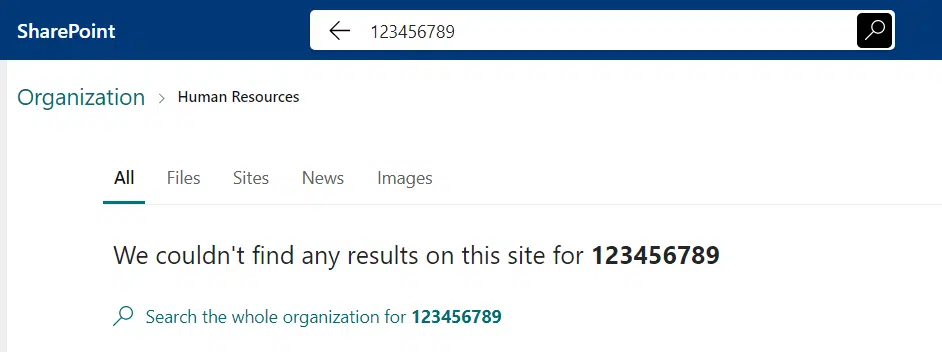
This proves the fact that SharePoint search does not read the contents of files attached to a SharePoint list.
Now let’s search the code that’s found on the document in the library:
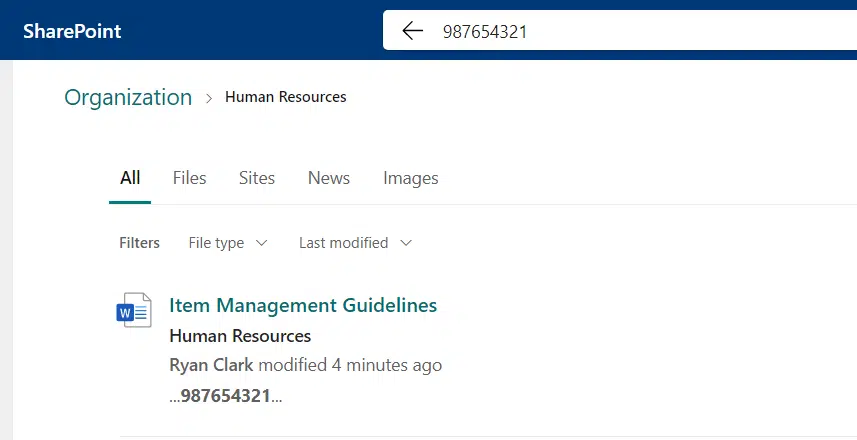
Voila! It found the code I wrote inside the document, which is why it showed up when I searched for it.
Files attached to a SharePoint list item are essentially hidden within the list item, so they’re hard to find and organize.
Related: Search Guide: SharePoint Search Tips and Tricks Overview
4. No access control
In a document library, you can set unique permissions for each file.
That means you can control who can view/edit each attachment:
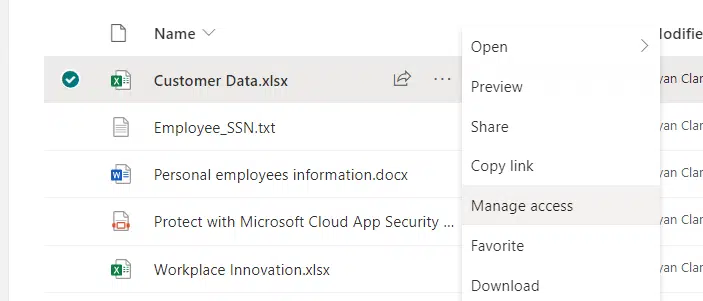
Unfortunately, with list attachments, you don’t have this level of control.
The attachment inherits the permissions of the list item it’s attached to.
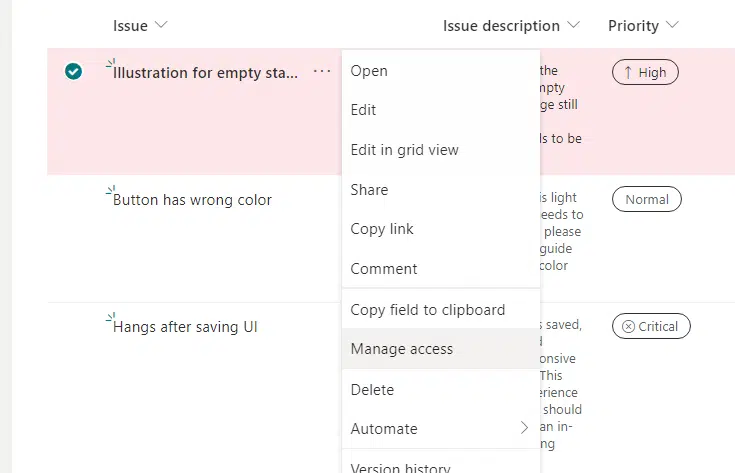
If you want to restrict access to an attachment, your only choice here is to restrict access to the entire list item.
Related: SharePoint Permissions Explained: How Permission Levels Work
5. Less integration with other tools
List attachments don’t offer integration with other tools.
You can’t sync your attached file with OneDrive, and you can’t open them directly in Office applications.
In contrast, you can do that with documents inside a document library:
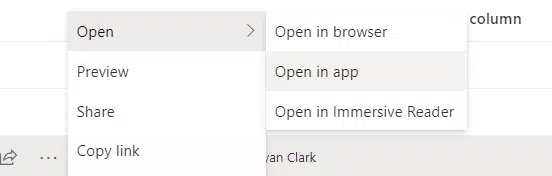
That’s because document libraries have strong integration with other Microsoft products and services.
That means you can sync your libraries with OneDrive for offline access to your files.
You can also open files directly in Office apps like Word, Excel, and PowerPoint for easier collaboration.
Related: SharePoint Document Library Types: Differences Between Them
What are the alternatives to attaching files directly to a list?
With those reasons above in mind, I suggest the following alternatives (unless it’s necessary to attach files directly to a list).
1. Document libraries
A SharePoint document library is a powerful tool for managing files.
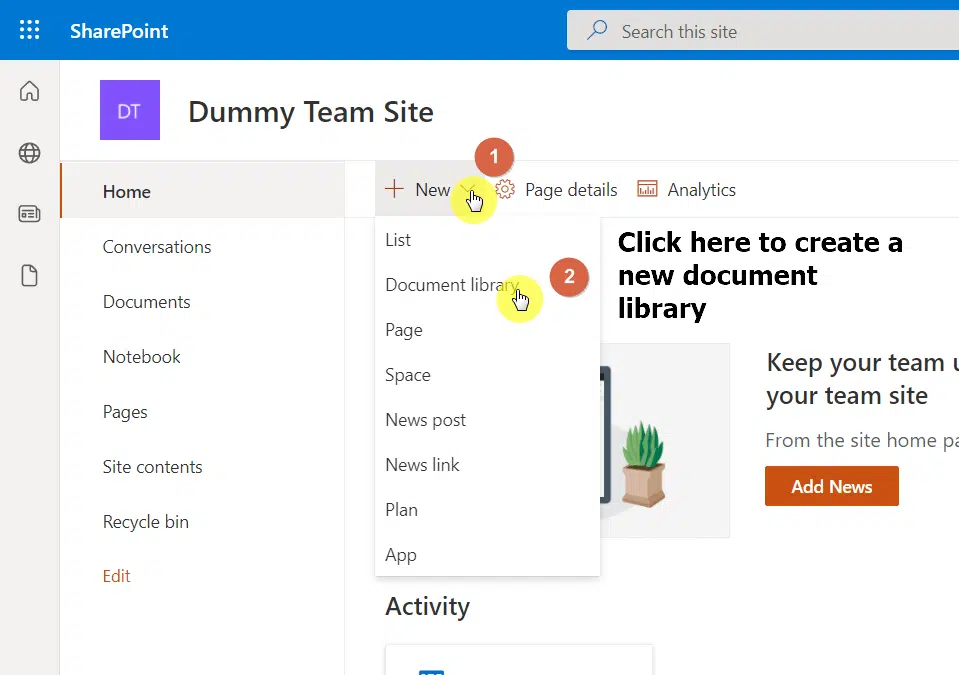
They come with a variety of features such as:
- Versioning
- Metadata
- Workflows
- Co-authoring
- Integration with other Microsoft tools
I explained many of these features in item #1 on why attaching files to a list item is a bad practice.
Related: How to Upload Files and Documents to a SharePoint Library
2. Hyperlinks to files in document libraries
Another option is to upload the file to a document library and add a hyperlink in the list item pointing to the file.
You can then add a column in the list where you can enter the link to the document:
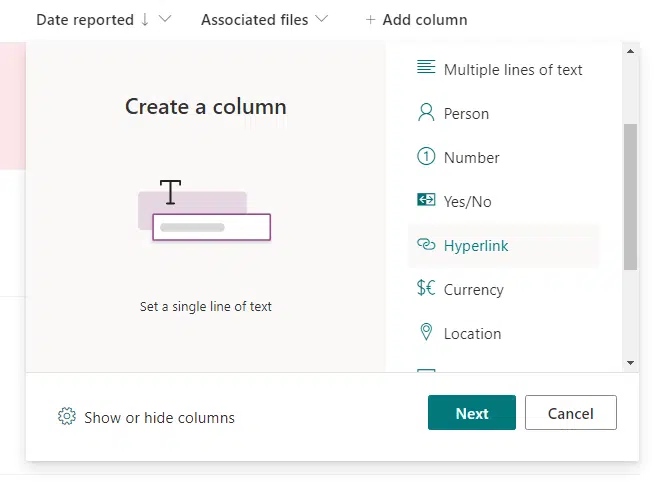
This offers at least two benefits:
- It preserves the document library features since the documents are actually stored there.
- It keeps the association with the list item through the hyperlink so nothing gets lost in the way.
3. Document sets
A document set is a special kind of folder in SharePoint designed for managing a group of related documents as a single entity.
Its key features include:
- Metadata
- Versioning
- Shared columns
- Welcome page
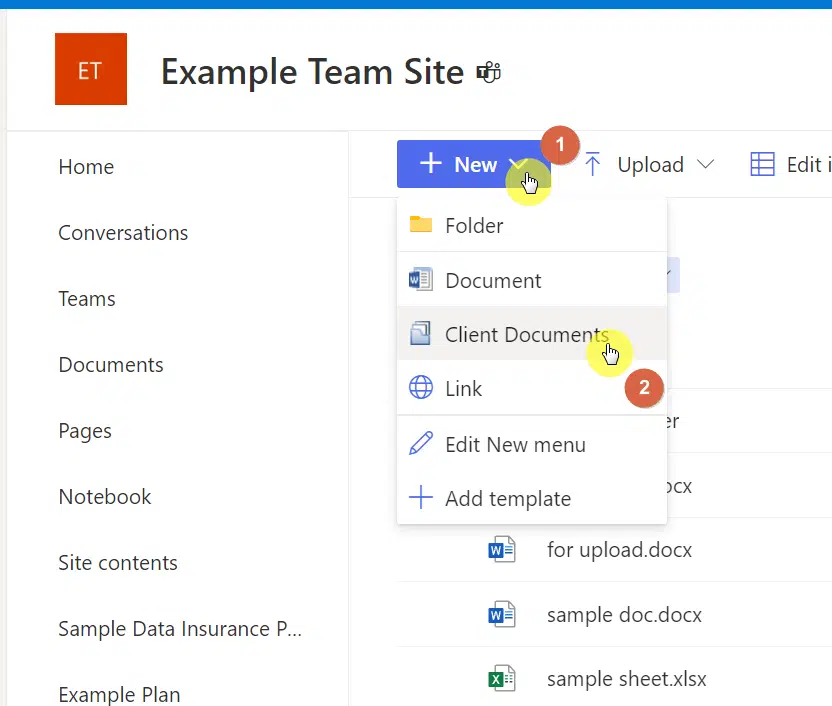
Document set functionality can be a powerful solution instead of attaching files to a list item.
You can then upload the files to the appropriate document set in a document library.
This has several advantages:
- It’s easier to organize multiple documents since each document set can hold multiple files.
- Apply document-specific metadata and search features to document sets.
- Features like versioning and custom metadata are present in data sets.
Related: How to Create SharePoint Document Sets: The Ultimate Guide
How to prevent users from uploading attachments to a list item
If you don’t want to change any settings, you can leave it as it is and simply train your users to not attach anything to a list item.
On the other hand, if you want to enforce it, you can always disable attachments in each individual list.
Navigate to your list and click the gear icon > list settings option:
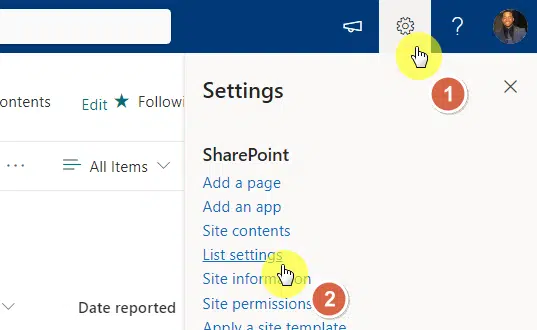
The next page will show you various list settings.
Click the advanced settings button under general settings:
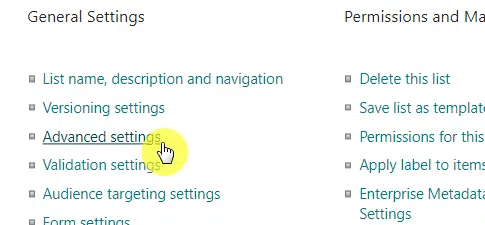
Scroll down until you see the attachments section.
All you have to do here is to click the disabled radio button and hit the ok button:
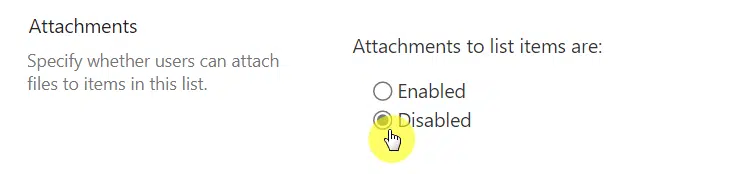
Keep in mind that this setting is per list, so you will have to do this for each list where you want to disable attachments.
Note: The steps above will not remove any attachments that have already been added.
Unfortunately, yes, there are security considerations related to attaching files to a list item.
Here are a few points you need to go over:
- Permissions inheritance – If you have sensitive files, they will be accessible to anyone who has access to the list item.
- Version control and audit trail – No audit trail for changes made to the file and there is no versioning and check-in/check-out functionality.
- Data leakage – If a list is accessible to everyone, and a user mistakenly attaches a sensitive file, that file can be seen by everyone.
- Lack of encryption – List attachments might not provide the same level of encryption options as document libraries for file-level encryption.
Related: SharePoint Security: The Best Practices Guide for 2023
In general, while it’s possible to use list attachments securely, a SharePoint document library will offer more robust security features and controls.
If you have files with sensitive information, or if you need more control over who can access a file, it’s better to use a document library.
Got more questions on SharePoint list file attachments? If yes, kindly drop your questions below.
For business inquiries and concerns, feel free to message me using the form here and I’ll get back to you asap.

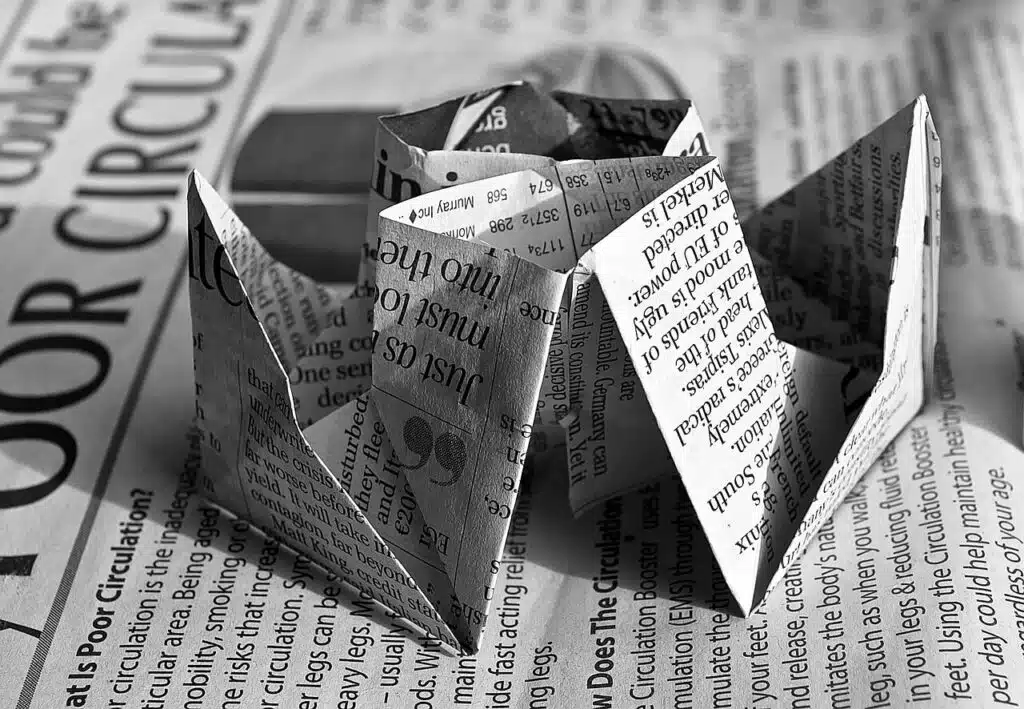
Thanks for the in-depth article, which has certainly given me pause for thought. Here’s the issues I face: my client wants to make product documentation available to its distributors. FYI, these documents are copies of controlled documents stored in an entirely separate Quality Management System. They are PDFs with security profiles which prevent them from being edited. The policy is that if a document needs to be modified (eg, new or corrected content), the existing PDF is made obsolete and a new PDF is issued from the QMS. Meaning: in SharePoint, these documents do not need version control, check-in/check-out, or… Read more »