Last Updated on November 15, 2023
Need to mass forward multiple emails?
There is the usual way to do it — and then there’s the automatic way of forwarding emails so you won’t have to lift a finger again.
Let’s get started.
Table of Contents:
How do rules in Outlook work?
Most email clients have a rule feature you can use to manage emails efficiently.
When an email arrives in your inbox or a designated folder, Outlook checks the message against predefined conditions.
It then proceeds to do the action based on the conditions.
You can also create multiple rules, with their execution dependent on the order they appear in the rules list.
Outlook also supports exceptions within rules where you can define conditions when a rule shouldn’t be applied.
Sign up for exclusive updates, tips, and strategies
How to forward multiple emails using rules
If you want to apply rules to your inbox, you don’t actually need to have a folder beforehand.
That’s because rules apply directly to new incoming messages by default, though you can set up the rules to apply to the messages in the folder.
Note: In the new Outlook version, the option to apply the new rule to the folder doesn’t exist anymore.
Step #1: Move the messages to the folder
If you have messages that you want to forward, then it might be easier to move them to the folder first.
If you don’t have a folder yet, right-click on your workspace name and click the new folder button:
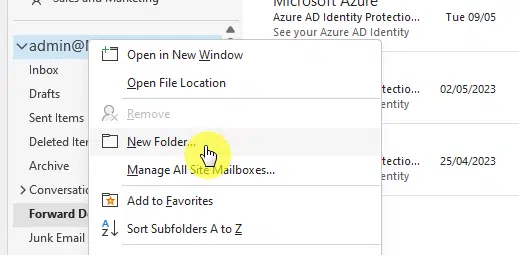
Name the folder you just created.
Note: If you want to create a new subfolder instead, then right-click on an existing folder.
To move messages to the new folder:
- Go to your inbox
- Select multiple emails (hold the ctrl key and click)
- Drag the selected messages to the new folder.
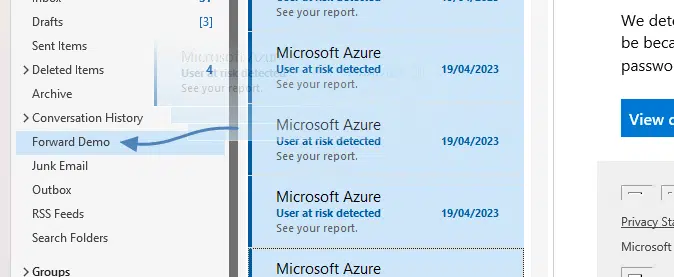
Related: How to Download an Email From Outlook: Beginner’s Guide
Step #2: Create a new rule
After moving the email to the new folder, go to the new folder.
Make sure you’re in the home tab and click move > rules > create rule button from the ribbon:
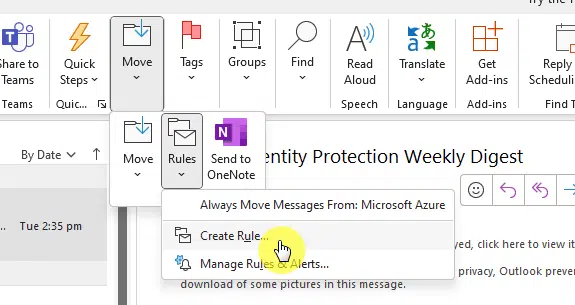
That will open the create rule window.
Don’t change anything there yet and click the advanced options button:
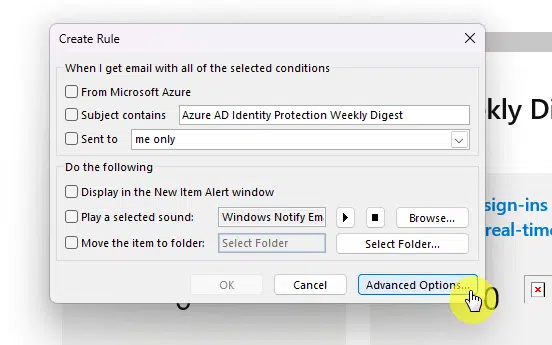
Step #3: Configure the new rule
The next page will contain various conditions you can select.
You don’t have to select anything here yet (though you can always select more than one).
Without checking anything, click next and then the yes button on the confirmation window:
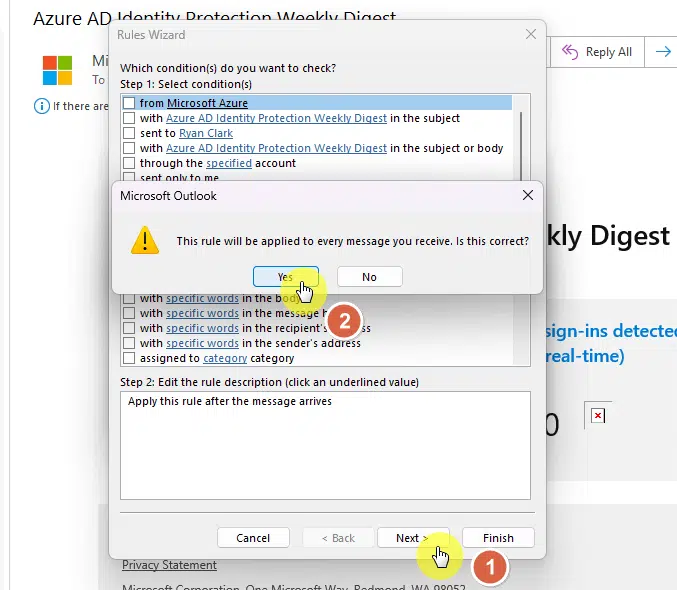
Next comes the actions options:
- Select forward it to people or public group
- Click the people or public group link on the step 2 box (opens a new window)
- Double-click on the desired contact
- Click the ok button

The link in step 2 will change to your desired contact.
After the small window is gone, click the next button in the rules wizard window.
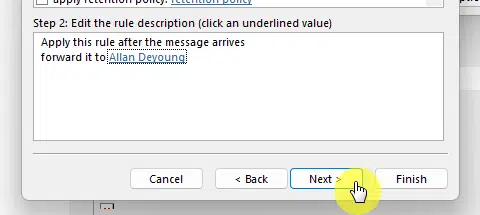
Step #4: Finish creating the new rule
The next step is for exceptions.
In my example, I won’t have any exceptions so I can click directly on the next button (which looks exactly like the previous image).
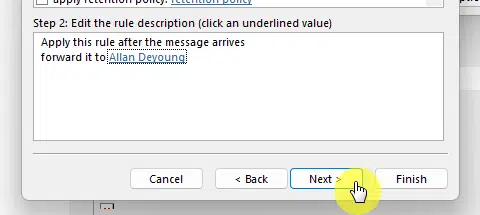
On the last step:
- Name the rule appropriately
- Check the run this rule now on the folder option
- Click the finish button
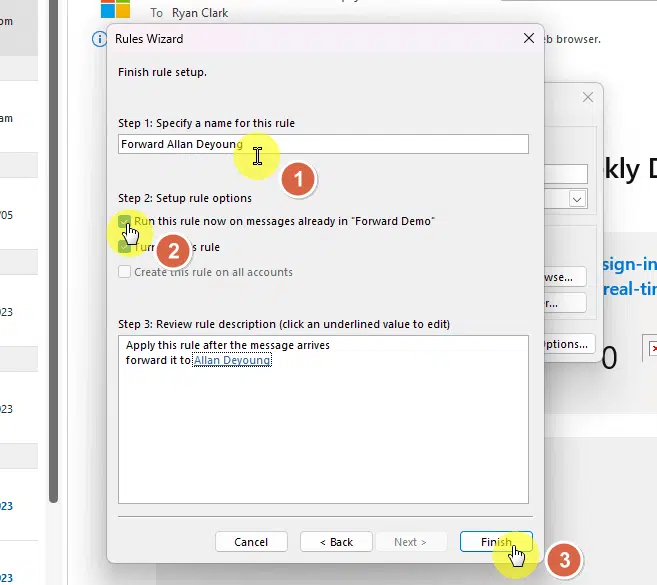
That’s the gist of it. Your email messages currently in the folder will now automatically forward to the recipient.
Unfortunately, because we left nothing in the first step, the rule will only apply to the messages already in the folder.
It will not forward new messages that you move into the folder or any new messages in the inbox.
What is the usual way of forwarding multiple emails?
If you only have a few emails to forward, then you don’t have to create a separate folder.
In the inbox, all you have to do is select the messages you want to forward.
While the messages are selected, click the forward button (or press ctrl f on your keyboard) from the ribbon:
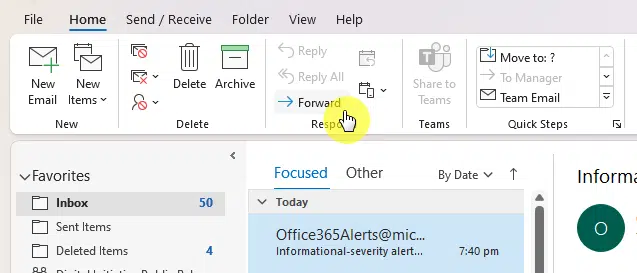
Another window will then open with all the selected emails as an attachment in the new message.
The steps here are similar when you forward multiple emails individually as an attachment (though you will be attaching multiple emails).
Got any questions related to forwarding emails in Outlook? If yes, feel free to share your questions below.
For business inquiries and concerns, kindly reach out through the contact form here and I’ll get back to you.

