Last Updated on January 5, 2024
Want to see all your events in one calendar?
In this article, I will show you how to create a calendar overlay in SharePoint Online, remove it, and change the settings.
Let’s get started.
Table of Contents:
What is calendar overlay?
Have you tried using a calendar app that pulls data from different sources? That’s exactly what a calendar overlay is.
It’s a feature that allows you to view multiple calendars side by side to easily compare and contrast the events and appointments scheduled on each one.
With calendar overlay, you can see all of your important dates and events in one place, without having to switch between different calendar applications or accounts.
If you have been using SharePoint Online for a while now, you must’ve noticed the absence of a robust, modern built-in calendar app.
Well, there are certainly a few options for creating a SharePoint calendar — but all of them aren’t really that great out of the box.
Related: Calendar Options in SharePoint and Microsoft 365
Fortunately, there is one option where you can add overlay calendars on top of one another.
Sign up for exclusive updates, tips, and strategies
You can certainly layer multiple calendars in SharePoint Online. Unfortunately, you can only do this using the classic calendar app.
Note: Other calendar options like using the modern events web part and the calendar view of a modern list don’t work.
I want also want to note here that currently, only calendars from SharePoint (classic calendar) and Exchange can be added.
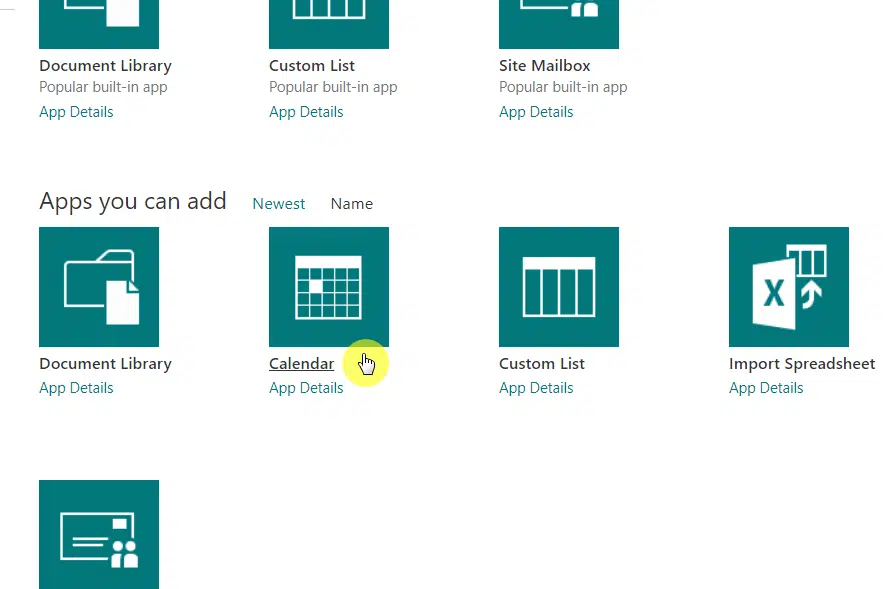
Anyway, all you have to do is open the calendar app — which SharePoint classifies as an events list.
Then go to the calendar tab > calendars overlay button:
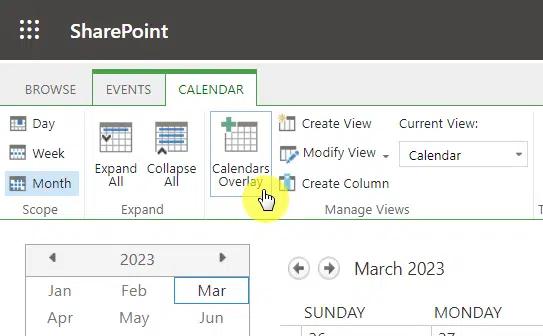
This will bring you to another page.
Click the new calendar button to proceed:
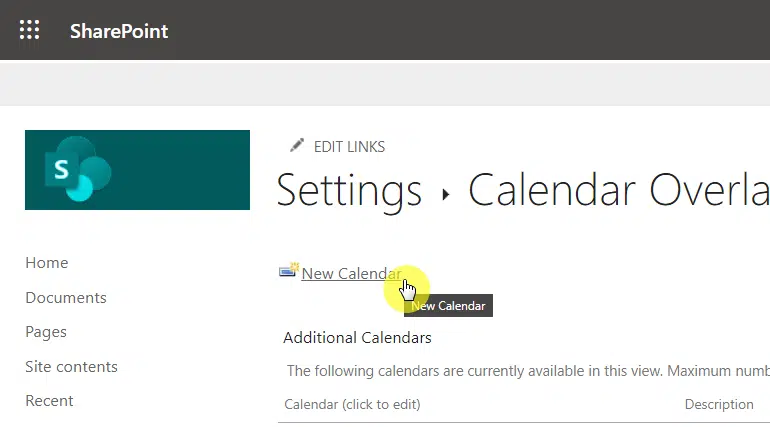
On the next page, you will have to complete the information required:
- Calendar name – The name of the new calendar
- Type of calendar – Whether the calendar came from SharePoint or Exchange
- Description – Description of the new calendar
- Color – Color of the events of this calendar
- Web URL – Link to the site that contains the calendar
- List – The list you want to add
- List view – Specific view you want to show in the calendar
- Always show – Whether or not the calendar always shows in the group calendar
Click the ok button to finalize:
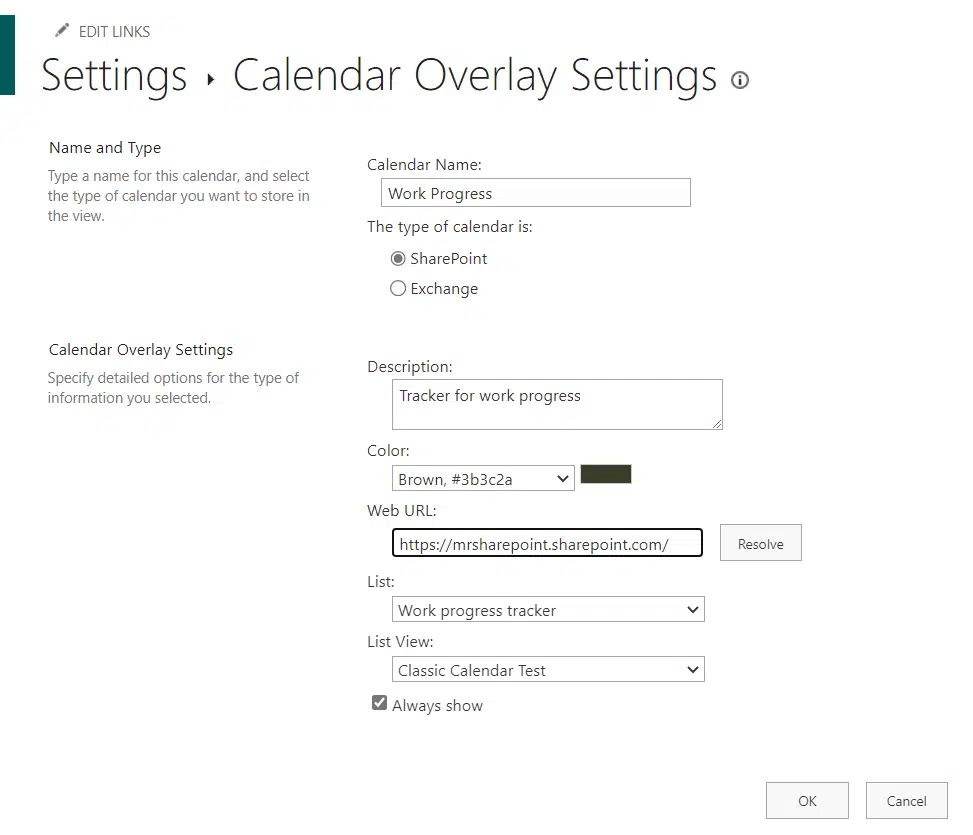
After that, you will go back to the page where you click the new calendar button.
Click the ok button for now to see the calendar.
Then you will see the calendar showing events from both calendars:
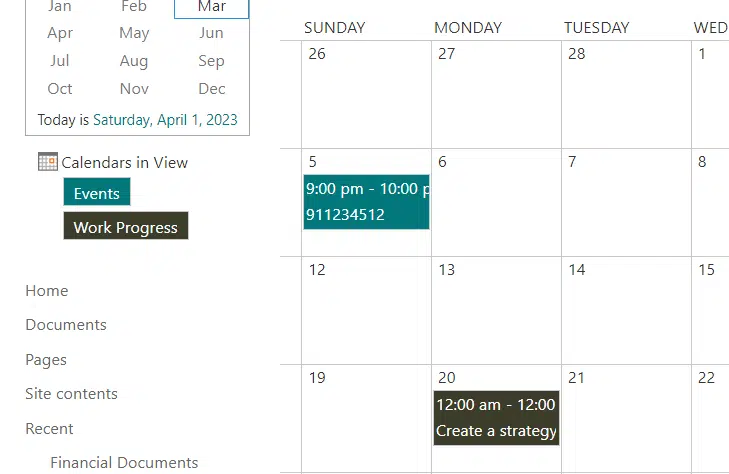
When it comes to Outlook overlay calendars:
Take note that you can only add a maximum of 10 Exchange and SharePoint calendars (overlays) to the calendar.
How to access the calendar overlay settings page
Do you need to change some info about the calendar? Like maybe you want to change the color for various calendar events.
All you have to do is visit the calendar overlay settings page and do the changes for the specific calendar.
Go to the calendar tab > calendars overlay button:
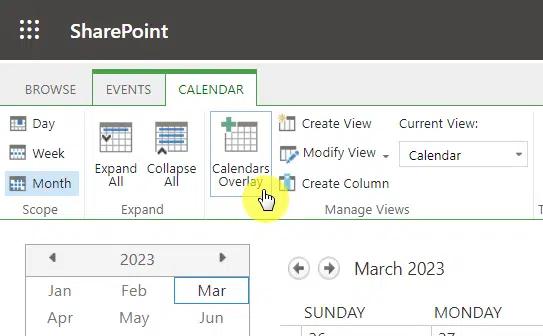
The new calendars that you add will show in the additional calendars section.
If you want to edit one, like shown in the next section, simply click on the calendar’s name.
Don’t forget to save your changes.
But what if the time comes that you need to delete one of the calendar overlays?
For that, all you have to do is go back to the calendar overlay options.
Navigate to the calendar tab > calendars overlay button:
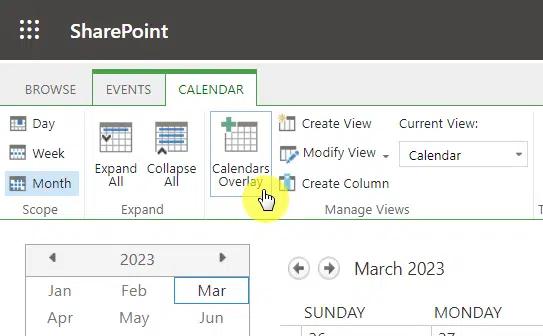
Click the name of the calendar you want to delete:
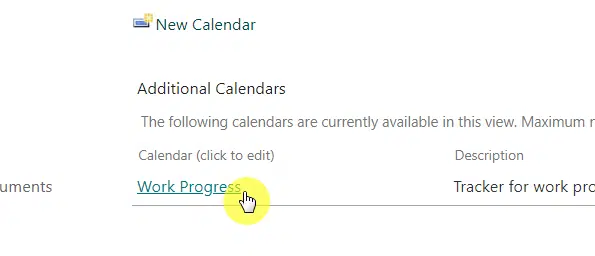
Once you open it, you will then see the calendar overlay settings page.
Except now, there is a delete button you can click at the bottom:
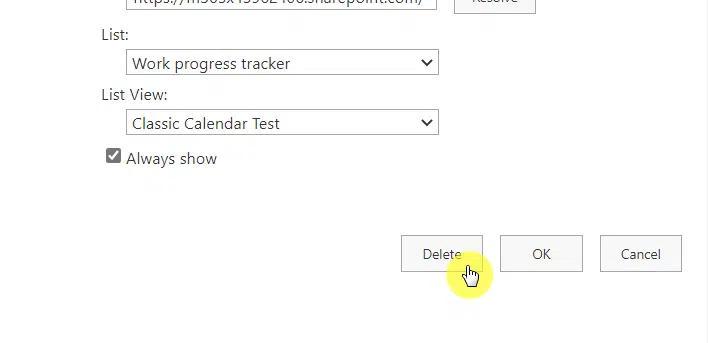
Do you have any questions about SharePoint calendar overlay option? If so, kindly bring those up in the comments.
For business inquiries, kindly reach out through the form found on this page and I’ll get back to you asap.

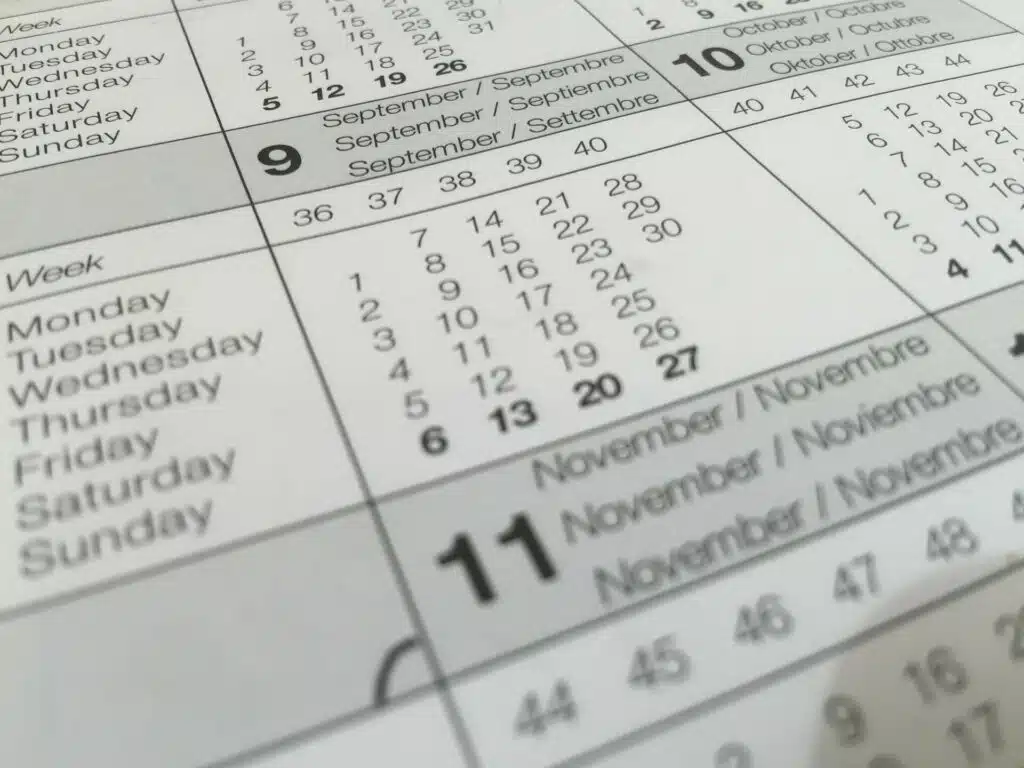
I have followed the instructions (about the best set I’ve found), yet when I’ve added my three overlays, each assigned a different color, when I add events they still display in the default color for the base calendar. And if I click on one of the overlays (thinking I might need to enter the event there so it would be the right color) all the overlay links just disappear. I’m confused.
Henry I have the same issue!
I’d like to reorder my calendars in the overlay. I don’t see a option for that.
I have the issue that I don’t find the right URL for the connection to Exchange Online 365 to show some calendars of resource calendars (meeting rooms) on a SharePoint Online website. Does anyone know about that?