Last Updated on April 3, 2023
Curious about your storage quota?
In this guide, I will show you how to see the storage information in SharePoint, set the site storage limits, manage those limits, and much more.
Let’s get started.
Table of Contents:
In SharePoint, tenants get 1 TB of storage per organization plus 10 GB of additional storage for every licensed user.
Since the additional storage stacks up, you can have an additional storage of 1 TB if you have 100 licensed users.
Some organizations might still get short, which is why Microsoft offers $0.20/GB/month or $200/TB/month for extra file storage.
But before you go off and buy additional storage, it’s always a good idea to check your storage metrics first.
Log in on your tenant as a site admin.
Click the app launcher > admin:
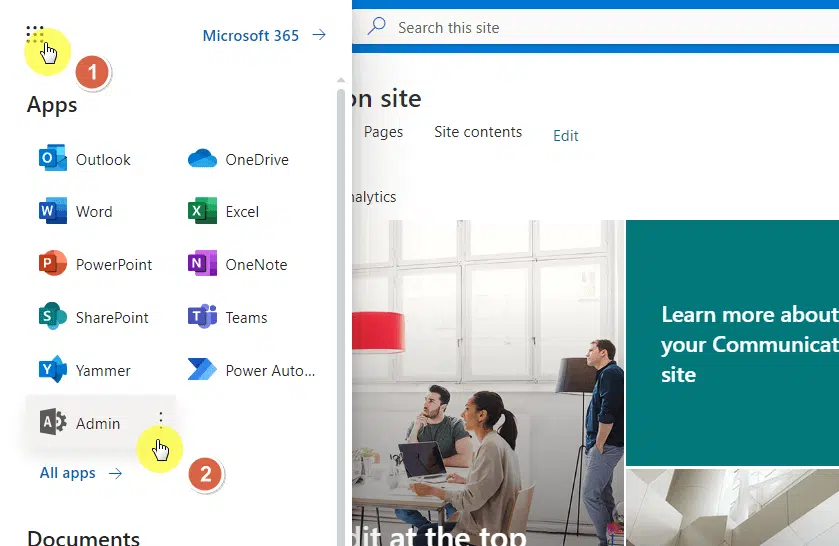
You will then arrive at the Microsoft 365 admin center.
Click the show all button > SharePoint on the left pane :
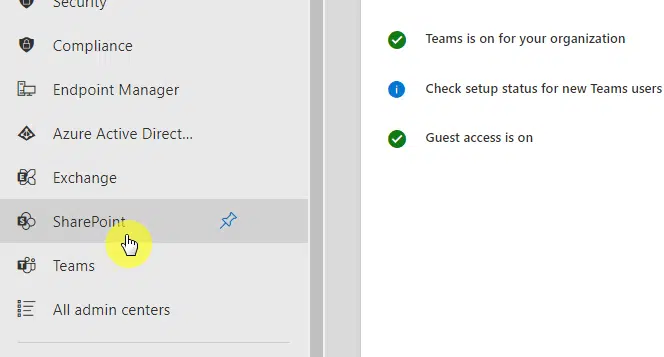
Step #2: Check the available storage space
The next page to open is the SharePoint admin center.
From the home page, click sites > active sites on the left panel:
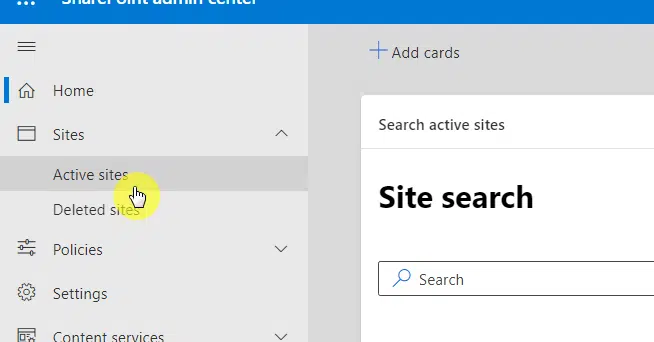
This page lists all the active sites in the tenant.
You can see on the upper right side the total SharePoint online storage and how much storage was used/remaining.
The table of sites below it has a storage used column, which you can filter to see which of your sites are using more space.
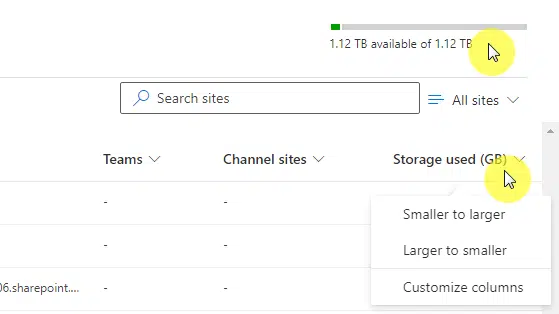
Related: How to Manage SharePoint Storage Limits (Microsoft 365)
Step #3: Check the storage metrics
For checking the storage information for each site, you will have to go into each one from the page you’re currently in.
To go to the site, click the link from the URL column:
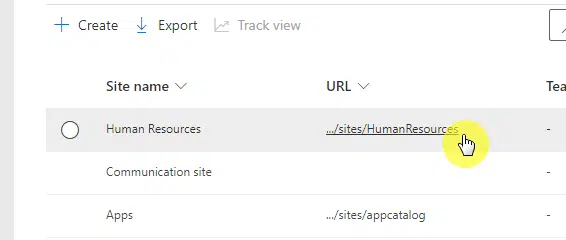
Now that you’re on the site, you will need to get to the site settings next.
Click the gear icon > site information from the panel:
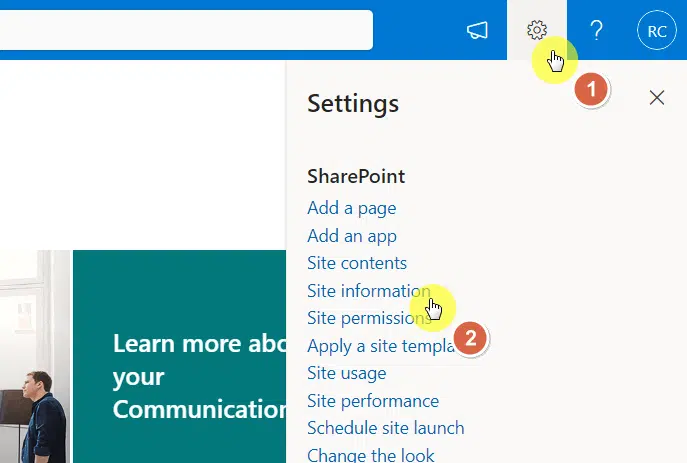
Unfortunately, there is no direct one-click method to get to the settings page besides here.
Click the view all site settings link at the bottom:
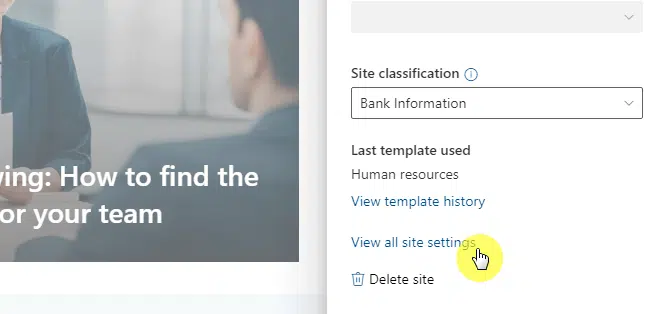
On the next page, focus your attention on the site collection administration group.
Click the storage metrics link:
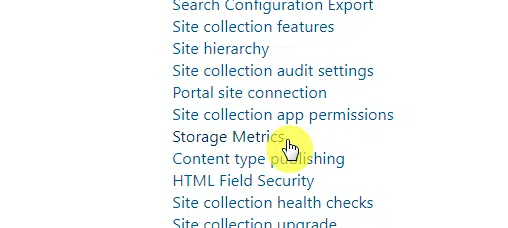
The next page will show you the different folders in the site collection, their total size, and when they were last modified.
Below is an example of such a page:
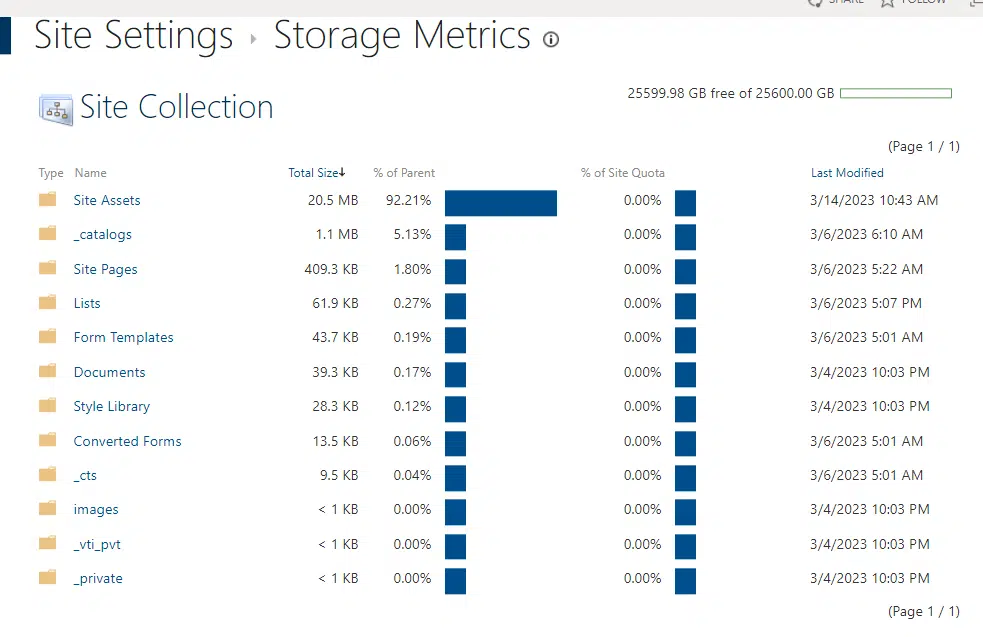
Sign up for exclusive updates, tips, and strategies
How to set the site storage limits
Is it possible to set the storage limit yourself for each of the sites?
Yes, you can easily configure the automatic storage space management (default) and change it to manual.
Go back to the SharePoint admin center > settings from the left panel:
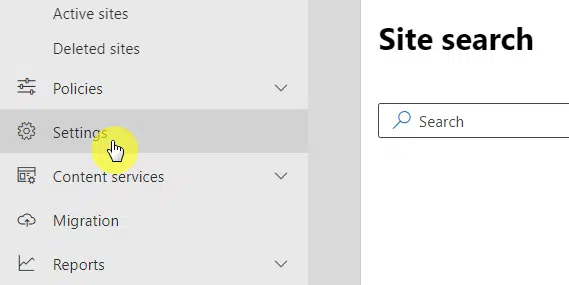
The next page will contain the different settings that you can configure.
Click site storage limits from the list:
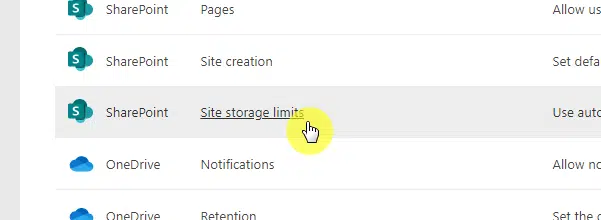
You can see that by default, the storage limit is automatically set per site.
If you want to change it, select manual and hit save:
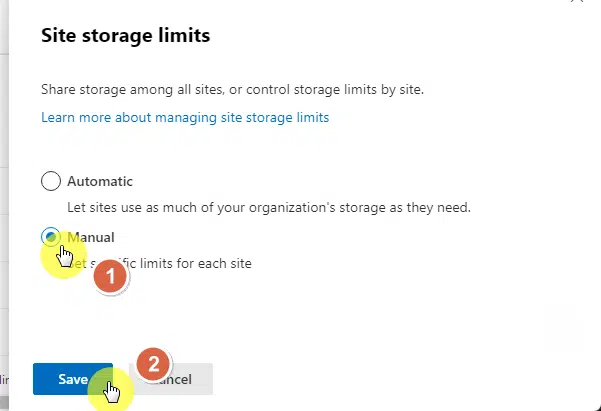
How to manage individual site storage limits
Now that you have set the storage limit to the manual option, it’s necessary that you specify the storage limit for each site.
Go back to the active sites page in the SharePoint admin center and click the name of the site to manage:
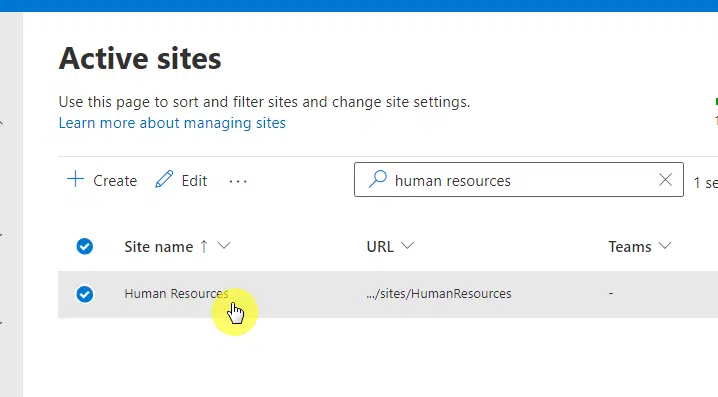
This will open various information regarding the site.
In the general tab, click the edit button under storage limit:
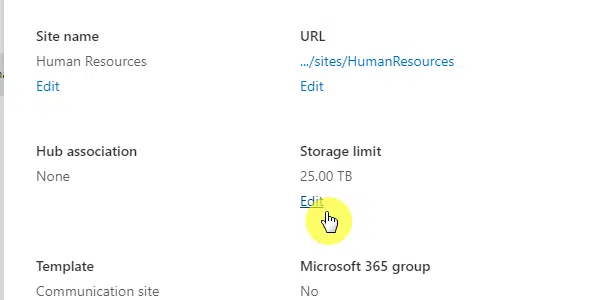
The next page will allow you to set the maximum storage limit for the site as well as an option to alert site owners for storage use.
Click the save button after setting up the storage limit:
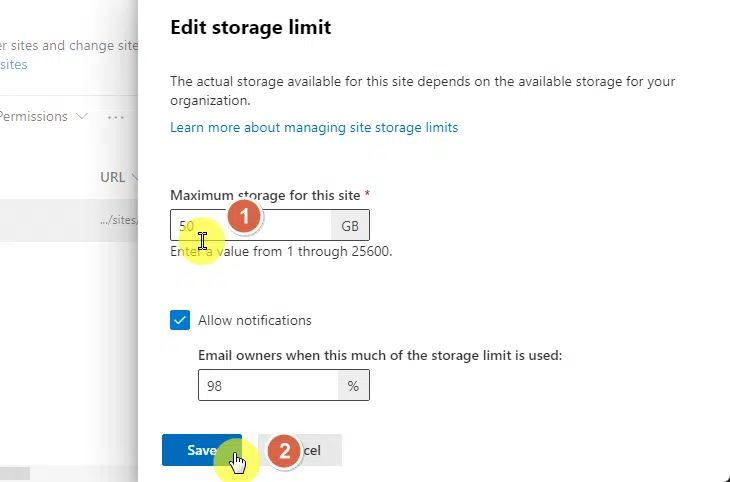
Got more questions regarding storage metrics? If so, kindly write those questions in the comments.
For business inquiries, send me a message through the form here and I’ll get back to you asap.

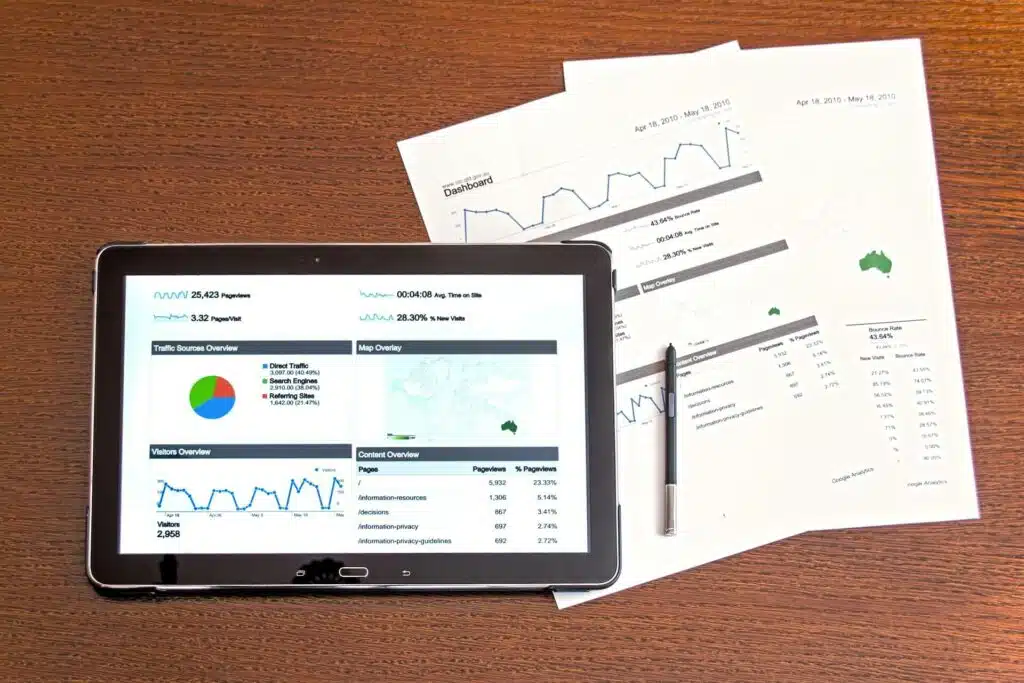
Hello, do you know if it’s possible to monitor the total of the space used for all Sharepoint active sites and if it’s possible to get a notification if we get over 80% of space used. Keep in mind that this would be to monitor 25-30 actives Sharepoint sites