Last Updated on April 30, 2023
Ever wanted to use your intranet with Microsoft Teams?
In this guide, I will explain a new feature in MS Teams that will enable you to use your intranet right within the Microsoft Teams app.
Let’s get started.
Table of Contents:
Technically, Microsoft Teams isn’t an intranet platform or software.
People wanted to know if it was possible, especially since a lot of people now, around 270 million as of 2022, are using the Teams app.

Related: Microsoft Teams: Intranet Alternative to SharePoint Online?
But the question now is this — can Teams replace your intranet right now?
The short answer is no. However, you can surely bring your intranet by integrating Microsoft Teams with it.
There are three ways to do it:
- SharePoint tab
- Website tab
- Viva Connections
What I will expound on here is the last method. Microsoft Viva is a new platform first revealed in February 2021.
Note: For more on my answer as Microsoft Teams as an intranet, go here: Microsoft Teams: Intranet Alternative to SharePoint Online?
Sign up for exclusive updates, tips, and strategies
What is Viva Connections?
First off, Viva Connections is a part of Microsoft Viva, a company-branded employee experience destination created by Microsoft.
Think of it as a combination of different Microsoft apps and services, with some new and others already existing, meant to support employee experience.
Microsoft Viva is composed of four modules:
- Topics
- Connections
- Learning
- Insights
Viva Connections will serve as a gateway to internal communications, information, existing intranet, and related digital workplace apps.
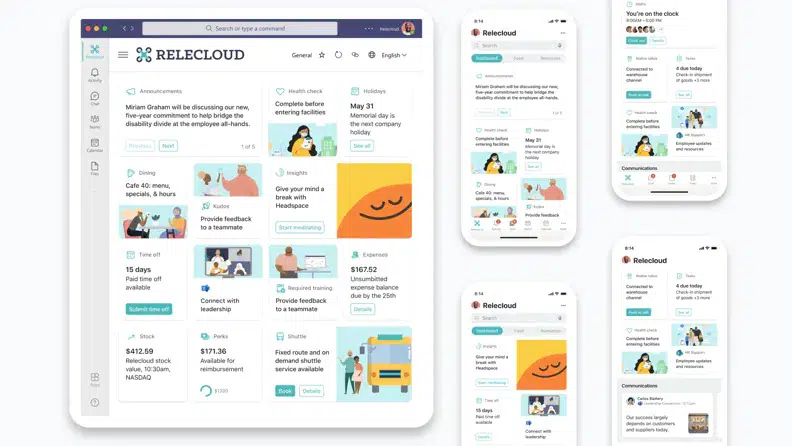
How this works is that Viva Connections will create a brandable SharePoint Home app right in Microsoft Teams.
It also makes use of Yammer for social communities and Stream for videos — bringing most of what you need for work in one central location.
Viva Connections has three primary uses:
- Help employees discover company culture, community conversations, and news
- Enable employees to access and engage important information
- Bring about a faster mode of internal communication
Note: For more on Microsoft Viva, check this out: Microsoft Viva: The New Employee Experience Platform.
With that out of the way, I will now show you how to integrate Microsoft Teams with Viva Connections:
How to have an intranet with Microsoft Teams environment?
Setting up everything is quite easy and fast.
I broke down the whole process into five steps:
Step #1: Create the home site
The first step is to create a SharePoint home site.
For this one, I recommend you create a communication site since it fits the bill, especially for human resources and internal communications.
Once you have the site, you need to designate it as the home site in SharePoint.
Related: SharePoint Intranet Homepage Examples (Free Templates)
Go to the SharePoint admin center > settings > home site:
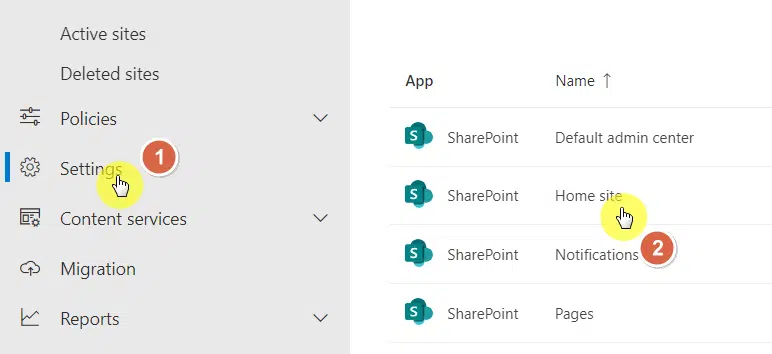
if there’s already a designated home site that’s different from the site you created, you can simply cancel and replace it.
Copy the link to the new communication site and then paste it to the field on the page:
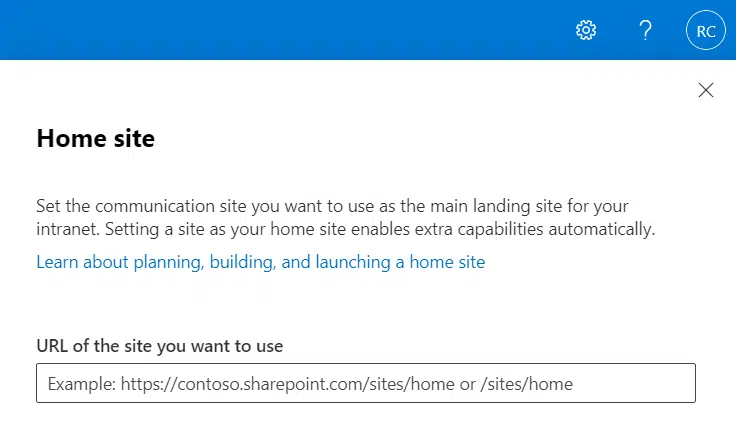
Note: For how to create a communication site, go here: SharePoint Communication Site: The Beginner’s Guide.
Although you can skip this one out, I recommend that you don’t since this could help your users with navigation.
Since this is only applicable to SharePoint communication sites, skip this one out if you opted to create a team site instead.
On the new SharePoint site, click the settings icon > global navigation:
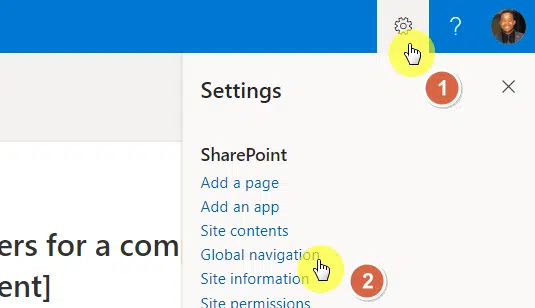
On the right panel, you will see the different global navigation settings.
Click the slider to enable global navigation as shown in the image below:
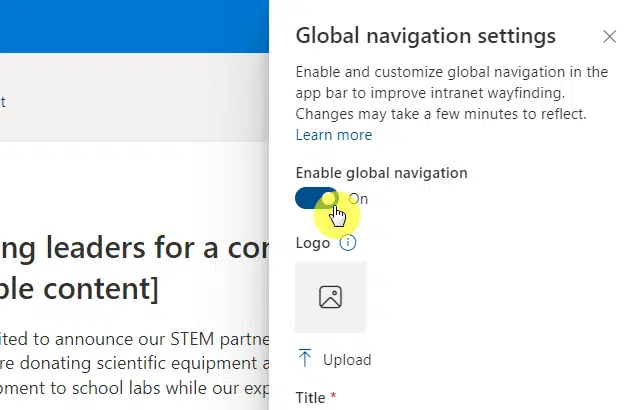
You can choose either home site navigation or hub/global navigation as the source to customize global navigation.
What this will do is convert the home button (which brings you to the start page) on the site to global navigation.
Step #3: Create dashboard cards
The dashboard can help users discover your organization’s resources and create a sort of personalized landing page.
On the new site, click the gear icon > manage Viva Connections:
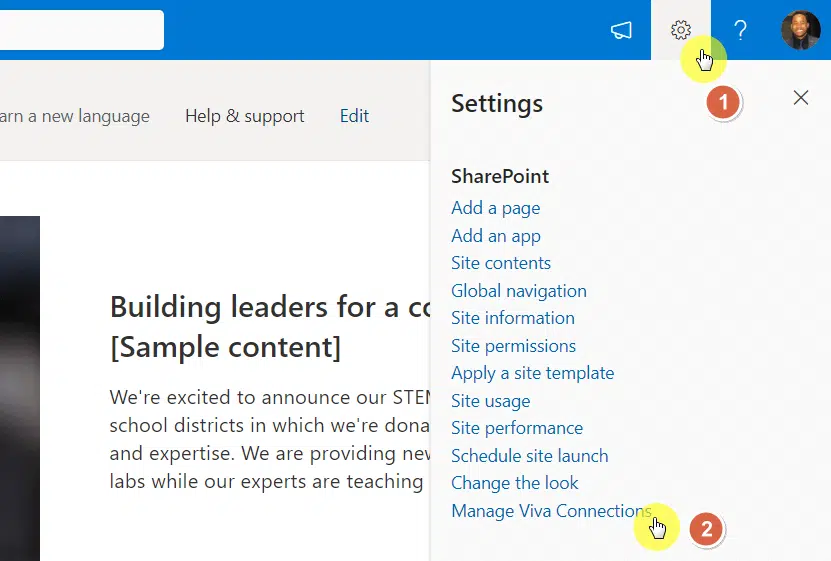
A right panel will open up.
Click the create dashboard button:
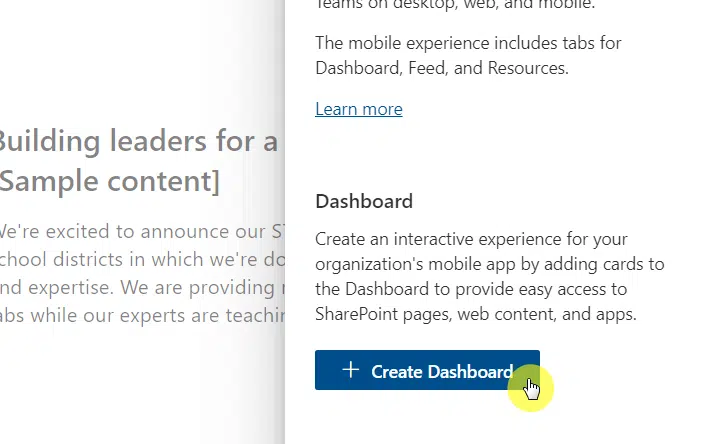
The next page will be the dashboard designer page.
This is where you can customize the dashboard and preview it in mobile or desktop view.
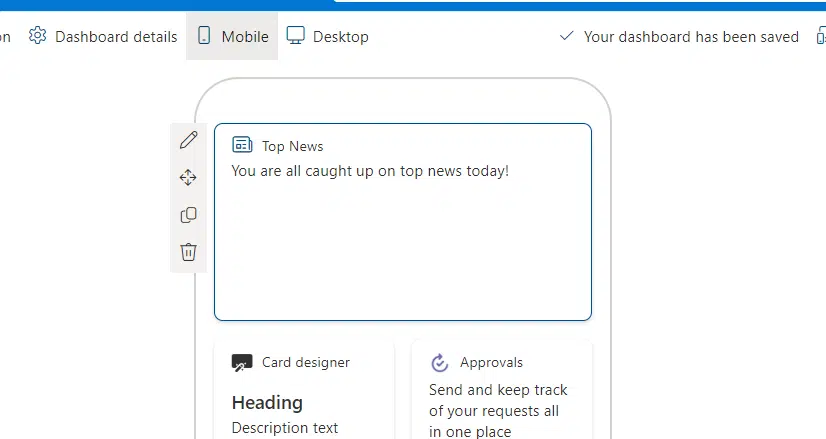
Step #4: Allow Viva Connections in MS Teams
With all the preparations done, what’s left now is integrating Microsoft Teams app with Viva Connections.
Go to Microsoft Teams admin center:
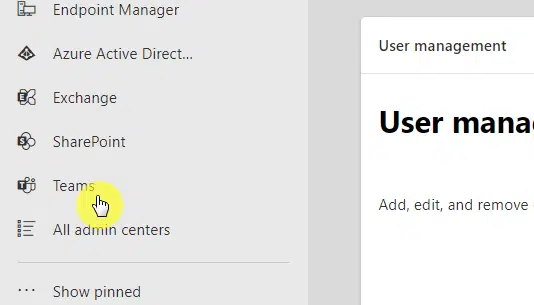
Then, go to Teams apps > manage apps and find Viva Connections from the app list.
To make this easier, you can use the search bar.
Once you found Viva Connections, change the status to allowed as shown below:
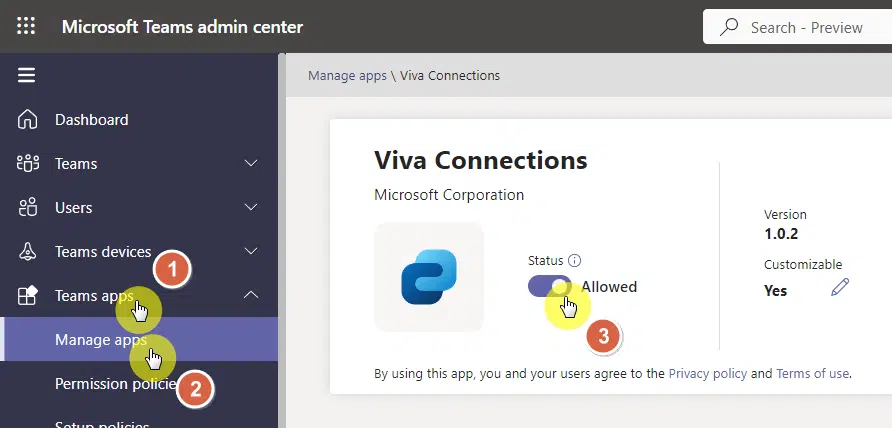
There is also a customize option in the app to change the name, description, and logo with your own branding.
Step #5: Add the Viva Connections app to the Teams app
Finally, you can add the Viva Connections app to Microsoft Teams.
Go to the app, click the three dots > find Viva Connections, and click on it.
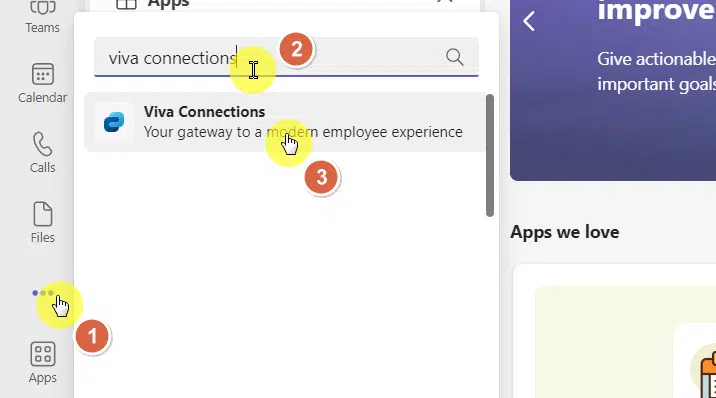
This will open a small window.
Click the add button as shown below:

That’s it!
If you go to the Viva Connections tab, you will see the designated home site like the one below:
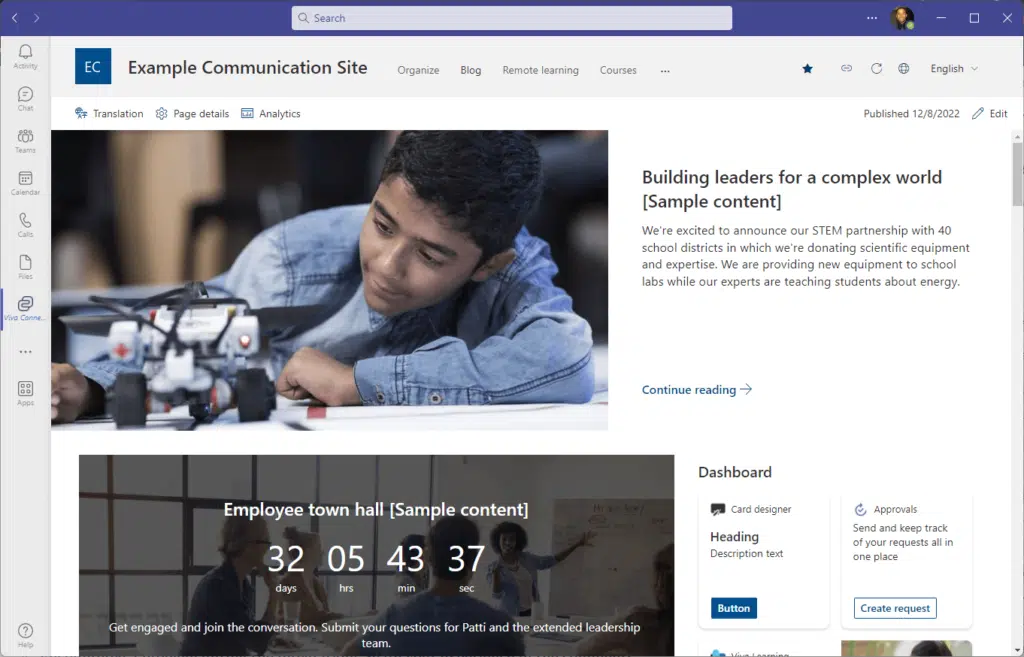
Note: For more on Viva Connections and Microsoft Teams app integration, go here: Guide: How to Create a Viva Connections-Teams Integration.
Get the best of both worlds
Viva Connections is a nice addition to the arsenal of tools from Microsoft 365.
This solves the problem of bridging the gap between a SharePoint intranet and Microsoft Teams quite easily.
So are you thinking of bringing your intranet into Microsoft Teams? Share your thoughts in the comments below.
For business inquiries, kindly drop me a message using the form here. I’ll get back to you as soon as possible.


Do you know if you can bypass the main Viva dashboard that shows instead of the intranet?
Try visiting Teams from the Admin console. Look for the allowed status, then look for ‘Customizable’ and select the edit button.
This is a dream come true! I’ve found other routes to completing this setup though it involves downloading outside M365 applications. You’ve presented a way that we can do this ‘in-house.’ Thank You!