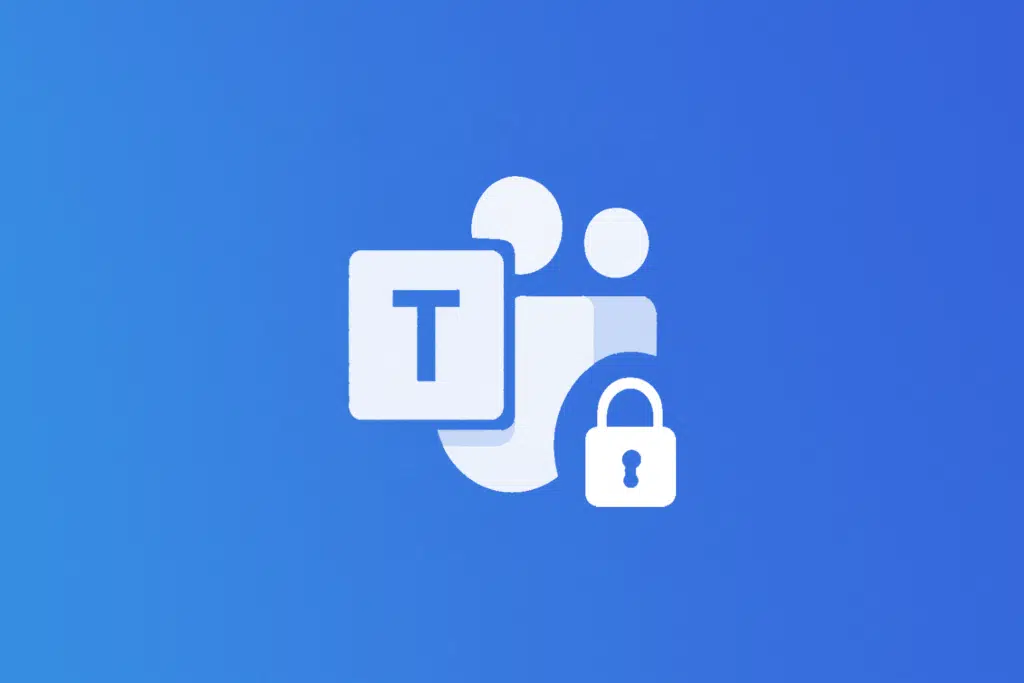Last Updated on April 22, 2025
Not sure how to create a private channel?
In this guide, I will show you how to easily set up a private channel and how to manage its members.
Let’s get started.
Table of Contents:
What is a private channel?
A private channel in Teams is a smaller space within a team where only selected members can join the conversation.
Well, it’s “private” because it’s not visible to everyone in the team (can’t join what you don’t see), just the ones added to it.
Here’s how it compares to other types of channels:
- Standard channels: Open to everyone in the team, and all members can view and participate.
- Private channels: Only invited members can see and access it.
- Shared channels: Lets you collaborate with people outside your team without switching tenants.
This makes private teams useful for sensitive projects or discussions that don’t need to involve the whole group.
On the downside, these teams also come with some limitations.
For instance, each team can only have up to 30 private channels, and not all apps or features are available within them.
Also, only team owners and members (not guests, depending on settings) can create them.
Sign up for exclusive updates, tips, and strategies
How to Create a Private Channel
Creating a private channel in Microsoft Teams is pretty straightforward, you just need the right permissions and a few clicks.
Step 1: Add Channel
For this, go to the Teams tab and then select the team you want to add a private channel to.
Click the three dots (…) next to the team name and choose the “Add channel” option:
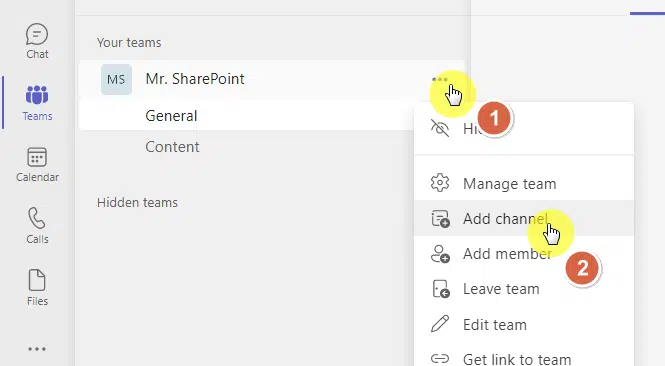
This opens the panel where you set up the channel’s basic details.
Make sure you’re a team owner or have permission to create channels, or this option won’t appear.
Step 2: Choose Privacy Settings
The next part is coming up with a private channel name and an optional description for your channel.
Then, under the channel type, select the “Private” option, as you can see from the screenshot below:
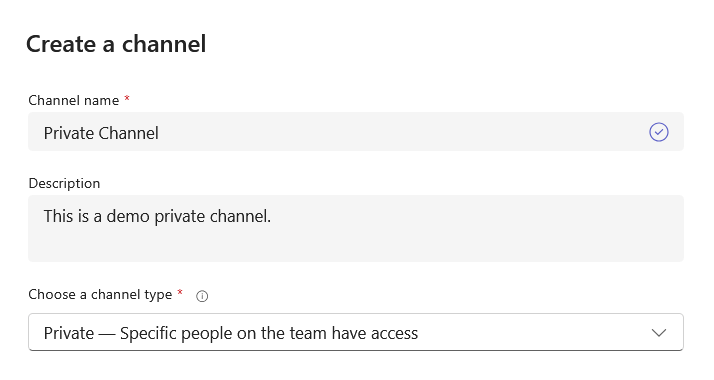
Keep the name clear so people know its purpose, even if it’s restricted. 🙂
Step 3: Add Members
After that, you will be prompted to add members right away, although you can skip this and add people later on.
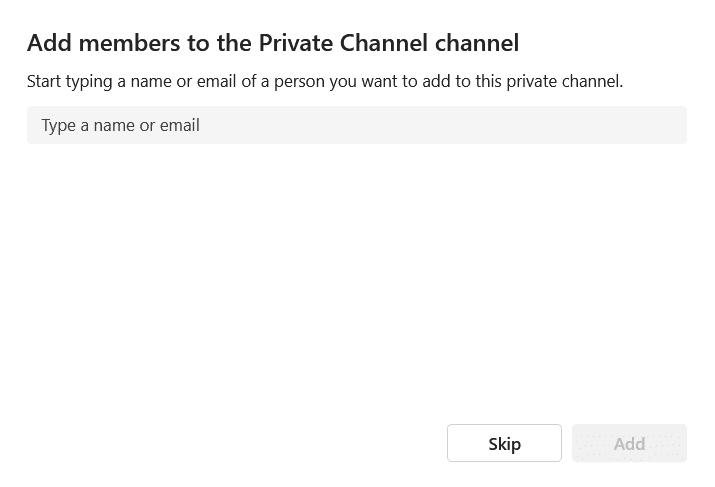
Remember that only team members can be added to a private channel, not outsiders, unless guest access is enabled.
That’s it! 👍
Adding and Removing Members
If you delayed adding members during the creation process, you can easily add others through the more options (…) button.
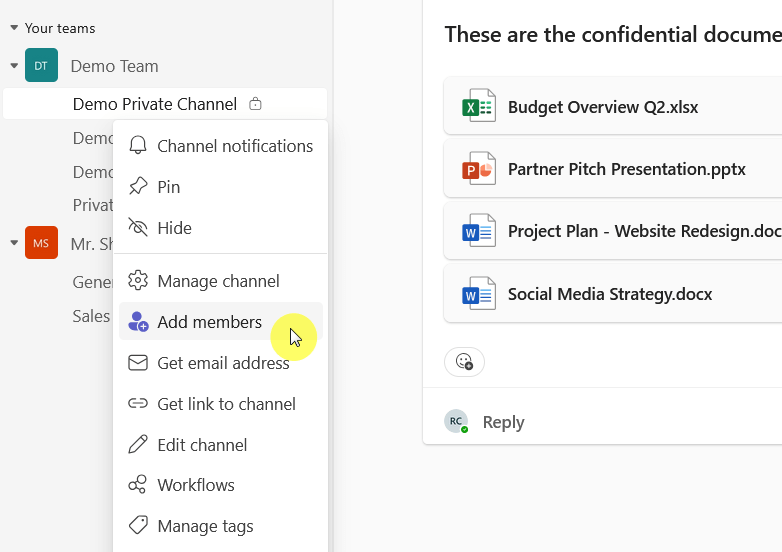
You can also add people through the manage channel option, as you will see a glaring + Add member button there. 😅
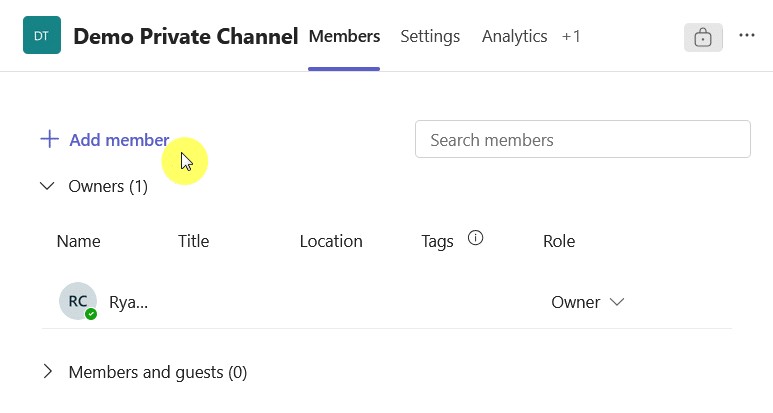
This is also the same place where you can remove members, as you will see X or “Remove” next to the person’s name.
Once removed, they won’t have access to the channel or its content anymore, though their messages would stay.
That keeps the conversation intact for everyone else, which is useful if decisions or important info were shared.
Guest Access
Guest access in Microsoft Teams lets people outside your organization join and collaborate within a team or channel.
They don’t need a company account, just a Microsoft account (like Outlook, Hotmail, or even Gmail linked to one).
To allow guests, administrators must enable guest access at the organization level through the admin center:
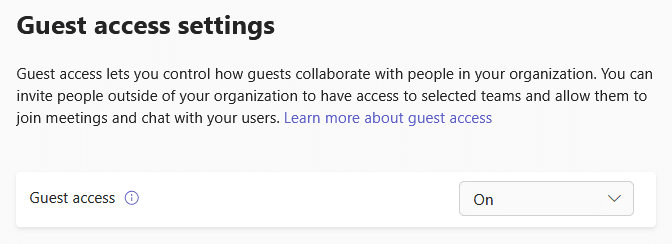
If you don’t see any changes, note that it may take up to 24 hours for the changes to take effect across your organization.
Guests will receive an email invitation and, upon accepting, can participate in team activities based on the permissions set.
Only team owners and members can add guests to private channels; guests can’t create or add members themselves.
If you can’t add someone, remember that guests can’t be added without first being a member of the parent team.
Frequently Asked Questions
Here are answers to some of the commonly asked questions about this topic:
Can you create a private channel public?
Unfortunately, there is no way to convert a private channel to a public channel in Microsoft Teams.
Even if you go to the Microsoft Teams admin center, you still won’t see an option to convert a private channel to a public channel.
Who can see the chats in a private channel?
This might get a little hairy, so I’ll explain this one clearly.
Only members of a private channel can see the chats inside it, and that includes the messages, files, and anything shared inside.
Technically:
- Even if someone is part of the overall team, they won’t see the private channel unless they’re added to it.
- Only those who are also added as members
- Global admins and compliance officers (through eDiscovery)
For the last one, though, they don’t appear in the Teams app interface unless they’re added to the channel.
So, all in all, it stays between the people included in that channel.
Can you create a private channel using PowerShell?
Yes, you can create a private channel in Microsoft Teams using PowerShell.
Retrieve the GroupId of the Team first, where the private channel will be a part of, then create the private channel:
$team = Get-Team -DisplayName "Your Team Name"
$groupId = $team.GroupIdNew-TeamChannel -GroupId $groupId -DisplayName "Private Channel Name" -MembershipType PrivateReplace “Your Team Name” with your existing team and “Private Channel Name” with your desired channel name.
Can you remove a team owner or a team member from the private channel?
This is another question that confuses users, so I’ll explain this one in detail.
The short answer is yes, you can remove team owners and team members from a private channel, but there are conditions.
Here’s what I mean:
- If they’ve been added, you can remove them anytime from the channel’s settings.
- Being an owner of the team doesn’t automatically make them part of the private channel.
- If owners were added to the channel, you can still remove them like any other member.
Keep in mind, this doesn’t remove them from the team, only from that specific private channel.
Do you have any questions about creating a private channel in Microsoft Teams? Let me know.
For any business-related queries or concerns, contact me through the contact form. I always reply. 🙂