Last Updated on August 26, 2023
Need to share files with people outside your organization?
In this article, you will learn you how to share documents on OneDrive with external users (even those without a Microsoft account).
Let’s get started.
Table of Contents:
External sharing: Anyone with the link
You can share OneDrive externally by sending them a sharing link.
Through this, the user doesn’t even need to have his/her own Microsoft account to view or access shared files and folders.
Go to your OneDrive and right-click on the file or folder and click the share option:
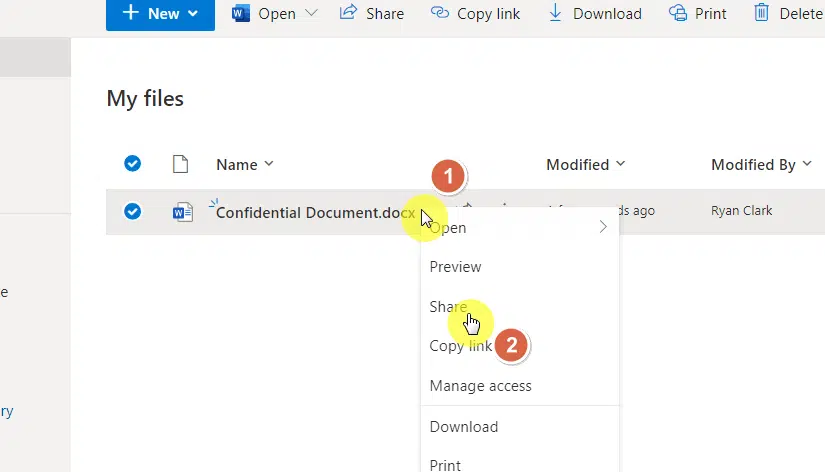
Depending on your organization settings, the default option might be to share with anyone with the link.
If it wasn’t that, click on the share option:
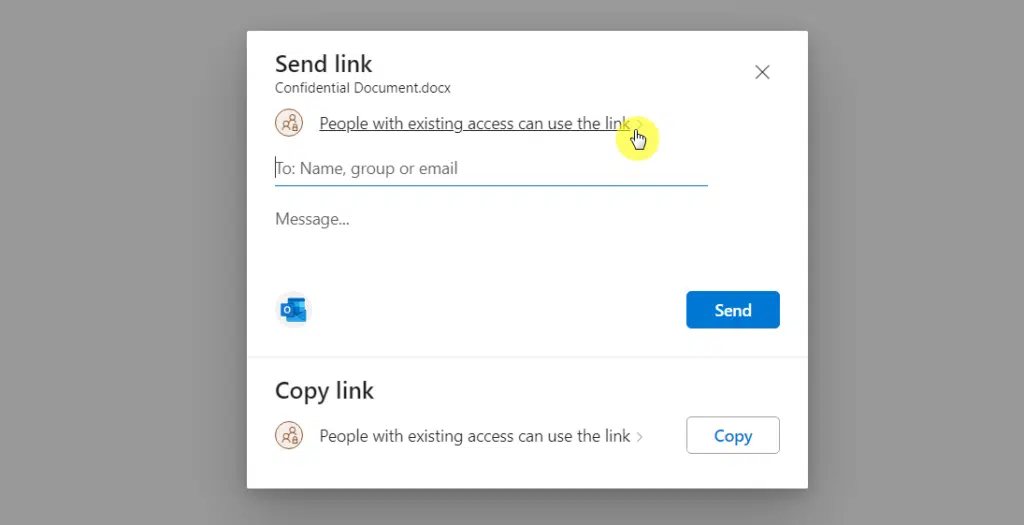
To share the file or folder with anyone even without a Microsoft account, click the anyone option.
On the more settings part, you can also configure external sharing settings in three options:
- Can edit
- Can review
- Can view
You can also set up an expiration date and a password for the file/folder.
This option enables you somehow protect your OneDrive folder/file.
Hit apply once you’re ready to share:
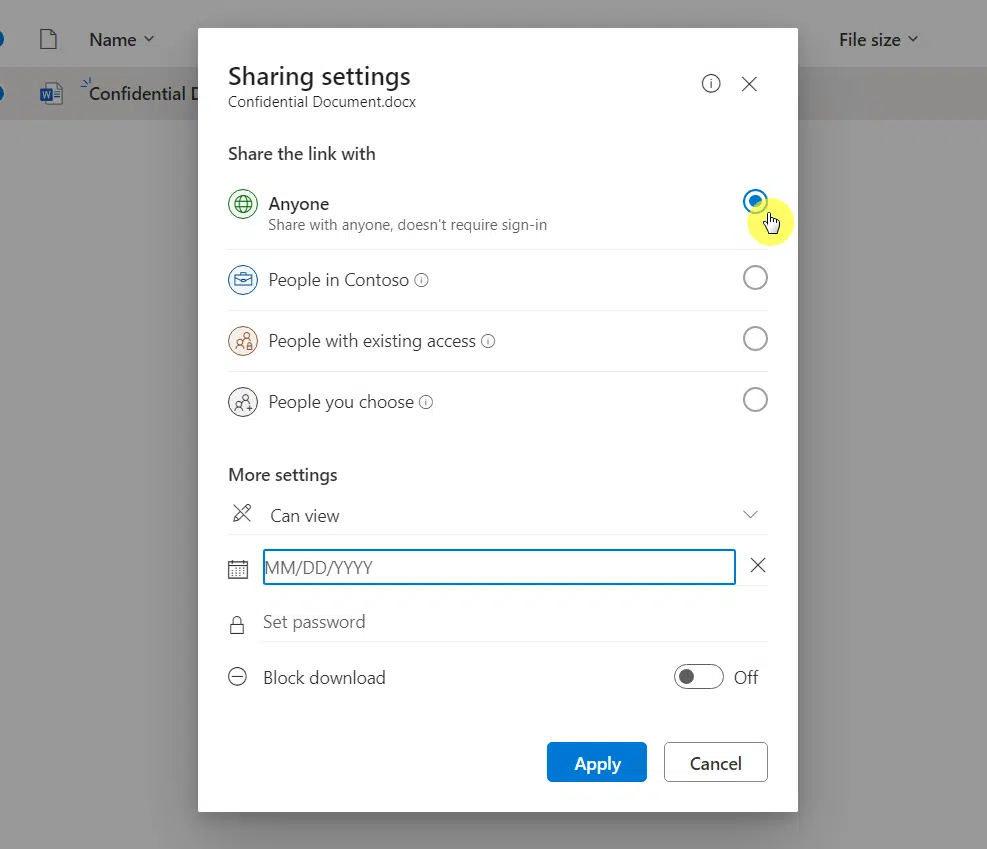
On the next page, you can write the email address of external users and even write a message for them.
You can also copy the link directly and share it with them through social media or text:
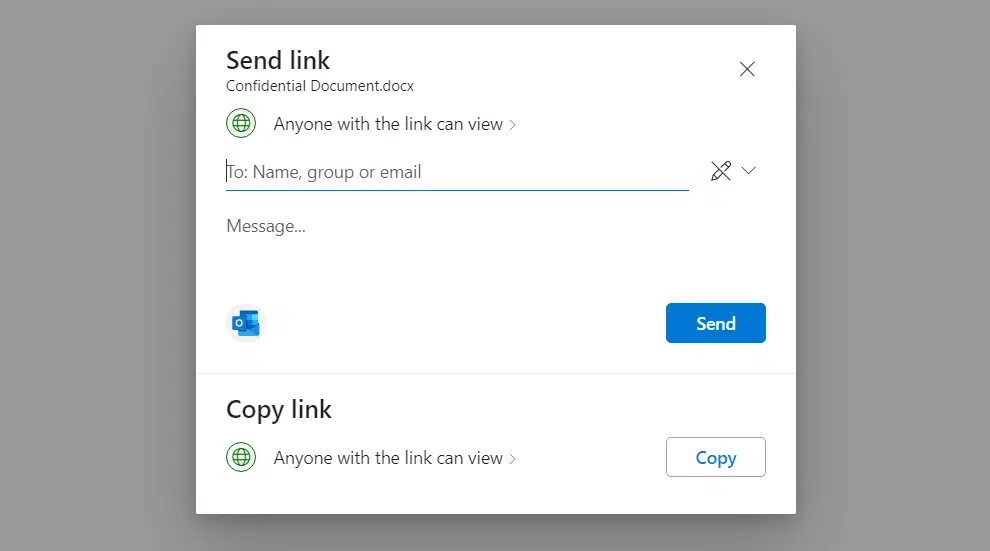
It’s important to note here that even if you set up a link expiration or a one-time passcode or password, the users can still forward the link to others.
Naturally, they can also send them the password so those other users can see or access the shared file/folder.
Note: If the anyone with the link option is greyed out, you need to configure your site collection’s external sharing settings.
Sign up for exclusive updates, tips, and strategies
Secured sharing: Specific people
For more secure external sharing, choose the option to share with people you choose so you have more control.
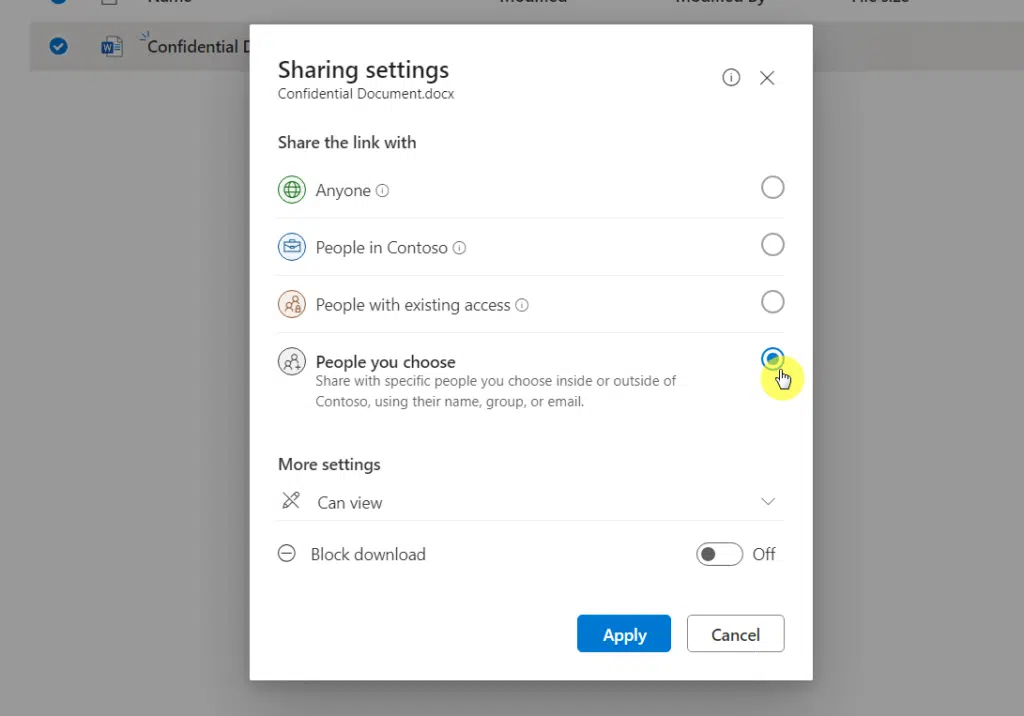
This still works even for an external user who doesn’t have an account in Microsoft.
This is a more secure approach since the sharing link will only work for those that you have invited to the link.
Naturally, the people with whom you shared the folder/file have to verify their identity before they can access what you shared.
Note: The options here are the same as external sharing in SharePoint Online explained here: SharePoint File Sharing With External Users.
What happens next will depend if they have a Microsoft account or now:
Users without a Microsoft account
To share a secured guest access link with a user, it’s not necessary for that user to have his/her own account in Microsoft.
In fact, right after entering his/her email address in the share link dialog box, that user will receive the following email:
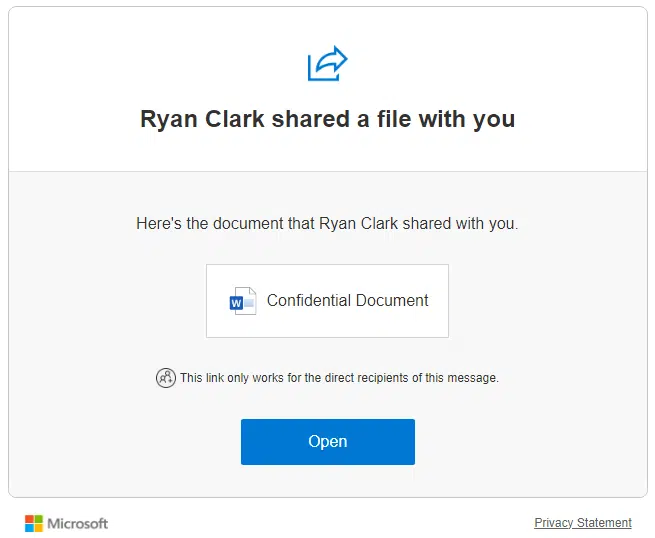
The user can then click the open button or the document icon in the email.
That will bring the user to the sharing link validation page where he/she has to enter his/her email address:
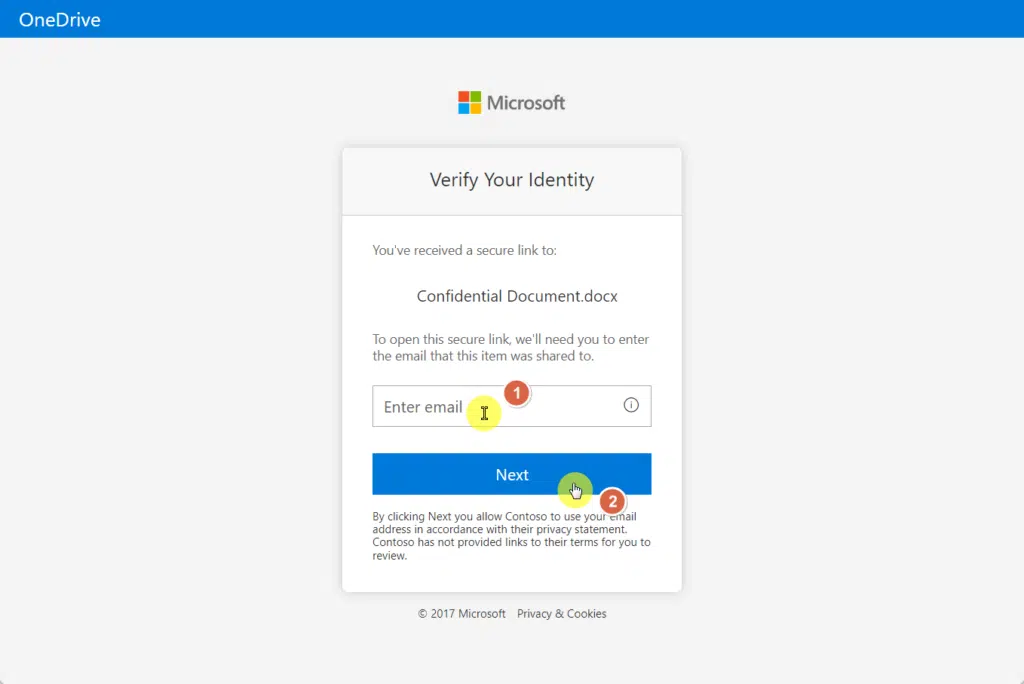
Right after entering the email address, Microsoft will send a verification code to the email address.
Kindly enter that code into the form and click the verify button. Right after that, the user will be able to access the document.
The beauty here is that even if the user forwards the link to another person, the link will only work for the people that you specified.
Users with a Microsoft account
The user with an account on Microsoft will still receive the same email notification of a shared document:
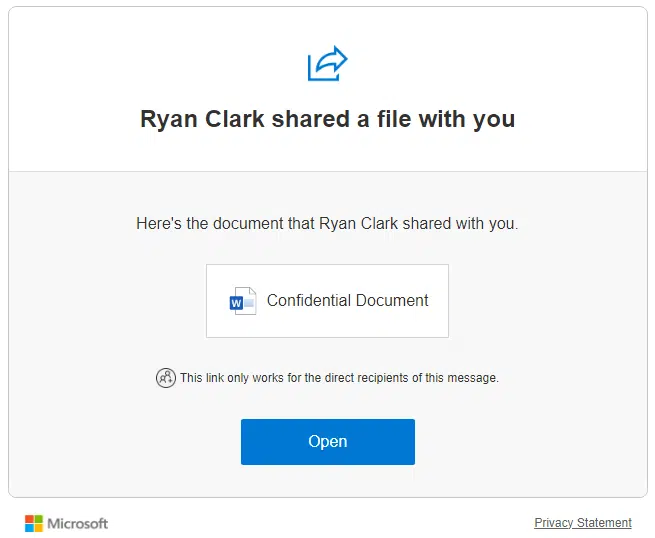
The user can click directly on the share link given to him/her.
This will bring him to the sign-in page so he/she can confirm his/her identity:
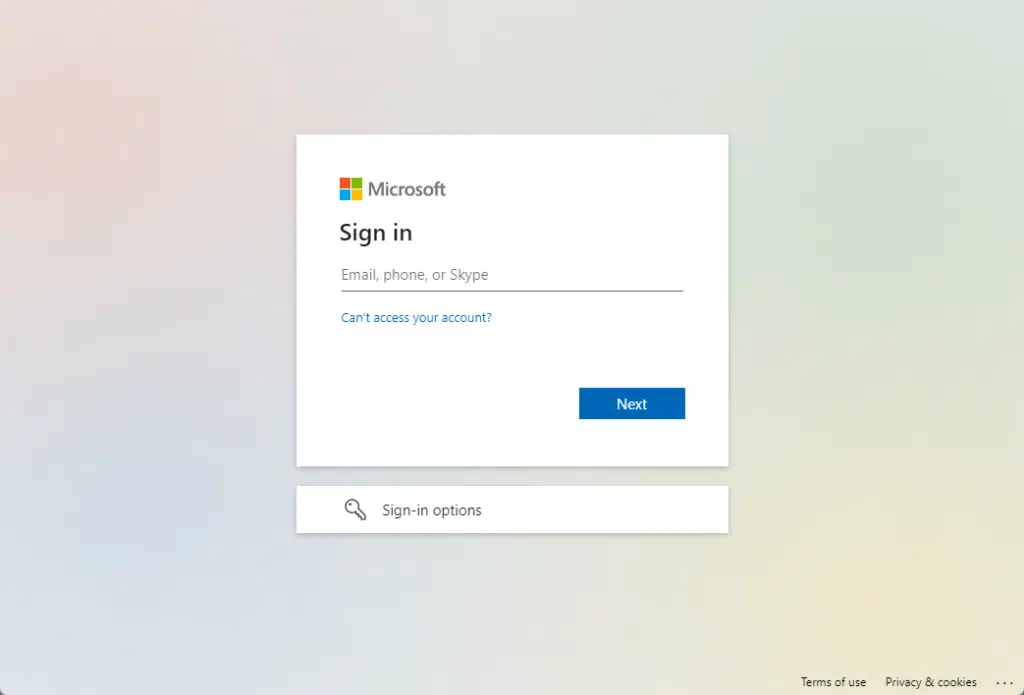
The authenticated external user can now access the document.
In many cases, the user will have to follow the steps I showed in the previous section even if he/she has an account on Microsoft.
This helps in securing the file/folder that you shared.
Related: How to Secure OneDrive: Personal Vault Walkthrough Tutorial
How to enable external sharing
If you saw that the option to share the file with anyone with the link is greyed out, then go to your SharePoint admin center.
Once you’re there, you can configure the external sharing settings under the policies group.
What you need to do here is to drag the slider up to the most permissive option in SharePoint and OneDrive:
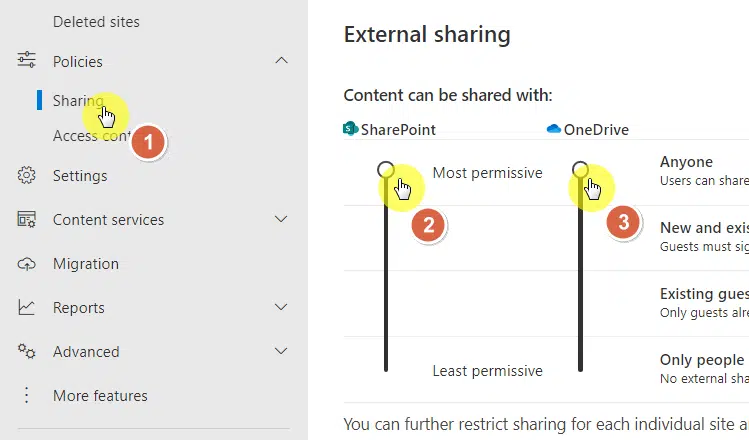
You can see here that under the most permissive permission level, users can share using links without requiring a sign-in.
Go back to the cloud storage or SharePoint Online and try sharing the content again. See if the anyone option is now available.
Remove access after collaboration
This is only a tip:
But once your collaboration is over, it’s a good practice to stop sharing the file, especially with external users.
Go back to OneDrive or SharePoint Online and right-click on the file again.
This time, click the details option:
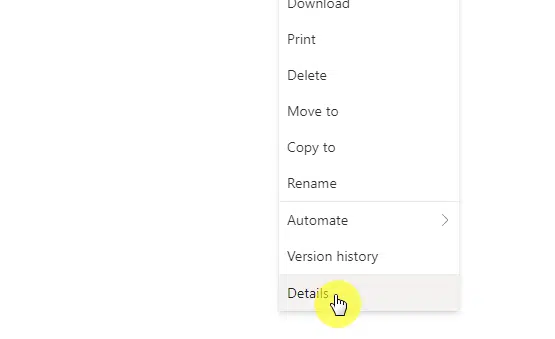
A right panel will then slide in.
Click the manage access button near the top:
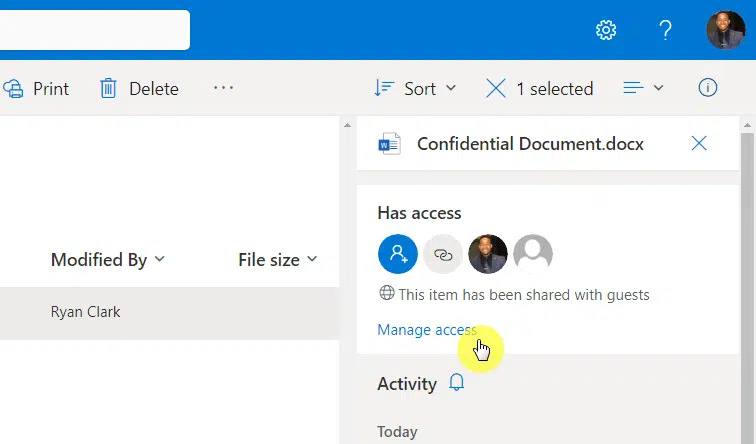
The manage access dialog box will then appear.
To remove the access of all those you have shared the document with, click the stop sharing button:
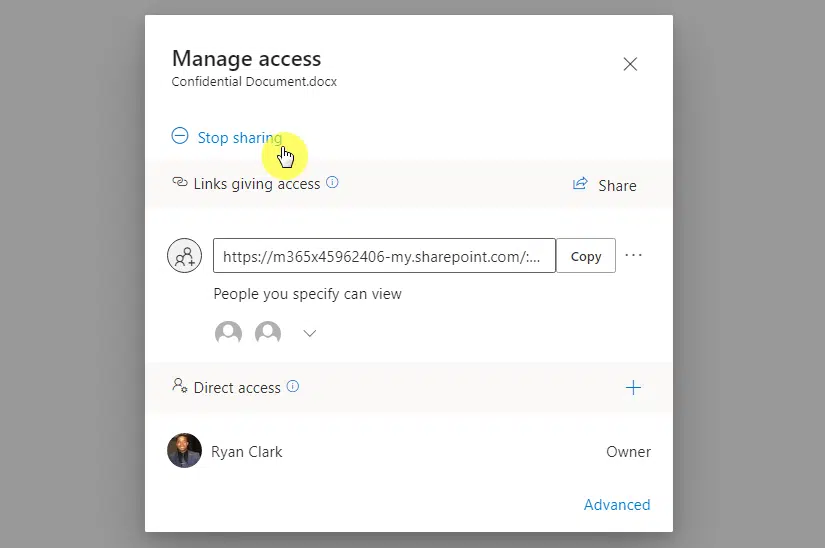
Confirm your decision to stop sharing the document.
This will then delete all the links to the item that you gave and remove the users with direct access except for the owner.
For questions regarding sharing files on OneDrive and SharePoint, simply drop a comment below.
If you need professional help, kindly use the contact form on this page and I’ll get back to you as soon as possible.

Hello I am sharing my one drive file through link as anyone can view. It’s opening in all mobiles except onene
Hello, thank you for this useful post. 👍 I have a question about editing pdf documents in OneDrive. I will explain:
I have created a pdf document with form fields that can be used to add text. As the owner of the document I can open the document in OneDrive and add text in the field and save the modified document in OneDrive, (no need to download and then upload).
When I share this document with full edit permissions with a guest user, why can’t they do the same?
I really hope you can answer this question. Many thanks