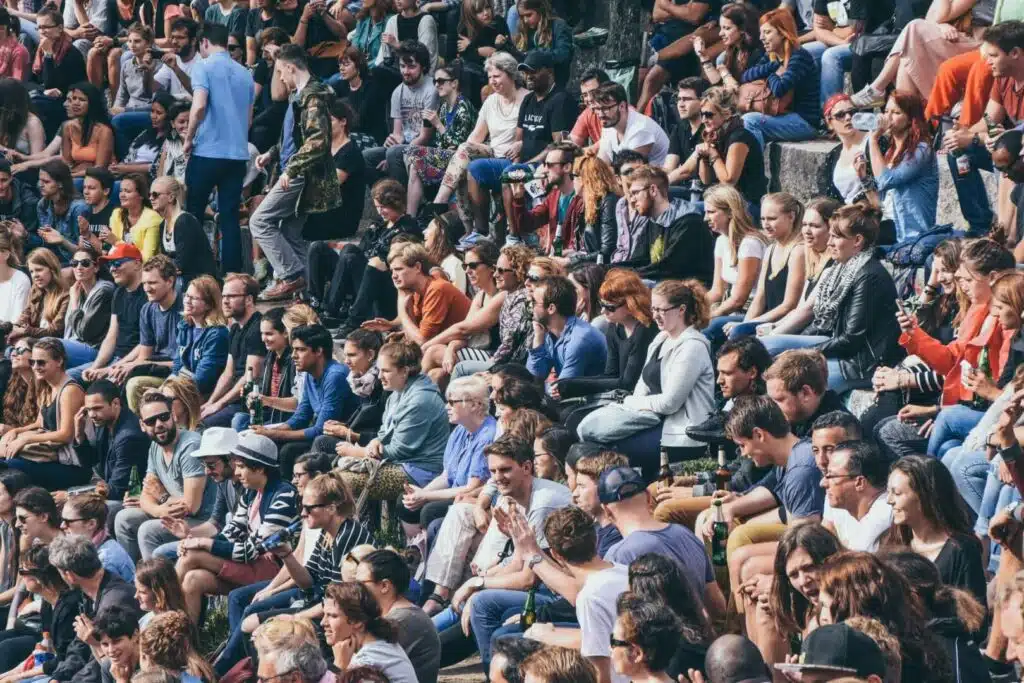Last Updated on October 20, 2023
Do you feel like you have so many teams in Microsoft Teams?
In this guide, we will talk about how you can manage a sprawl in Microsoft Teams and how you can prevent it.
Let’s get started.
Table of Contents:
What is Microsoft Teams sprawl?
Since the pandemic started, legions of people have moved to Teams for work.
In fact, Teams only had around 20 million users pre-pandemic (Statista). It then ballooned to 270 million in 2022.

This exodus of workers has led to plenty of security challenges for companies that previously only had a few people working online.
Note: Get more serious with your security using these best practices: Microsoft Teams Security Best Practices: Compliance & Governance.
An example of this is Microsoft Teams sprawl, which happens when there is an uncontrolled increase in irrelevant data within Teams.
There are a few reasons why this happens:
- The users can create teams by themselves without any governance.
- There is a lack of unclear admin policies that enforce data management.
- Users don’t receive any training on how to use Teams.
Some users opt to create a new team to communicate with colleagues on certain projects even if there’s already an existing team for it.
This results in a large number of inactive and unused teams over time — with potentially sensitive data shared here and there.
Users will then have trouble finding information on different channels because of the sheer number of these inactive teams.
Sign up for exclusive updates, tips, and strategies
How to know when a sprawl is happening?
The problem with sprawl is that you don’t always know it’s happening unless you’re specifically looking for it.
Since it happens when there isn’t someone managing the teams and what they contain, it’s usually too late.
There are a few signs, however, of a sprawl already happening:
- There are far too many teams (with new ones sprouting every now and then).
- It’s hard to find the correct files and documents (or the right versions).
- Cases of duplication of content, files, and documents are getting rampant.
- Users ask other users (and even teams) for specific files and documents.
Again, because there is no governance and no people watching over teams, no one can warn you right away that there’s already a sprawl.
Fortunately, though it might get a little hassle, there are a few ways to manage or fix a sprawl within Microsoft Teams.
How to manage Microsoft Teams sprawl
Knowing that there’s already a sprawl is a good sign. What’s important now is that you do something about it.
If you don’t, more and more teams and the content will just sprawl over and you will have a harder time managing them all.
1. Audit your Microsoft Teams
Before anything else, it’s important that you understand what is happening in your Microsoft Teams.
When you audit, make sure you have answers to these two questions:
- Which teams have been inactive for a while
- Who are the owners of those teams
Naturally, this will require you to visit each team in the app and see the last conversation.
If it has been past a month, or worse, the channels may be empty, you can be quite sure that nobody uses those teams anymore.
Once you have a list of those inactive teams, you can then check the owners by clicking the three dots on the channel > manage team:
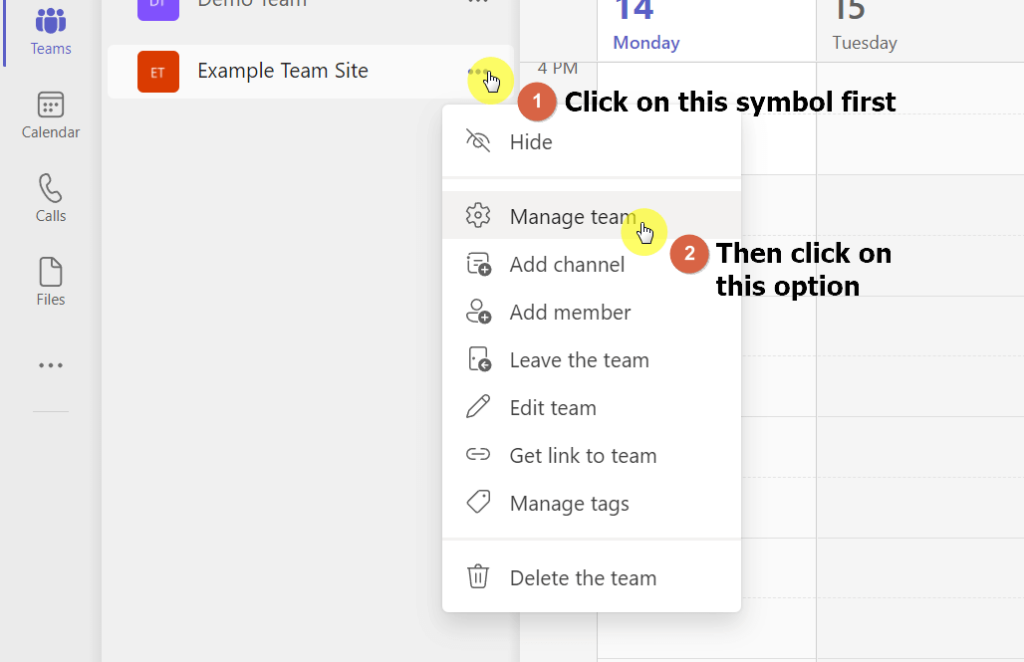
Make sure you’re in the members tab.
You will then see who the owners, members, and guests of that channel:
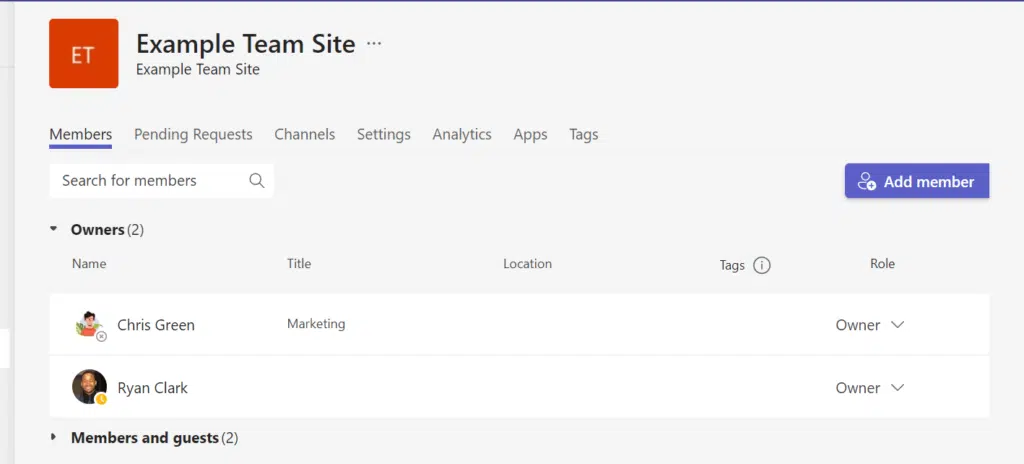
If you are an owner of that team, you can delete that team easily.
Otherwise, you will have to contact the team owners, ask about the team, and ask them if they can delete it.
For those without teams, you need to contact the members and ask them for a new owner.
2. Create a retention policy
Another method you can try is to create a retention policy.
Now, this is more effective as a prevention tactic. But you can also use this even for existing teams and content.
The steps you need to take are the same when you create a retention policy for a SharePoint site except for a few settings.
You still need to get to the compliance center through the app launcher > compliance:
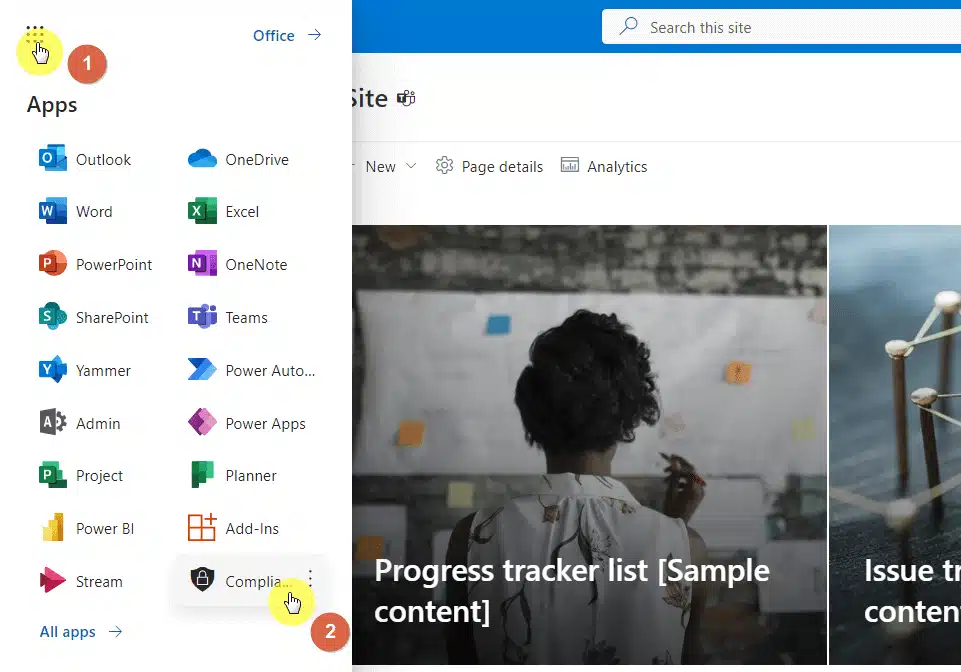
Once there, go to data lifecycle management > Microsoft 365:
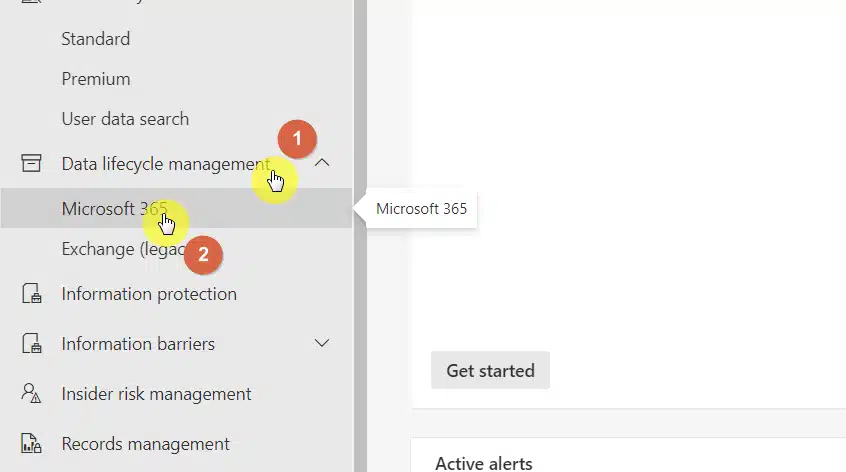
Note: Read more on lifecycle management tools here: Exploring Lifecycle Management Tools in Microsoft Teams.
Go to the retention policies tab and click the new retention policy button:
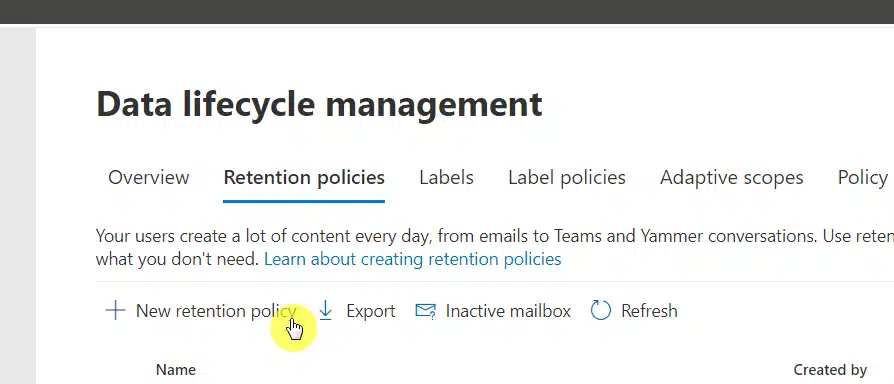
When you get to the location settings, make sure to check the teams channel messages and chats options:

Further down the steps, you can assign a specific action:
- Retain items for a specific period
- Retain items forever
- Only delete items when they reach a certain age
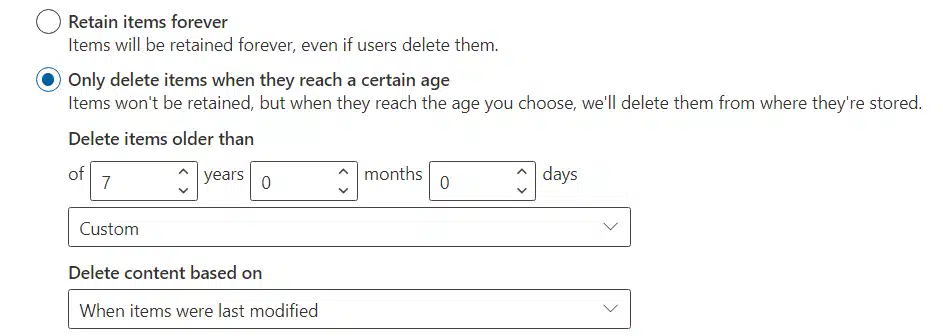
Note: For a more detailed explanation of the process, check out this guide: Admin Guide: How to Create a SharePoint Retention Policy.
The downside is that a retention policy won’t delete an inactive site on its own — since a team can be a part of a Microsoft 365 group.
However, this is important especially if you need to take action on important data that might have spread during a sprawl.
That’s because a retention policy takes effect as soon as you enable it. The effect of a policy goes retrospectively and affects content that fits the criteria.
3. Convert teams to channels
Another method is to convert inactive teams into channels (in relevant, active teams).
The truth is, sprawl happens because many of those teams don’t need to be teams at all and can simply be channels.
For example:
- Teams made for different phases/stages of a project
- Teams that have the same members as another team
- Teams for sub-departments of a larger department
These teams can be channels of a team — the team for the project itself, the team with the same members, and the team for the department.
The problem now is that there isn’t an automatic or easy way of making a team into a channel. No built-in function for that.
That means you will have to manually move the content of an inactive team into a new channel (which can be a pain).
Unfortunately, I don’t know of a third-party tool that can merge a team into a channel (people have requested this feature already).
4. Set up a team expiry date
This next one is both a fix and a prevention.
Did you know that you can set up a simple expiration policy on Microsoft 365 groups?
You can do it via Active Azure Directory > groups > expiration:
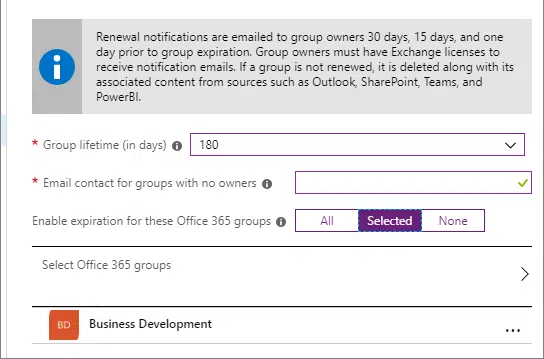
You can see from the image above that there is an option to:
- Set up a lifetime
- Contact person for groups without owners
- Which groups apply the policy
If the group was made Teams, the group owner will receive an email and a notification to renew the group or team.
For other apps, the expiration notification will only come through email.
All the expiration notifications will come 30 days before the expiration date and another 15 days if the group wasn’t renewed.
In case the group expired and the team owner wants to restore it, he or she can still do it via the admin center within 30 days after the expiration date.
Note: The method here doesn’t distinguish between specific types of groups. For more granular control, you would need a third-party tool.
How to find inactive teams in Microsoft Teams
The first method I shared earlier is to audit teams.
For this, you can go through each team in the app. The problem now is if you have too many teams that checking individually won’t be feasible.
There are a few things you can try:
1. Active teams and groups
Within Microsoft 365 admin center, there is a page that shows you all the active teams and groups (active here means not deleted).
Expand the teams and groups section > active teams and groups:

You will see on this page all the groups that have accompanying teams (including those that were made within Microsoft Teams).
This page shows plenty of information already. But the gem here is if you click the export button:
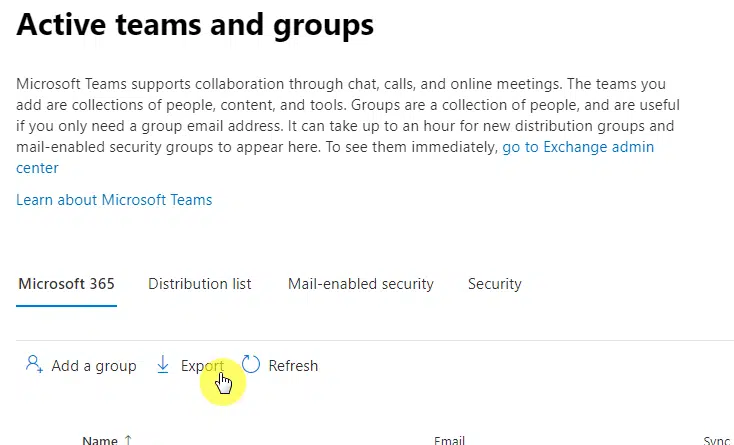
You will then be able to download a CSV file that contains more information than what’s shown on the page like:
- The number of standard and private channels
- Number of team members, owners, and guests
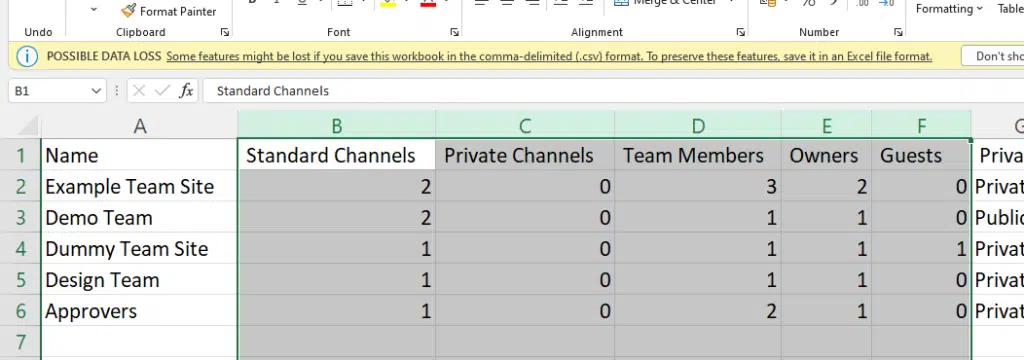
Those that only have 1 standard channel and have only one member (which may also be the owner) are likely inactive.
You can then apply the rest of the steps I have written in the first item — contact the owner and ask him/her to delete the team.
2. Analytics and reports
This next step complements the earlier item.
If you go to the Teams admin center, navigate to analytics and reports > usage reports:
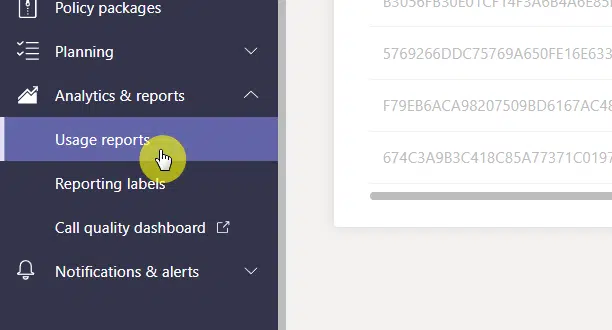
On the next page, choose to run teams usage for the period you prefer.
Click the run report button to show the results:
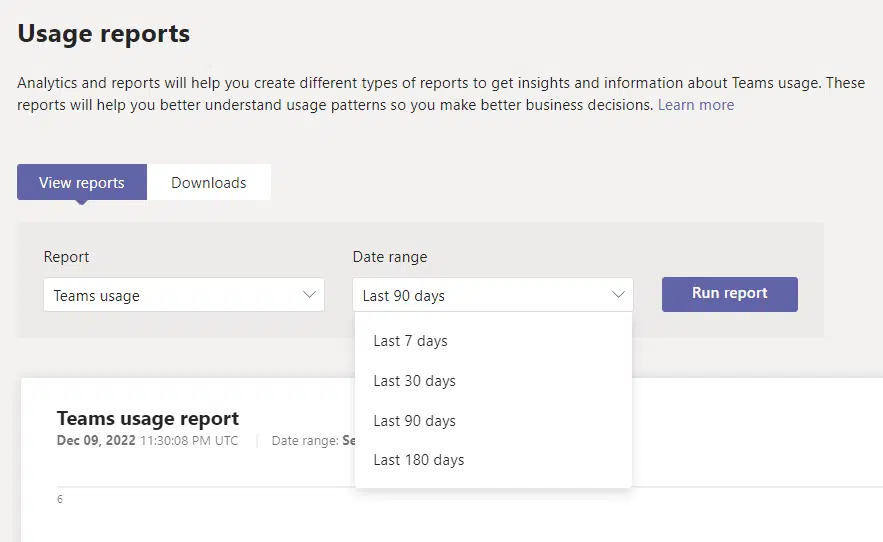
There is a lot of important information here that can’t be found in the previous method:
- Posts
- Replies
- Mentions
- Channel messages
- Last activity date
I recommend downloading the table so you can filter it out as much as you want. There is an Excel button at the upper right of the table.
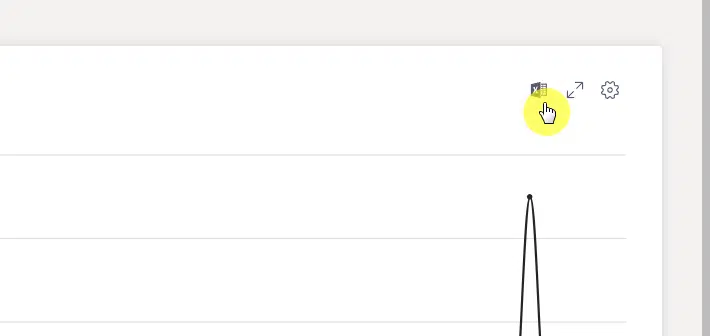
The last activity date portion is really helpful since it shows you, well, the last date when the team was active.
The downside here is that the report will only show you data for active teams — those that have active users and channels.
Teams that have had no activity for quite some time won’t show up in the report. This is why it complements the report from active teams and groups.
The teams that didn’t show up in the usage report but are present in the active teams and groups are inactive and not being used anymore.
3. Activity report via PowerShell
The most useful report you can get is through PowerShell.
The downside to this is that you must be comfortable or familiar with using scripts.
Here is an example of this script (from Office 365 IT Pros).
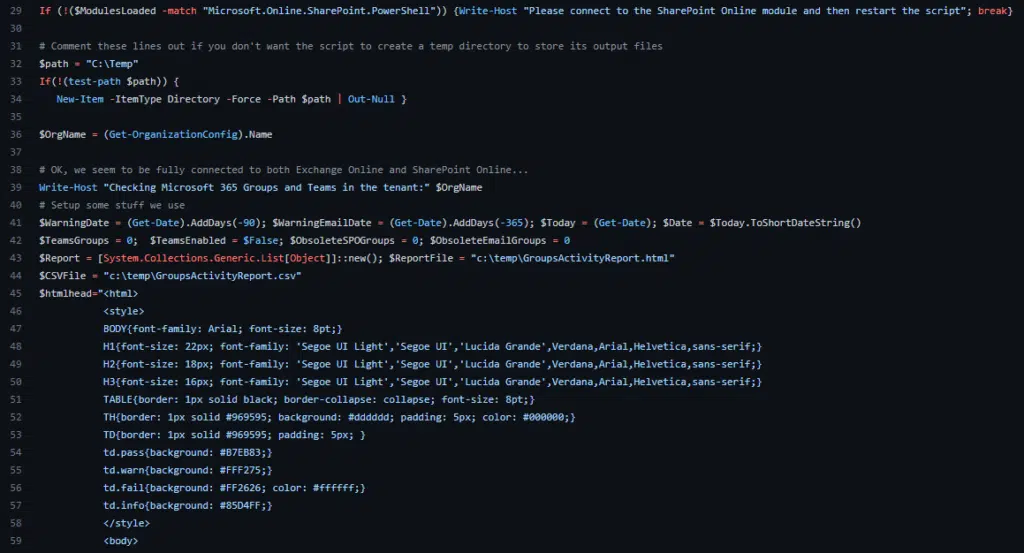
This exact script will provide you with important information like:
- Possible obsolete teams
- Teams without owners
- Date of the last conversation
The stats for possible obsolete teams are based on the activity in the group’s library activity and conversations.
The logic behind this is:
The fact that a group becomes inactive if there are no records of activity in its mailbox, teams chat, or SharePoint site for quite some time.
Can you prevent a Microsoft Teams sprawl?
The good news after everything is that you can prevent sprawl from happening in Microsoft Teams.
For example, as early as today, you can set up an expiration policy in Microsoft 365 as well as a retention policy.
You must also start training your users on how to use Microsoft Teams and when to create a new team vs a new channel.
You can also create a group naming policy in Azure AD so you can add a specific prefix and/or suffix to the group name and alias.
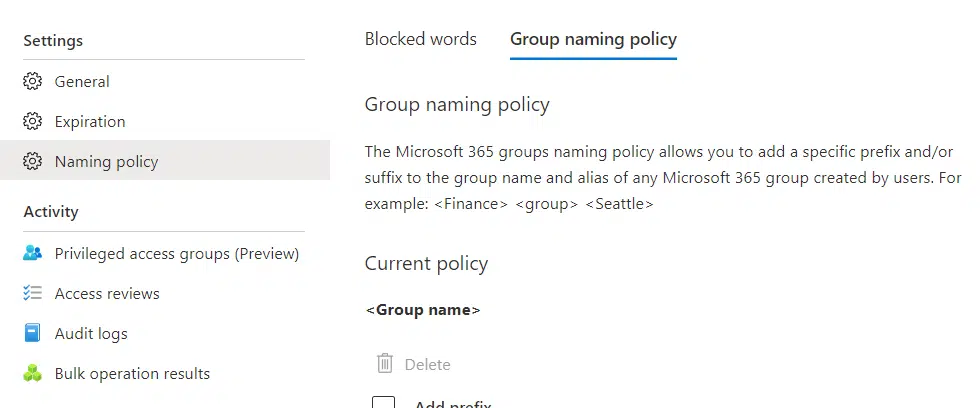
The group naming policy is in the same settings menu when you create an expiration policy (groups > naming policy).
Another important step to prevent sprawl is by creating a proper governance model in Microsoft 365.
You can literally write a policy and share it with your users. Some examples of best practices in governance include:
- Slowly add teams (when necessary) and members
- Use the general channel more often
- Create initial channels for specific topics/discussions
Note: For more best practices, check out this guide: Microsoft Teams Best Practices Guide: Focus and Management.
The first one is really important as adding teams right away even without proper deliberation can result in sprawl, clutter, and disorganization.
In fact, if you create a page that discusses when to create a team and when not to create one. It can greatly help all your users.
Do you have any more questions regarding Microsoft Teams sprawl? If so, let me know in the comments below.
For business inquiries, kindly send me a message using the form on this page and I’ll get back to you asap.