Last Updated on August 26, 2023
Got some questions about site owners and what they do?
I got the idea to create a complete guide about it since some of my clients have been asking all sorts of questions about site owners.
In this guide, I want to share everything you need to know about the SharePoint site owner group and answer relevant questions about it.
Let’s get started.
Table of Contents:
A SharePoint site owner is an individual who has been assigned permission to manage a specific SharePoint Online site.
Site owners can create and manage lists, libraries, and pages within their site, as well as manage user access and permissions.
In other words, SharePoint site owners have full control over a site that they manage. Each site can have more than one site owner.
Site owner is a default permission group the system creates every time you create a new site collection in SharePoint Online.
Note: For more information on permissions, read this article: SharePoint Permissions Explained: How Permission Levels Work.
Sign up for exclusive updates, tips, and strategies
Since you can add other people as site owners to your sites, it’s then important to know what the roles and responsibilities of a site owner are:
- Responsible for the overall health and well-being of the site
- Change the design of the site as they see fit (including the title, theme, etc.)
- Manage the permissions in the entire site and make sure the right people have the right access
- Ensures that users are following the site’s governance plan
- Create subsites when required and delete them when necessary
- Be able to work with other stakeholders to maintain the site’s functionality and content
- Be able to effectively troubleshoot any issues that may arise
Managing permissions can be really tricky here when the site deals with confidential data. This means creating an additional Office 365 group or making unique permissions.
Note: For more information on unique permissions, check out this guide: Guide: Show Items With Unique Permissions in SharePoint.
This can get a bit confusing since there is only a word difference between them — and that’s the word “content”.
To explain, a SharePoint site owner is responsible for the overall management of the site, including content, users, and permissions.
They work with the team to determine what content should be stored on the site, and create and manage lists and libraries to store that content.
Site content owner isn’t really an out-of-the-box admin access in SharePoint Online. It’s more like a position given to someone and then given the appropriate permissions.
The site content owner is in charge of the content and assets of the site (something like the gatekeeper of content).
Site owner vs site collection administrator
Because of the modern experience, both access can get confusing. In SharePoint Online, when you create a site the normal way, the system creates a site collection.
This is why we now have the site collection administrator group. In a sense, site collection administrators are more powerful than site owners.
Note: By the way, site collection administrators are now called site admins and have the highest level of SharePoint permissions.
Members of the site collection administrator group can do the following that site owners can’t:
- Manage site collection features
- Manage site collection policies
- Add other site collection administrators
Site owners can’t block or lock out a site collection administrator on a library, list, page, or subsite on the site collection.
Site collection administrator access is normally given to IT personnel. In a way, site collection administrators are a bit closer to system admins rather than to site owners.
On the other hand, by default, site owners in the modern experience are automatically added to the site collection administrator group.
Note: For instructions on giving this type of access, see the following article: Guide: How to Give Site Collection Administrator Access.
Site member permission is also a default group created in a site together with site owners and site visitors.
Site owners and site members have vast differences from each other. Site owners are admins while members are only users.
Owners have full control over the site and everything it contains. They can do all that site members and visitors can do.
Meanwhile, site members only have limited control over the site. They can still add, edit, and delete some content like pages, documents, etc.
The classic and modern experiences have different methods on how to check the users who belong to the SharePoint site owner group.
Classic sites
The method that I will explain here can also be used when looking for members in the SharePoint site owner group in modern sites.
Navigate to the target site and do the following:
- Click the gear icon on the SharePoint Online site
- Hit site settings from the options
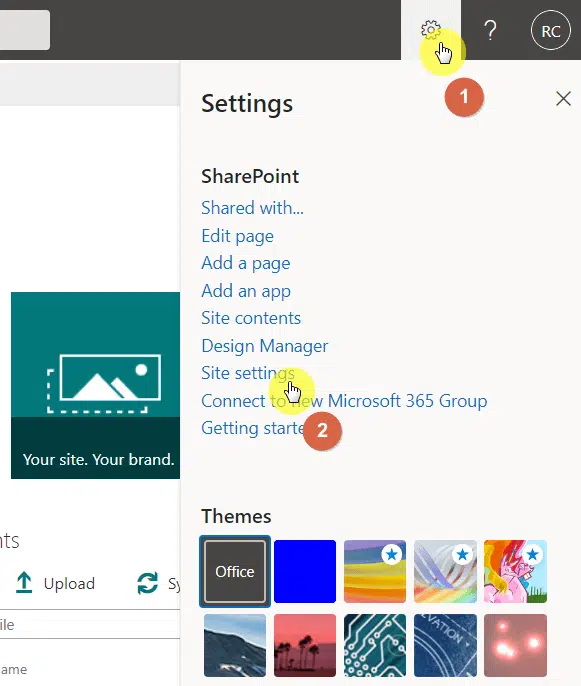
On the next screen, click the site permissions link under users and permissions:
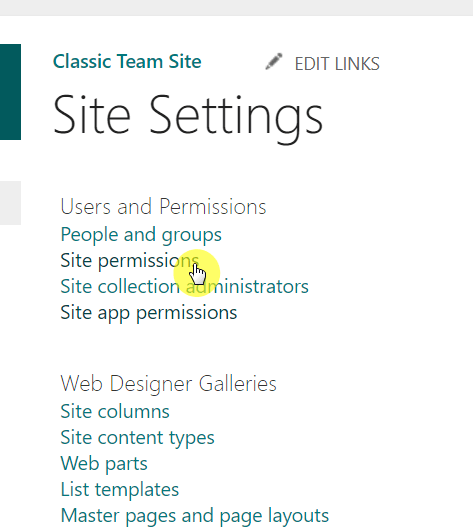
Related: How to Change the SharePoint Site URL (Rename Site Address)
The next page will list all the permission groups associated with the site.
To see the users in the SharePoint site owner group, click the one with the site owner name:
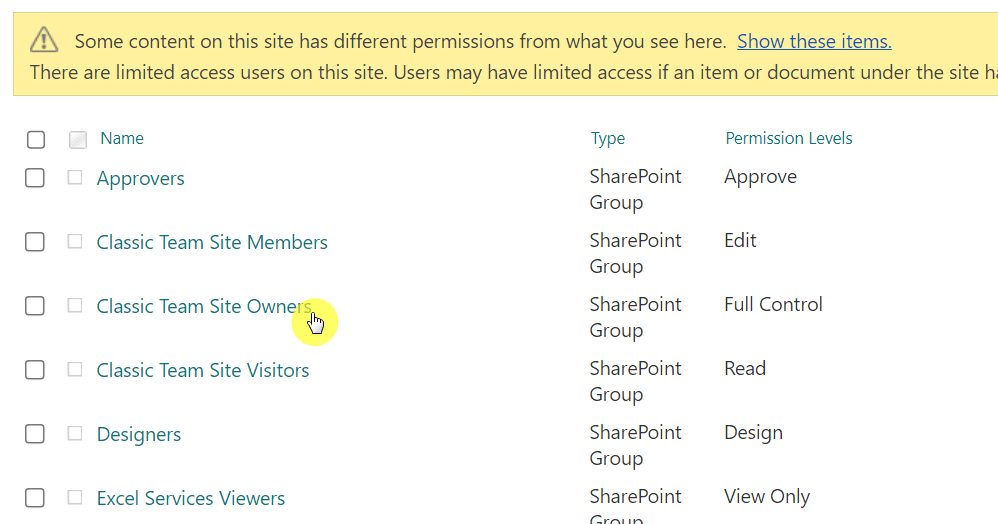
If you’re running older versions of SharePoint like 2013, 2016, or 2019, you can also use the method above.
Modern sites
Checking who the site owners are in modern sites is much easier since they are readily shared in the information panel.
Navigate to a modern site and do these:
- Click the gear icon on the page
- Hit the site permissions option

You will then need to expand the site owners group. Groups who are given this permission level will also be listed here along with individual users.
To see who belongs in a group, click the group logo:
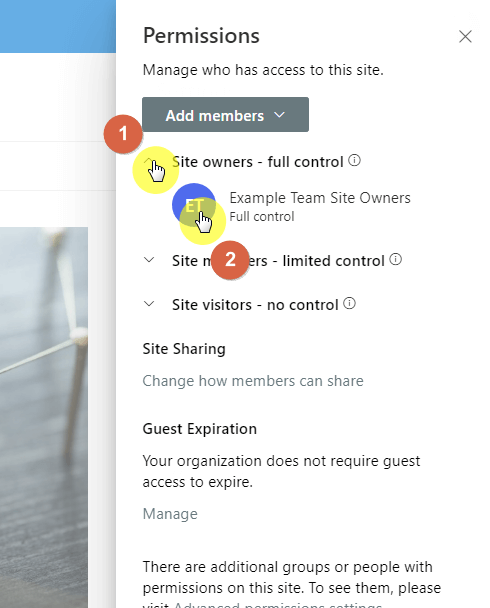
A box will then appear containing more information regarding that group, including those people who belong there.
PowerShell
Being able to use the site interface certainly helps. Unfortunately, it might seem a little problematic if you need to get the site owners on all sites.
The good thing here is that you can always use PowerShell to do this easily. You can see all the site owners on a site as well as in the whole tenant.
For seeing all the site owners on a specific site that’s not associated with an Office 365 group, use this code (credits here for the code):
#Variables for Admin Center & Site Collection URL
$AdminCenterURL = "https://yourtenant-admin.sharepoint.com/"
$SiteURL = "https://yourtenant.sharepoint.com/sites/sitename"
#Connect to SharePoint Online
Connect-SPOService -url $AdminCenterURL -Credential (Get-Credential)
#Get site owner
Get-SPOSite $SiteURL | Select OwnerIf you want to retrieve the site owners in all the sites in your tenant (minus those associated with a group), use this code:
$AdminCenterURL = "https://yourtenant-admin.sharepoint.com/"
#Connect to SharePoint Online
Connect-SPOService -url $AdminCenterURL -Credential (Get-Credential)
#Get site owners of all site collections
Get-SPOSite -limit ALL | Select URL, OwnerIf you want to export the results, you can do so but only to a CSV file.
Use the following for exporting the results:
Get-SPOSite | Select URL, Owner | Export-CSV "C:\Temp\SiteOwners.CSV"The above codes need a little change if you want to get the site owners from a team site associated with a Microsoft 365 group.
Use the following code:
Import-Module Microsoft.Online.SharePoint.PowerShell
Import-Module AzureAD
#Variables for Admin Center & Site Collection URL
$AdminCenterURL = "https://yourtenant-admin.sharepoint.com/"
$SiteURL = "https://yourtenant.sharepoint.com/sites/sitename"
#Get Credentials to connect
$Cred = Get-Credential
#Connect to SharePoint Online and Azure AD
Connect-SPOService -url $AdminCenterURL -Credential $Cred
Connect-AzureAD -Credential $Cred | Out-Null
#Get the Site Collection
$Site = Get-SPOSite $SiteURL
#Get Group Owners
$GroupOwners = (Get-AzureADGroupOwner -ObjectId $Site.GroupID | Select -ExpandProperty UserPrincipalName) -join "; "
Write-host $GroupOwnersIf you want to get all the site owners from all sites, including Microsoft 365 team sites, we need to combine the codes above.
Here is the code you can use:
#Variables for Admin Center
$AdminCenterURL = "https://yourtenant-admin.sharepoint.com"
$CSVPath = "C:\Temp\SiteOwners.csv"
#Get Credentials to connect
$Cred = Get-Credential
#Connect to SharePoint Online and Azure AD
Connect-SPOService -url $AdminCenterURL -Credential $Cred
Connect-AzureAD -Credential $Cred | Out-Null
#Get all Site Collections
$Sites = Get-SPOSite -Limit ALL
$SiteOwners = @()
#Get Site Owners for each site collection
$Sites | ForEach-Object {
If($_.Template -like 'GROUP*')
{
$Site = Get-SPOSite -Identity $_.URL
#Get Group Owners
$GroupOwners = (Get-AzureADGroupOwner -ObjectId $Site.GroupID | Select -ExpandProperty UserPrincipalName) -join "; "
}
Else
{
$GroupOwners = $_.Owner
}
#Collect Data
$SiteOwners += New-Object PSObject -Property @{
'Site Title' = $_.Title
'URL' = $_.Url
'Owner(s)' = $GroupOwners
}
}
#Get Site Owners
$SiteOwners
#Export Site Owners report to CSV
$SiteOwners | Export-Csv -path $CSVPath -NoTypeInformationIf you want to use PnP PowerShell to get the site owners, use the following code:
#Set Variables
$SiteURL = "https://yourtenant.sharepoint.com/"
#Connect to PnP Online
$Cred = Get-Credential
Connect-PnPOnline -Url $SiteURL -Credentials $Cred
#Get All Site collections
$SitesCollection = Get-PnPTenantSite
#Loop through each site collection
ForEach($Site in $SitesCollection)
{
Write-host -F Green "Site Owner(s) of the site: " $Site.Url
Connect-PnPOnline -Url $Site.Url -Credentials $Cred
If($Site.Template -like 'GROUP*')
{
#Get Group Owners
$GroupOwners = (Get-PnPMicrosoft365GroupOwners -Identity ($Site.GroupId) | Select -ExpandProperty Email) -join "; "
}
Else
{
#Get Site Owner
$GroupOwners = $Site.Owner
}
#powershell script to get sharepoint online site owners
Write-host $GroupOwners
}What if you want to add a site owner to a site? Fortunately, the answer is easy as long as you already know how to check the site owners.
Classic sites and modern communication sites
When dealing with a classic site or a modern communication site, go to the page where you can see all the permission groups on the site.
Click on the site owners group:
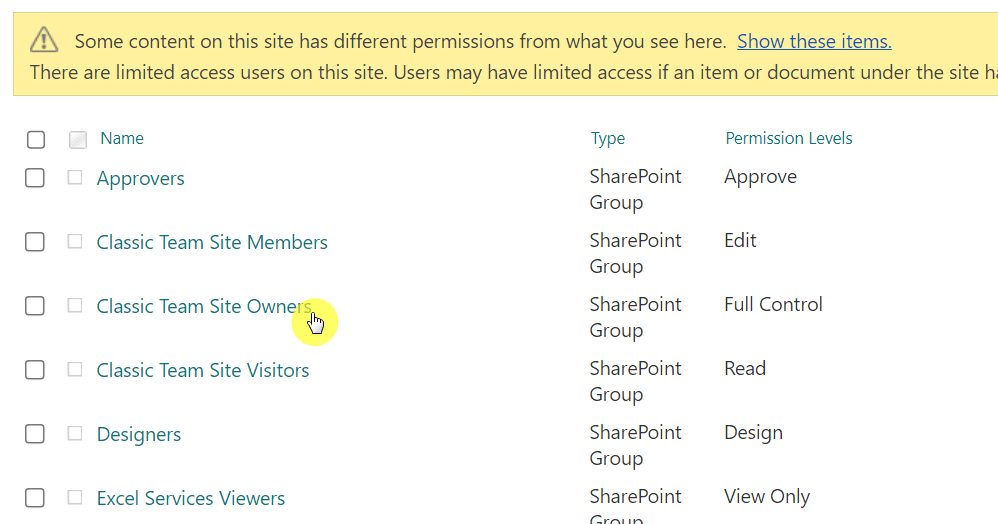
If you want to add a user to this group:
- Click the new button from the menu toolbar
- Hit the add users button
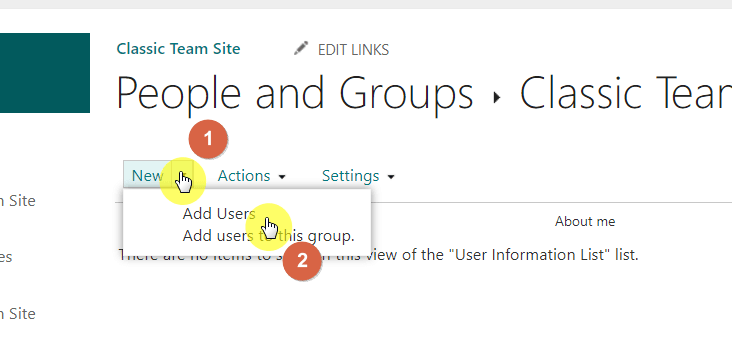
On the dialogue box, simply enter the name of the user and/or the group you want to add and hit the share button:
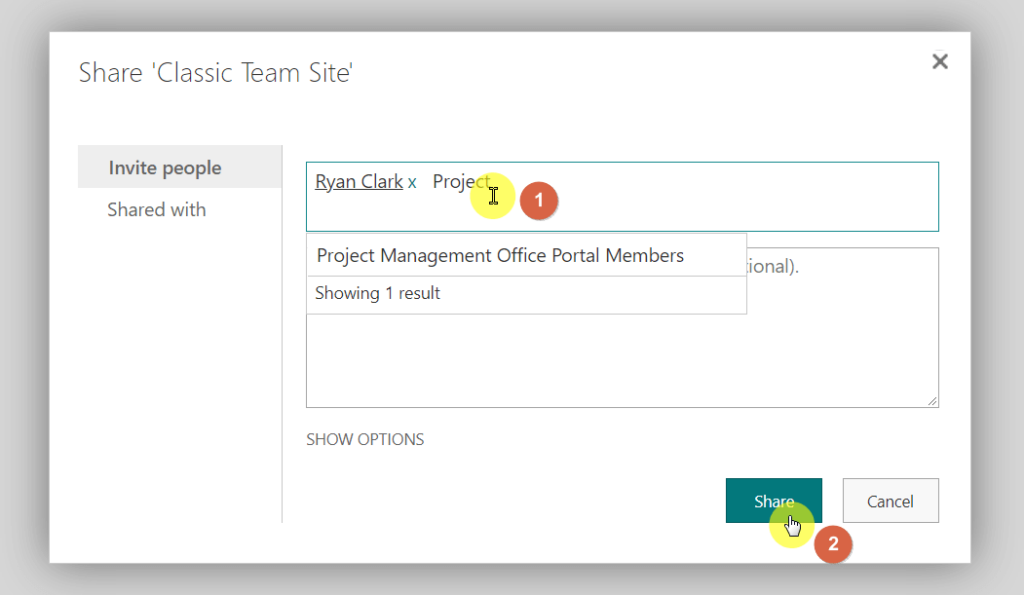
If you want to remove a user from the group:
- Check the box of the user to select him/her
- Click the actions button from the toolbar
- Hit the remove users from group option
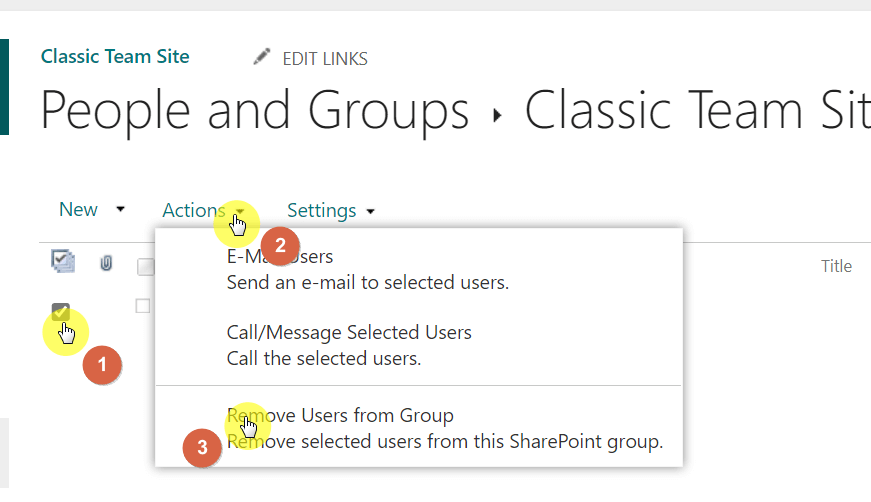
By the way, the steps here also work for team sites if you want to add a user specifically as a SharePoint site owner only.
Modern team sites
Adding new site owners and changing/removing current ones is easier in modern team sites.
Open the information panel to see the site permissions. To add a new SharePoint site owner:
- Click the add members button
- Hit the add members to group button
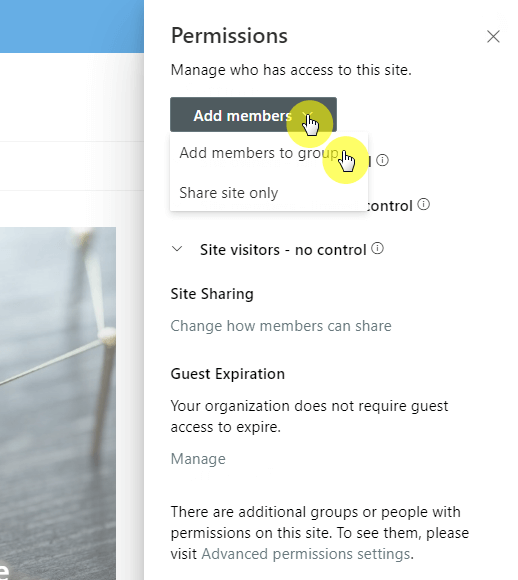
On the next screen, you will be able to see the current members of the SharePoint site. If the user you want to add isn’t here, you will have to add him first.
If the user is already listed here:
- Click the dropdown button of that user
- Select the owner option
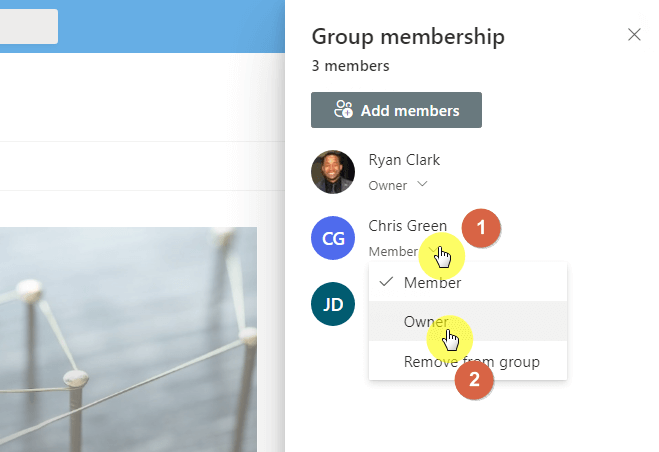
Technically, the steps above add a member to the site admin group, which makes that user also a site owner.
If you want to add him only as a site owner, use the same steps in the first section for classic sites and modern communication sites.
If you want to instead remove that user, all you have to do is click the remove from group option on the dropdown.
Note: In Microsoft 365 team sites, group owners are automatically given site owners access. But users added to the site owner group don’t have access to the group unless added.
PowerShell and PnP PowerShell
If you want to add a new SharePoint site owner to a certain site using PowerShell, use the following code (credits here):
$newsiteowner=""
Connect-SPOService -url https://yourtenant-admin.sharepoint.com/ -Credential (Get-Credential)
Set-SPOSite -Identity https://yourtenant.sharepoint.com/sites/sitename $SiteOwner -NoWaitPowerShell is really handy if you want to make the same changes to all sites, including adding a site owner to all sites.
For that, use the following code:
Connect-SPOService -url https://yourtenant-admin.sharepoint.com/ -Credential (Get-Credential)
$allSiteCollections=Get-SPOSite -Limit ALL -includepersonalsite $False
$newsiteowner=""
ForEach($site in $allSiteCollections)
{
Set-SPOSite -Identity $site.url -Owner $newsiteowner
}To use PnP PowerShell to change the SharePoint site owner of a specific site, use the following code:
Connect-PnPOnline –Url https://yourtenant.sharepoint.com/sites/sitename/ –Credentials (Get-Credential)
or
Connect-PnPOnline –Url https://yourtenant.sharepoint.com/sites/sitename/ -UseWebLogin
$newsiteowner=""
$site = Get-PnPTenantSite -Url "https://yourtenant.sharepoint.com/sites/sitename/"
$site.Owner = $SiteOwner
$site.Update()For adding another SharePoint site owner to a site, use the script below:
$newsiteowner=""
Connect-PnPOnline –Url https://yourtenant.sharepoint.com/sites/sitename/ -UseWebLogin
Set-PnPTenantSite -Url https://yourtenant.sharepoint.com/sites/sitename/ -Owners $newsiteownerIf you want to add more than one site owner to a site, use the following code instead:
$newsiteowner1=""
$newsiteowner2=""
Set-PnPTenantSite -Url https://yourtenant.sharepoint.com/sites/sitename -Owners @($newsiteowner1, $newsiteowner2)That’s it! Basically, adding/changing a site owner will require you to go to the advanced permissions page.
If you’re asking if it’s possible to use admin centers (Microsoft 365 and SharePoint), you can. But technically, you can only make one a site admin through the admin centers.
Any questions about SharePoint site owners? Let me know your thoughts and questions in the comments below.
For business inquiries, let me know what you need by sending me a message through the contact form found on this page.


Hi, Could you please suggest how can we use power automate to change the site collection owner?
Is there a way to restrict Owners to allocating permissions only to M365 groups from AD, and NOT individuals?