Last Updated on September 23, 2023
Is there a way to check your files and folders that have unique permissions?
Yes, there is a way to see a list of all items in a folder or library that have unique permissions right inside the advanced settings for permissions.
This is what I want to show you in this article. Let’s get started.
Table of Contents:
What is the meaning of unique permissions?
In SharePoint Online, there are various permission levels a user can have that can affect how that user can interact with SharePoint.
Essentially, all items in a folder or library inherit permissions from the SharePoint site where the folder or library is located.
On the other hand, you can manually alter the default permissions in two ways:
- Hiding a folder or library from the rest of the users
- Sharing a certain folder or library to select users only
For example, if all users and allowed groups can access a certain document, and suddenly, you decide to stop sharing it with a certain group, it will create a unique permissions scenario:
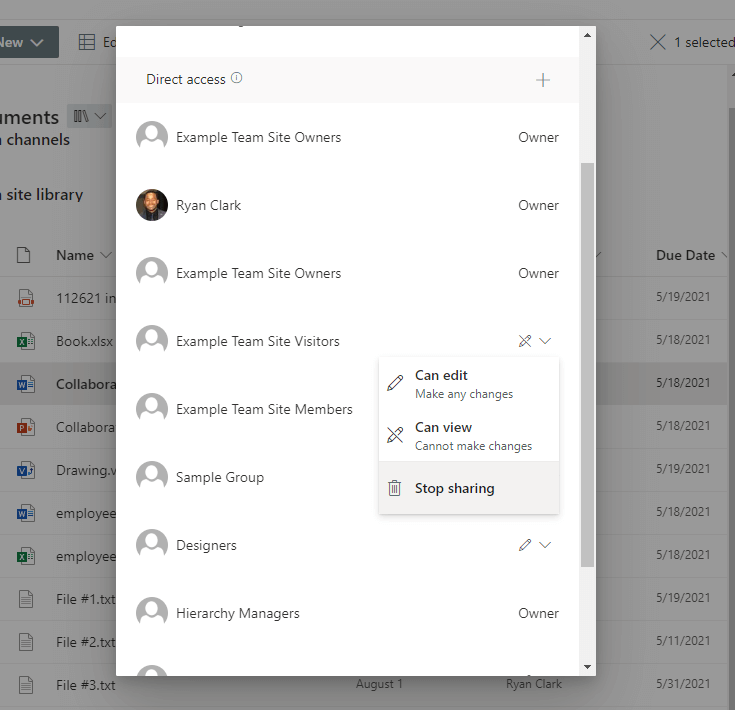
The same also happens every time you share specific files and folders with users outside the SharePoint site permission groups.
For example, if you’re working with external users, you may have to share some documents that you have. This creates unique permissions for those documents.

Note: For more information on permissions levels, check out this article: SharePoint Permissions Explained: How Permission Levels Work.
Sign up for exclusive updates, tips, and strategies
How to show items with unique permissions
At first thought, it might seem troublesome to check each folder and library on each SharePoint site for unique permissions.
Fortunately, the method involved here isn’t that hard and wouldn’t require you to visit each folder or library on the site.
Visit the target site first and follow these steps:
- Click the gear icon on the site
- Hit site permissions from the options

The next step is to click the advanced permissions settings link:
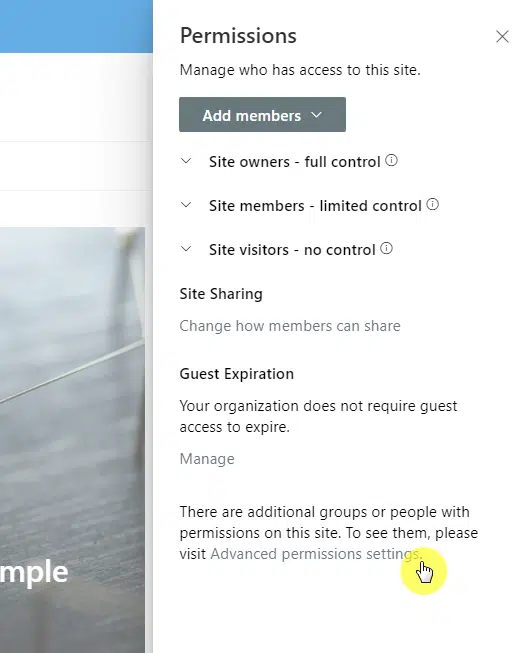
The next page will show you advanced settings for permissions on the site.
Step #2: Show content with special permissions
If there are items on the site that have unique permissions, you will see a yellow notice message about it.
Click the link to show those items with unique permissions:

After clicking the image, a small box will appear containing all the lists and libraries on the SharePoint site that have unique permissions.
To press further, click the manage permissions link:
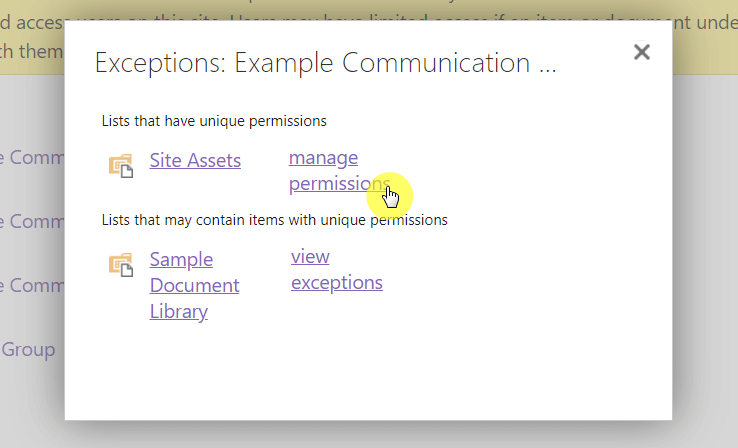
On the next screen, you will see a similar page complete with a message about how there are items in the list with unique permissions.
Step #3: Show items with special permissions
To see those items, click the link to show those items:
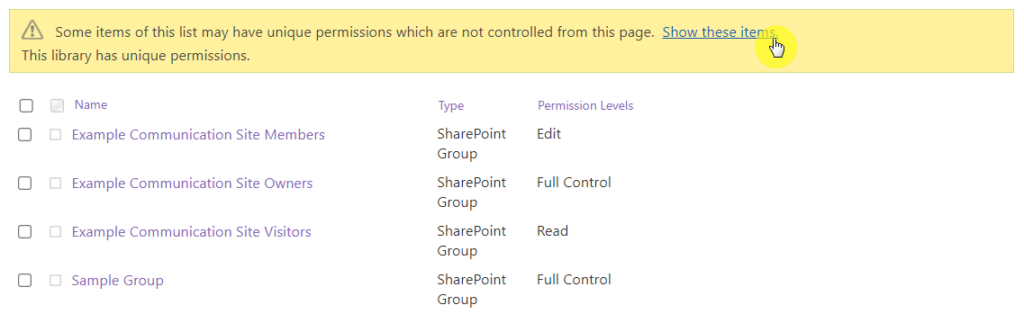
Another small box will appear that contains all the items in the list or library that have unique permissions.
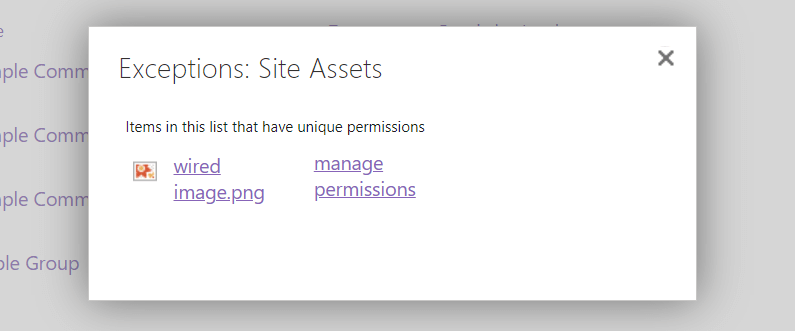
If you proceed to manage the permissions for a specific item, you will land on a page where you can see why the item has unique permissions.
For example, this specific file indicated that the unique permissions came from sharing the file:

How to delete unique permissions on lists and libraries
If you want a file to inherit again the permissions from the SharePoint site (take out the unique permissions), you can do it straight on the permissions page.
Once you see the small box with the items that have unique permissions, click the manage permissions button:
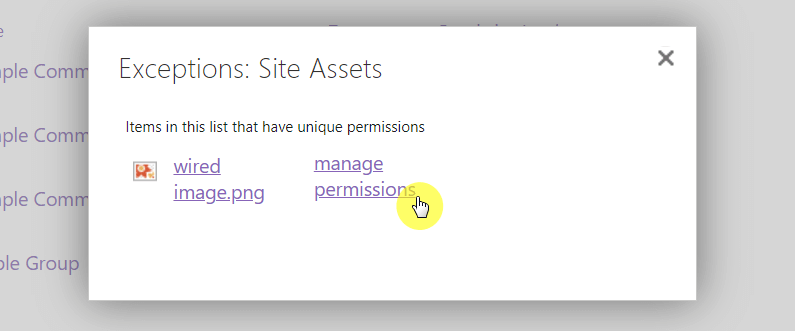
On the next page, click the delete unique permissions button from the ribbon:
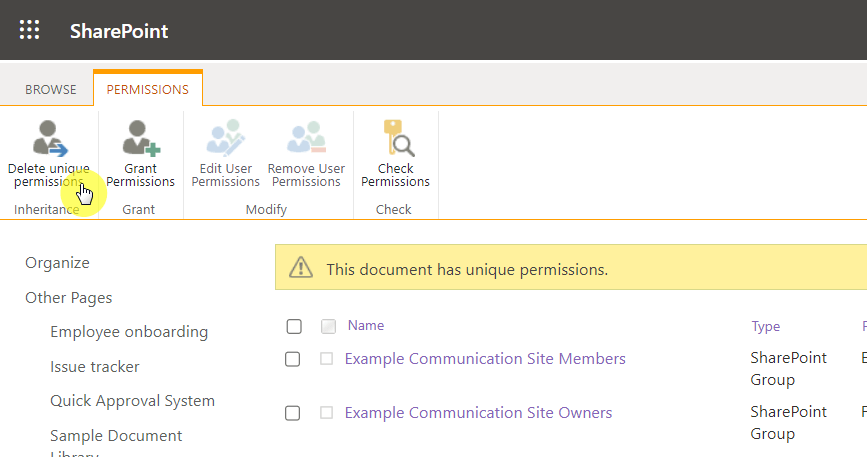
You will get a confirmation message about deleting the unique permissions. Simply hit OK on the warning message.
After that, the unique permissions will be deleted and you will see another yellow message about how the document inherits permissions from its parent:
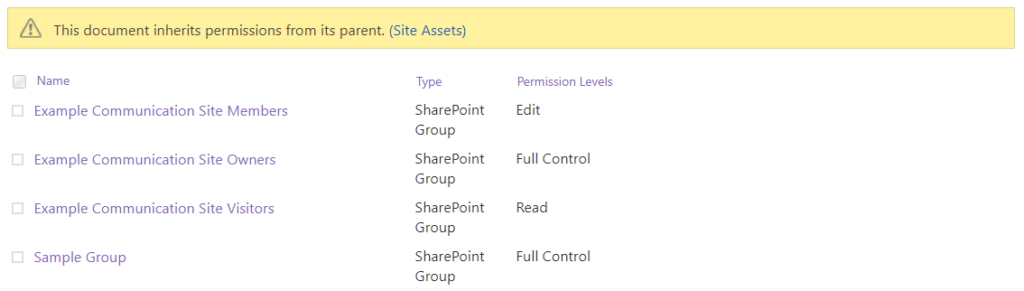
Take caution with unique permissions
There’s nothing wrong with creating these special permissions for files and folders. This happens automatically anyway every time you share content externally.
In the past though, it was a pain to manage and set unique permissions. But as you can see above, you can easily see them all at once.
The most important thing here though is to remember the folders and libraries where you removed a group or users from accessing them.
That’s because site-level permissions will change, and you might forget in the future that those people won’t be able to see or access those libraries.
Note: For more information on item-level permissions, check out this article: Guide: How to Enable Item-Level Permissions in SharePoint.
Better option: Use groups for user management
If you have time to organize the permission levels in your intranet, my suggestion is to make use instead of groups for user management.
By default, there are three primary permission groups in SharePoint:
- Site visitors (read access)
- Site members (edit access)
- Site owners (full control)
Whenever possible, it’s always best to stick to these default groups — unless it’s really necessary to change them.
If not, you can always create a separate group and move users who you will be giving the same permission level.
This way, when you need to do some changes in the future, you don’t have to go to pains to manually change each user’s permission level.
Note: For more best security practices, check out this article: SharePoint Security: The Best Practices Guide for 2022.
But how do you feel about unique permissions? Share your thoughts in the comments below.
For business inquiries, please send me a message through the contact form here and I’ll get back to you asap.

