Last Updated on October 7, 2022
Do you want to add a video to your SharePoint page?
The cool thing is that there are four methods you can use which will allow you to add any kind of video from any source.
In this short guide, I want to show you the different methods you can use to add videos to SharePoint Online.
Let’s get started.
Method #1: YouTube
YouTube is the top video platform in the world. It’s one of the top sources of videos that people share.
In SharePoint Online, there is a web part specifically for YouTube. All you have to do is copy and paste the link to the video.
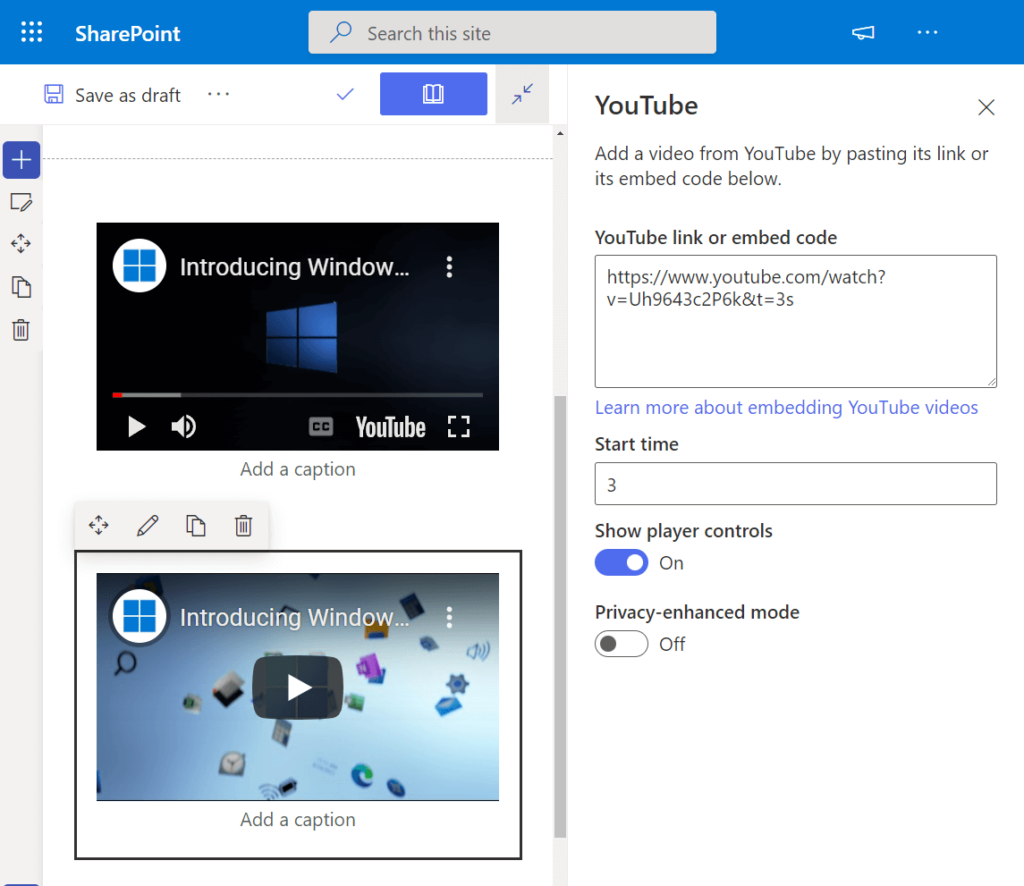
Since this is a specialized web part, it gives you more control like the start time, player controls, and privacy-enhanced mode.
You can also use the embed link from YouTube — though it’s not necessary anymore and will only add additional steps for you.
Note: For more information on modern web parts, check out this article: Modern SharePoint Web Parts: List of All Available Web Parts.
Sign up for exclusive updates, tips, and strategies
Method #2: Stream
Another good option here is by using Stream, which is a video service that’s part of the previous Office 365.
There is a classic web part you can use where you can select multiple videos and sort them accordingly.

There is also an option to select a single video only where you will have to enter the video address from the Stream website.
Now, there is a new version of Stream with more advanced features like chapters, comments, captions, etc.
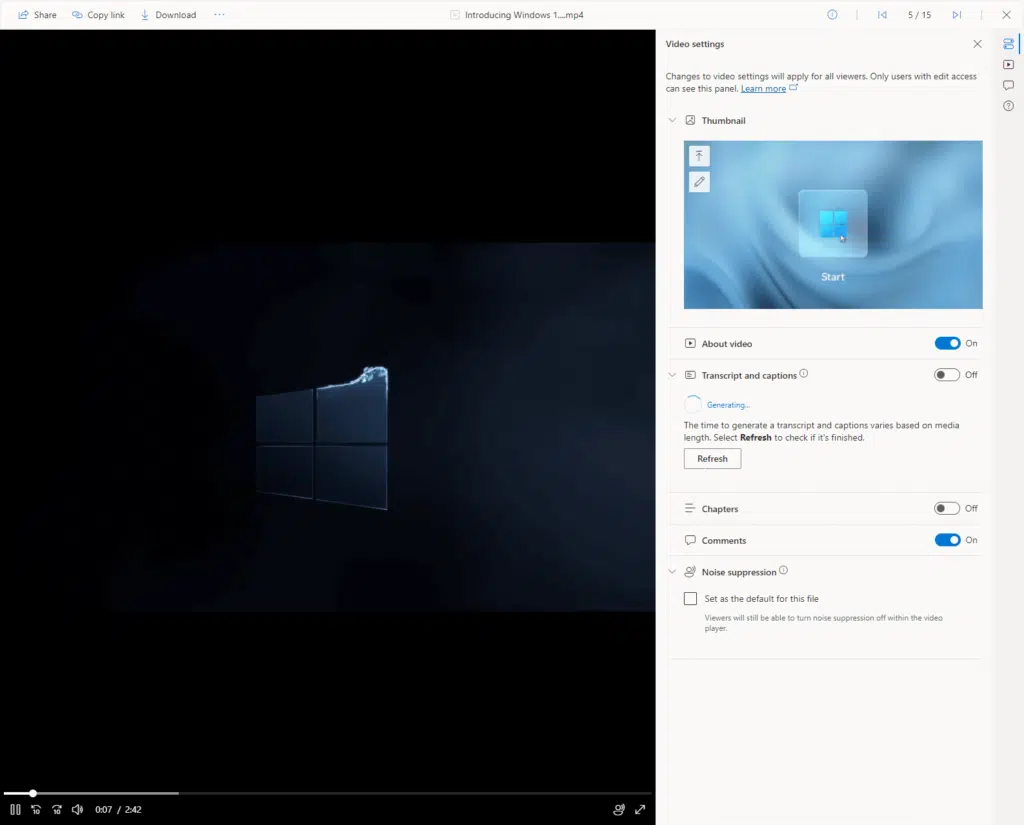
The new version is already integrated with Microsoft 365. Videos uploaded will appear on SharePoint or OneDrive libraries.
However, the new version doesn’t have its own web part. Instead, what you will do is use the file viewer web part (since the video is already in SharePoint).
Note: For more information about Stream, check out this article: What is Microsoft Stream? How does it work with SharePoint?
Method #3: Embed
If the video came from other sites besides YouTube, you can use this option instead (especially if the source provides an embed code).
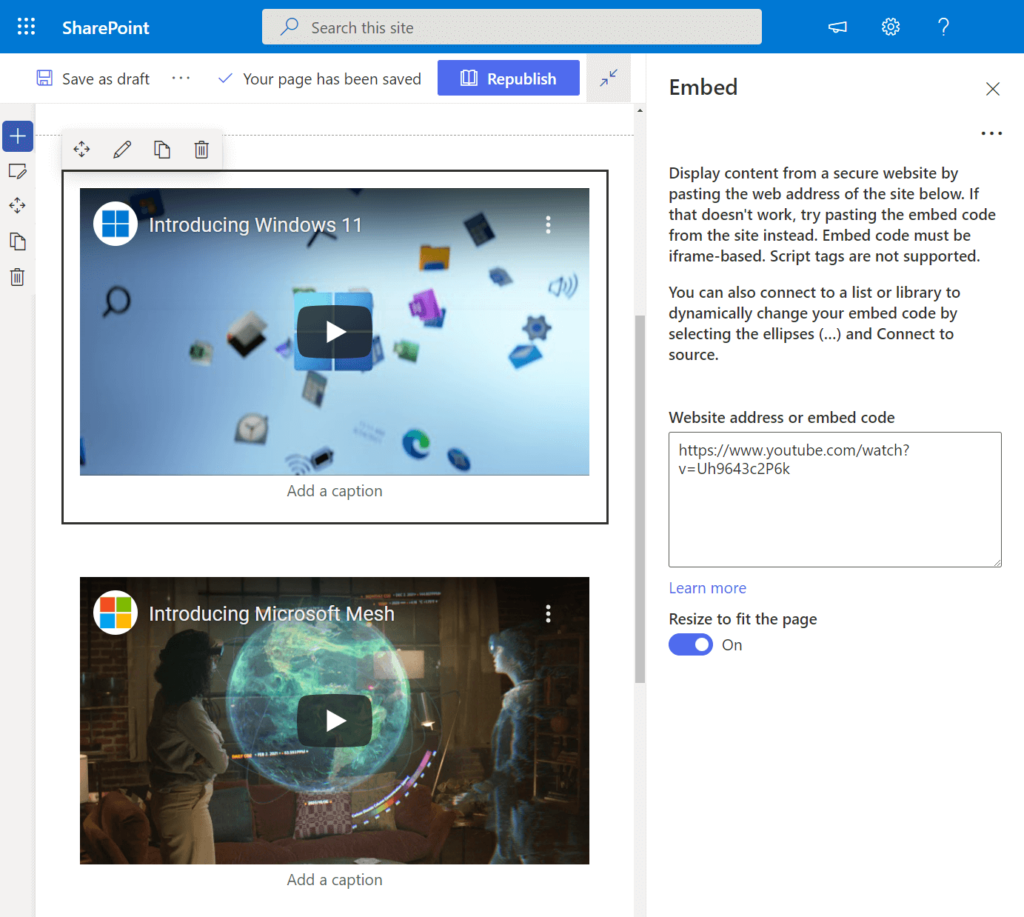
For more popular sites, you can simply use the link. For less popular ones, you will need the iframe-based code for the embed to work.
Method #4: File viewer
Lastly, you can manually try the modern Stream approach by directly uploading the video to SharePoint.
Once you do, you will need to use the file viewer web part to display the video on the page:
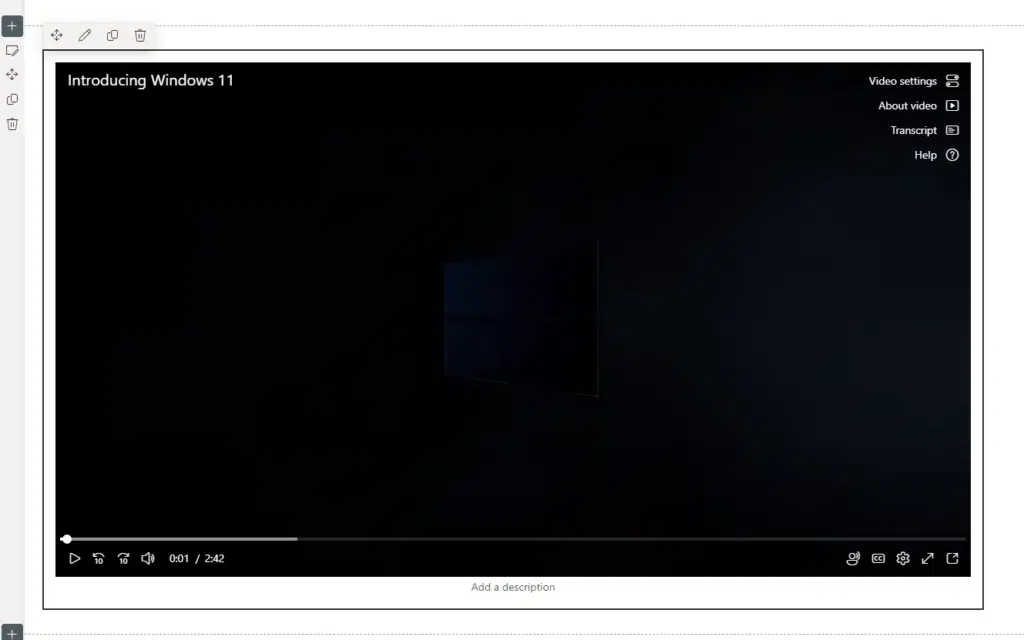
Normally, I won’t recommend this since videos weigh a lot in terms of file size.
On the other hand, the video mode in file viewer offers features that are present in the modern Stream.
My advice here is that if you can embed the video, use that approach first. Only upload the video as a last resort.
Do you have any questions about adding videos to SharePoint? Do you know of another method? Share it below.
For business inquiries, send me a message using the contact form from this page and I’ll get back to you asap.

