Last Updated on July 27, 2023
Have another page in mind to use as the homepage?
Well, it’s certainly easy to do in SharePoint, even if the option is a little well-hidden.
In this quick guide, I’ll give you a walkthrough of how to make any page on your site the homepage in two simple steps.
Let’s get started.
Table of Contents:
What does a site homepage mean?
Basically, when you get into a SharePoint site, you will be greeted by the homepage of the site or the default page.
If your site is a stack of papers, the homepage is the topmost paper, which is what you see when you look at the stack.
The homepage is also the page you land on when you type the link to the site in the URL bar of the browser.
In the classic experience though, you still have to specify the suffix of the homepage to get to it (unlike in the modern experience where the site link = homepage).
Note: For more information on classic vs modern experience in SharePoint, check out this article: SharePoint Classic vs Modern Experience.
Sign up for exclusive updates, tips, and strategies
Follow these steps:
On the site, you can click site contents > site pages or directly click the pages item from the top of the page:

Step #2: Select the make homepage option
When you get to the site pages library, find the page that you want to make the homepage of the site.
Right-click the page and select the make homepage option:
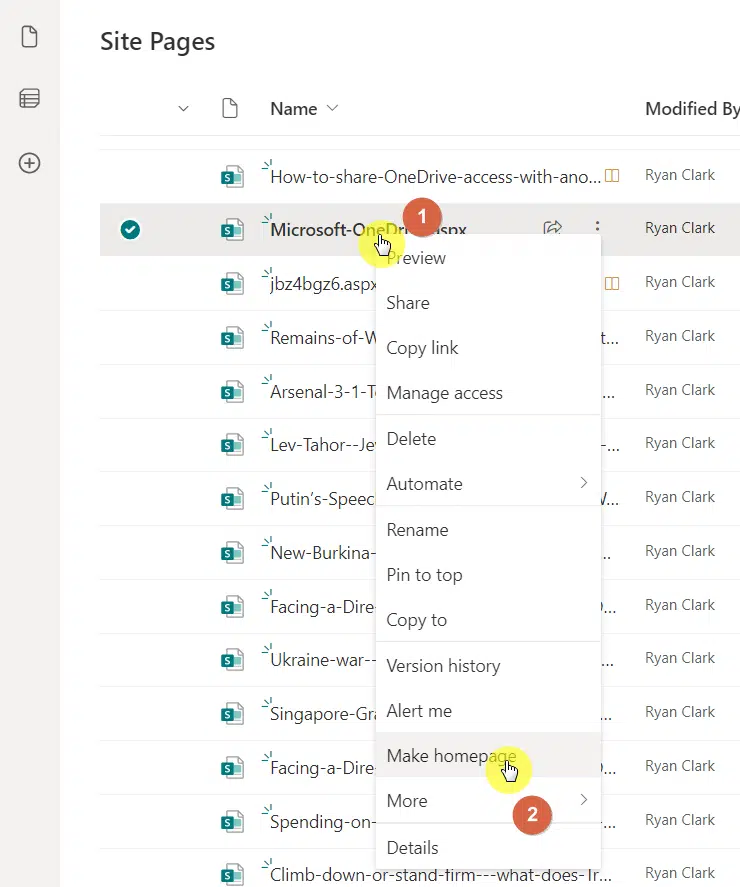
You can also achieve the same result when select the page and click the make homepage button in the command bar:
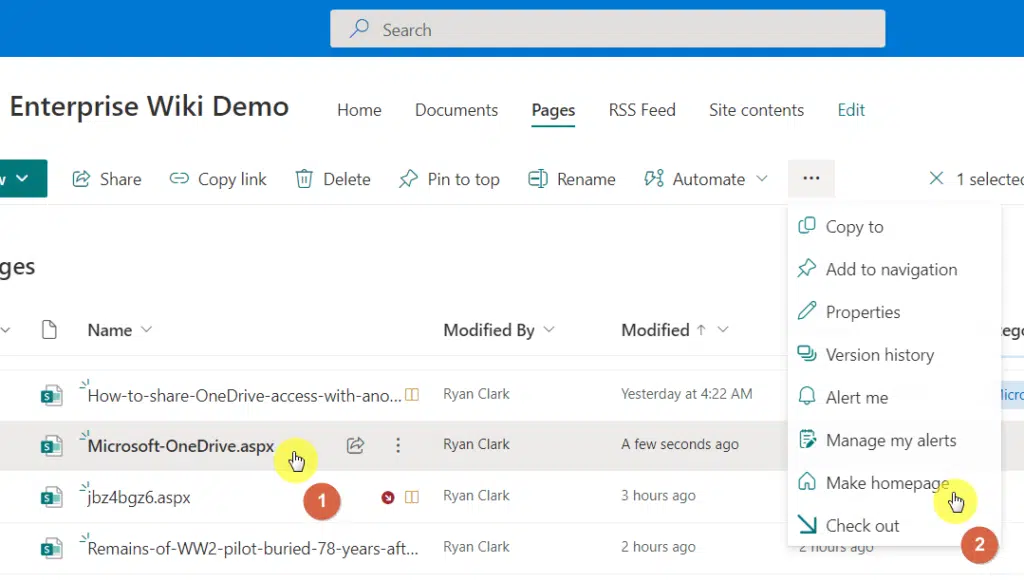
Important reminders when making a page the homepage
If you can’t find the make homepage option, here are the likely reasons:
- The page might not be published yet
- The page was checked out and has to be checked in
You can also create a new page and make it the homepage as long as you publish it first and check it in.
Anyway, after making a page a homepage, always check out the actual homepage if the changes took effect:
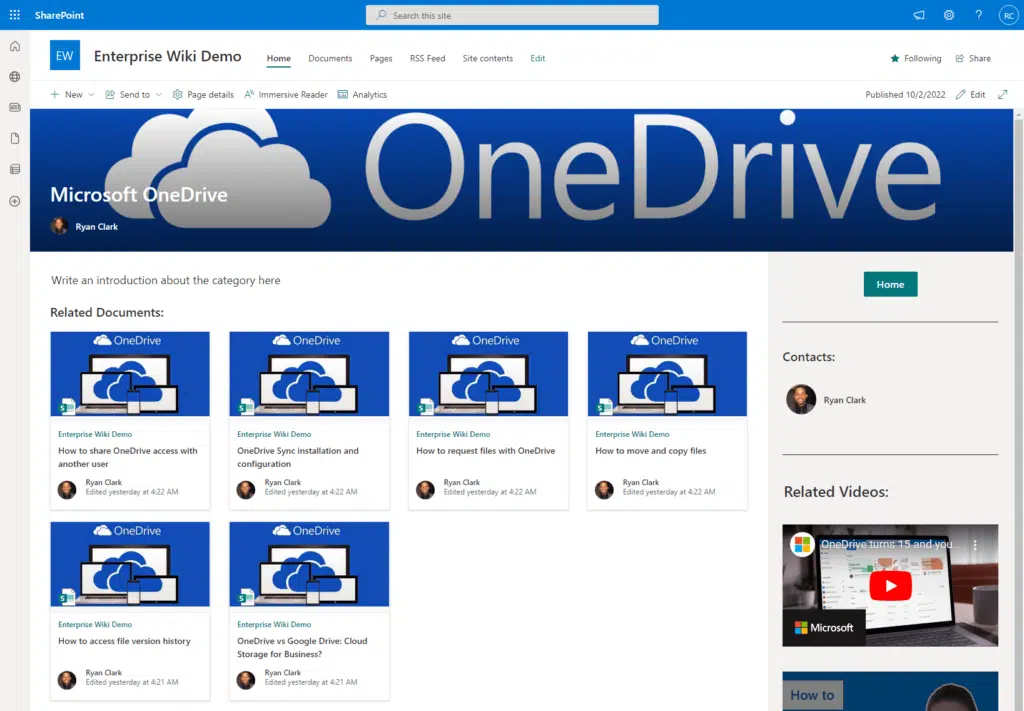
You also need to be careful when deleting the page that’s now the homepage. The site will return an error if you do this.
You can also revert to the default homepage by visiting the page library. The default homepage is always named Home.aspx.
Everything clear on this topic? If you have other questions or you face some difficulties, leave a comment below.
For business inquiries, you can contact me using the contact form on this page. I’ll then get back to you asap.

