Last Updated on October 2, 2022
Do you want to add an RSS feed to your site?
It’s a handy way of automatically keeping your users up to date on news from an external site.
In this article, I’ll show you two methods of adding a modern RSS feed to your site in SharePoint Online.
Let’s get started.
Table of Contents:
What is an RSS feed?
RSS means really simple syndication or site summary. It’s basically a feed that aggregates news and monitors for new updates.
You can make use of RSS to embed news from other sites to your SharePoint sites and make it updated at a set interval.
Think of it as a method of connecting an external site’s news or blog updates to your site so they are also posted on your site.
SharePoint Online has a native web part for it that you can easily deploy. Unfortunately, it’s not the best in the looks department.
Sign up for exclusive updates, tips, and strategies
How to add an RSS feed natively (RSS web part)
The nice thing is that there is a web part you can use.
But I have two important notes for you about it:
- It’s only available to team sites.
- It doesn’t look that good.
On the bright side, it’s a quick way to add an RSS feed to the sidebar via a vertical section. That way, the looks won’t matter too much.
Step #1: Edit the target page
The first step you need to do is navigate to the team site and page where you want to add the RSS feed.
Click the edit button on the upper-right corner of the page:
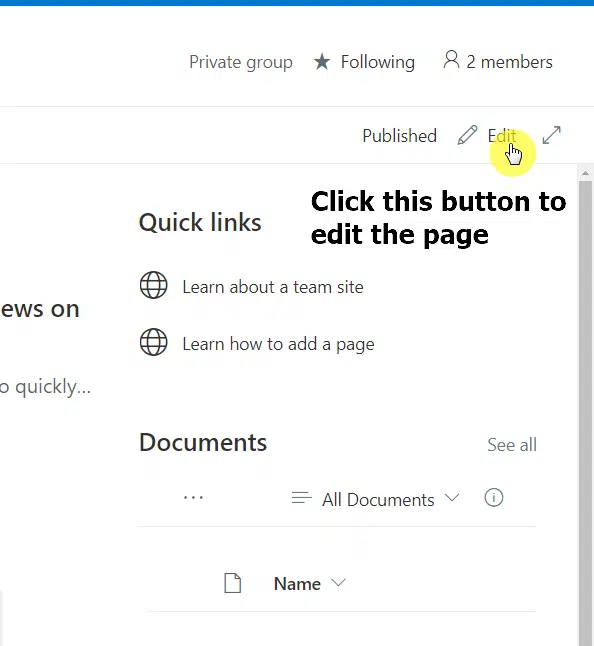
Step #2: Add the RSS web part
On the target page:
- Go to the section where you want to add the RSS web part
- Find the RSS web part and click on it
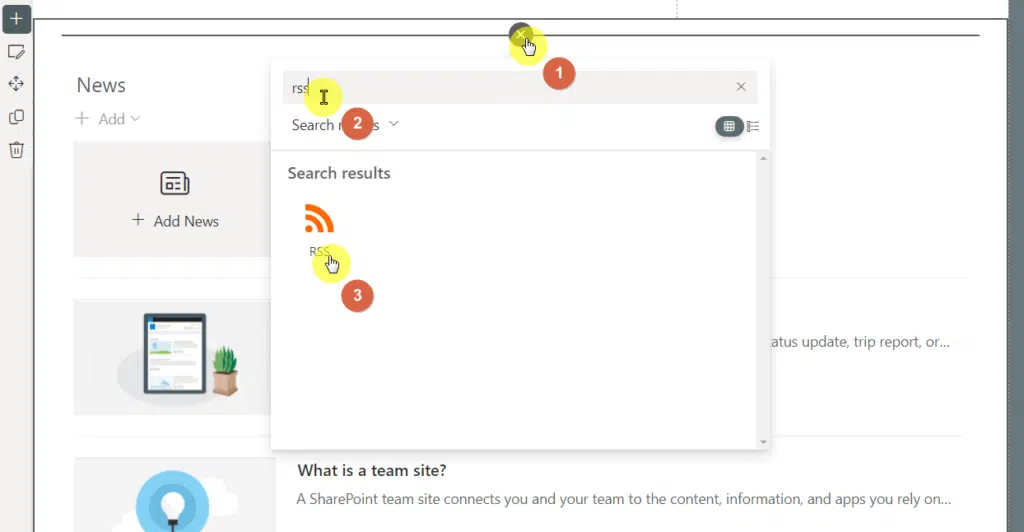
Step #3: Configure the RSS web part
The next step is to specify the following:
- Name of the RSS connection
- RSS feed address
- Digest frequency
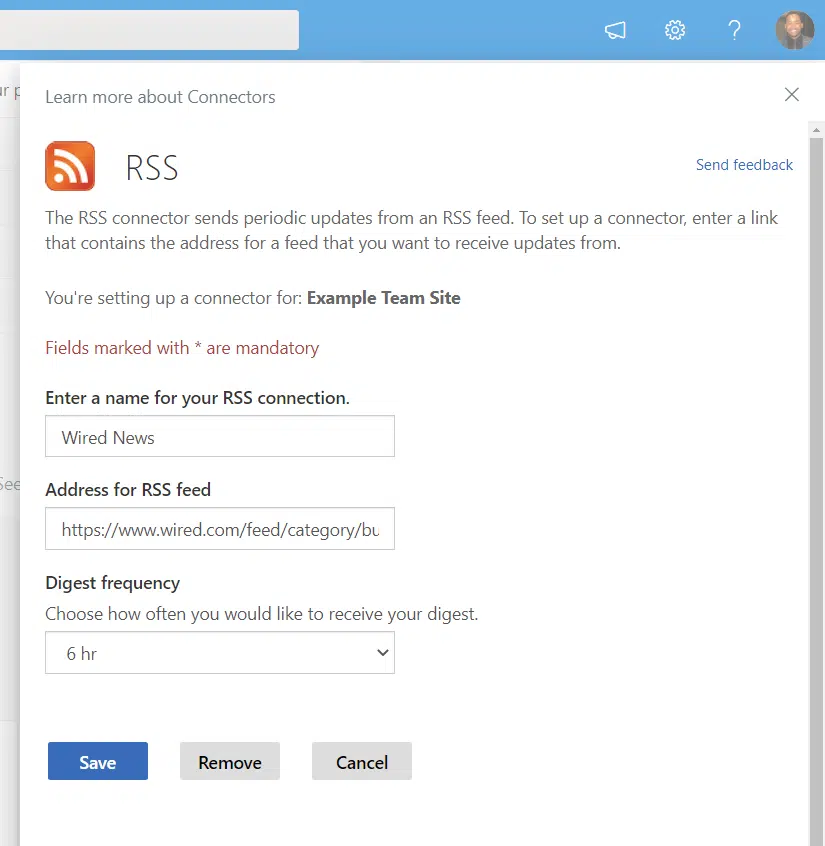
They are all straightforward settings. You can get the address for the RSS feed from the external website.
For example, check out RSS feeds from Wired. If the external doesn’t have a built-in RSS feed URL, search for RSS feed generators online.
Anyway, after saving the settings, here’s the result:
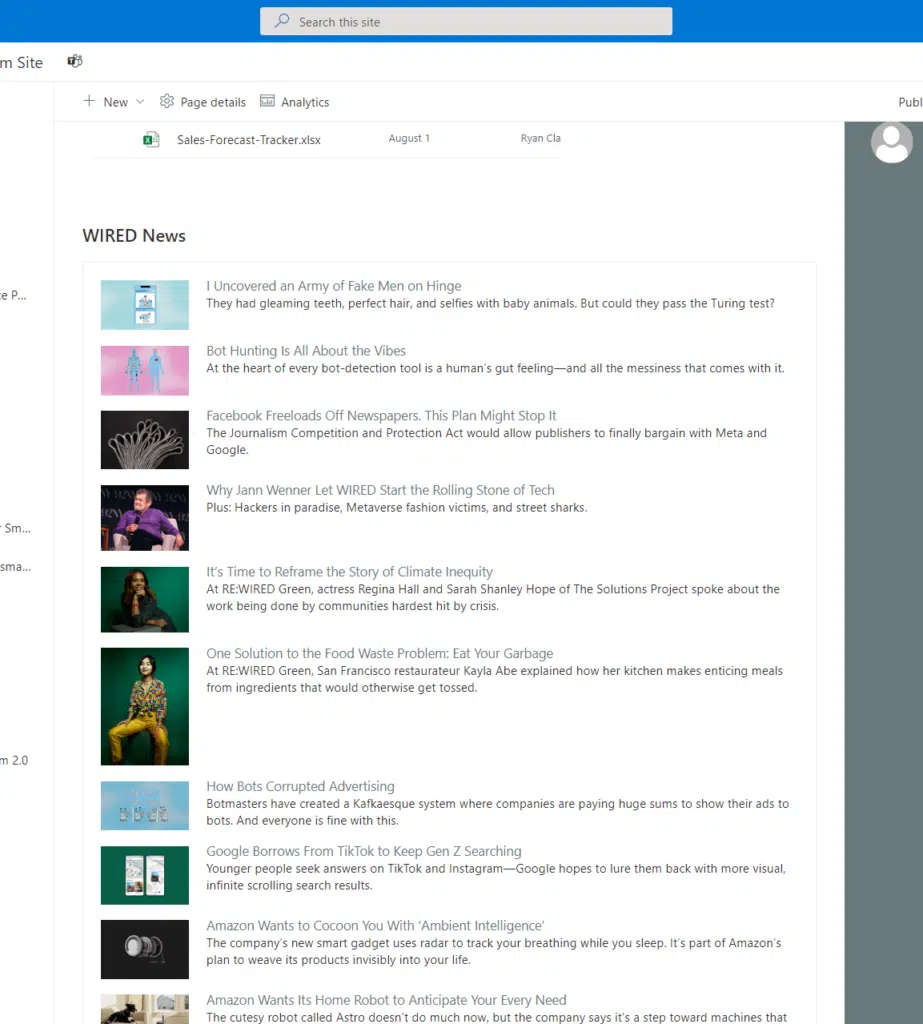
That’s the default look that you get and you won’t be able to modify it, unfortunately. For some sites, you won’t even be able to see featured images.
This is why I wrote in the beginning that using the built-in RSS connector is easy and fast. But for looks? It’s not that good.
There is another option though…
How to create a custom RSS reader (Power Automate)
For this one, you will need to create a Power Automate automated flow.
This one is preferable if you’re okay with the feed not showing published posts already. There are two primary benefits here:
- Usable even on communication sites
- The feeds look better (using the news web part)
If you ask me, I will choose this one over the out-of-the-box option anytime even if the feed may look empty for the first few hours.
Step #1: Create a Power Automate flow
The first step is to create the actual flow:
- Go to Power Automate
- Create an automated cloud flow
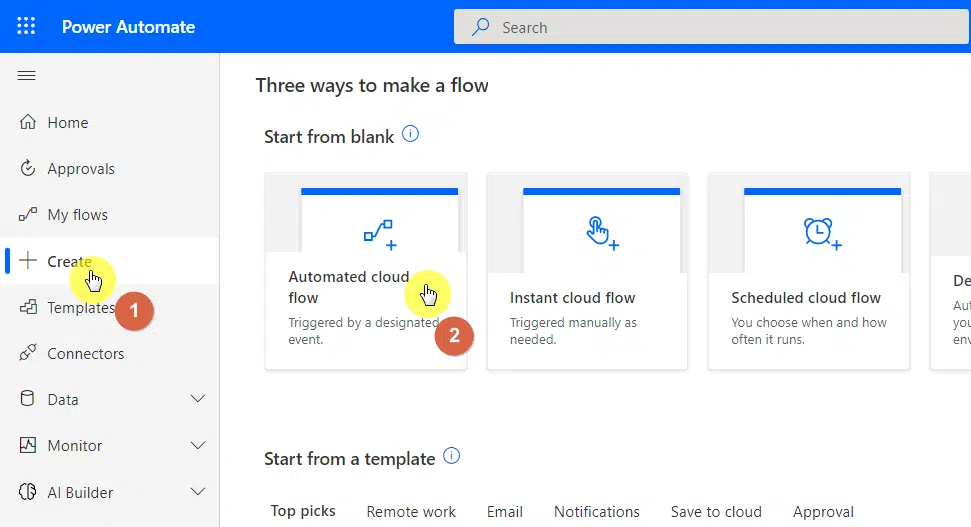
Then, provide basic information regarding the flow:
- Start with the flow name
- Find and choose the RSS trigger
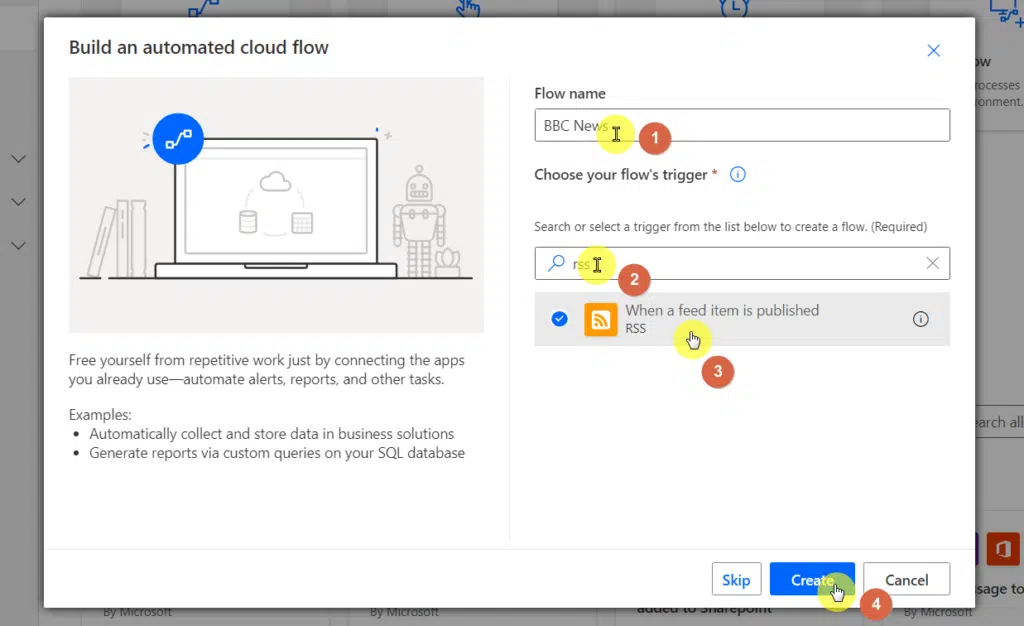
Step #2: Configure the RSS flow
Continue with the first step by adding the RSS feed URL.
You can also set the exact property that will trigger the flow. You can also leave the default option (publish date).
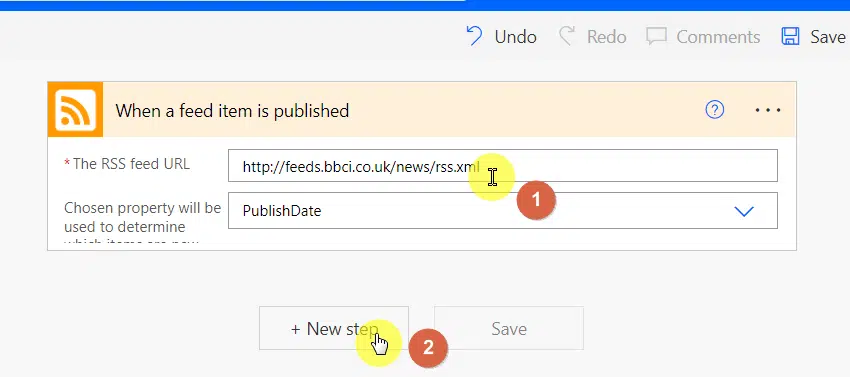
In the next step:
- Create an HTML-to-text operation
- Select feed summary in the content
- Click the new step button again
The purpose of this is to remove any of the HTML tags from the summary that will be displayed later on your site.
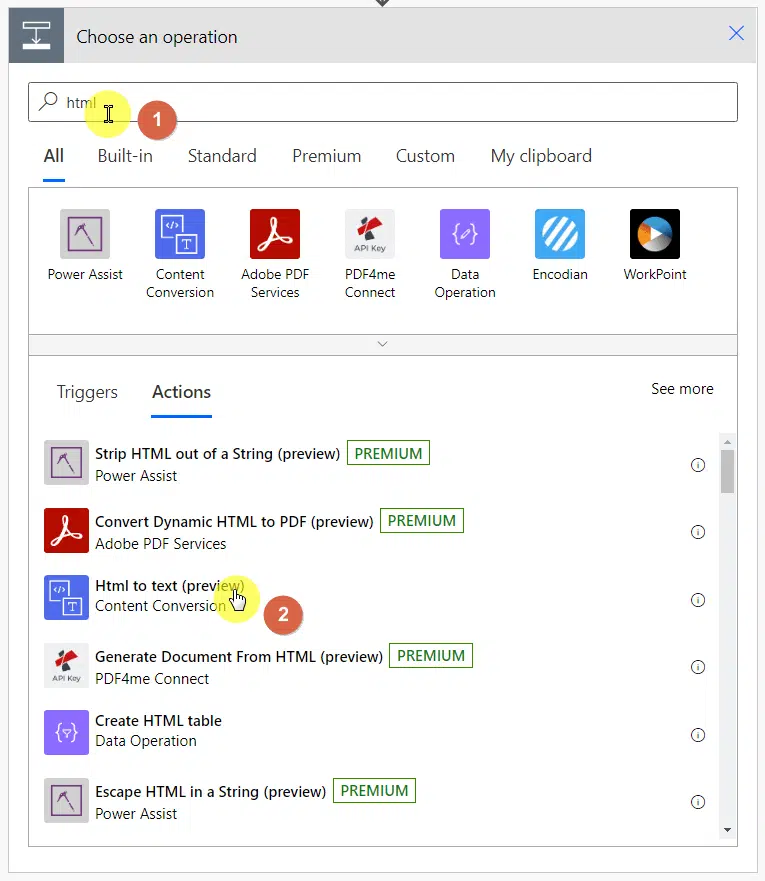
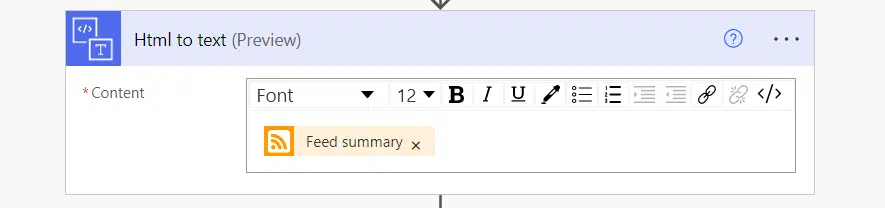
For the next operation, find and click the send an HTTP request to SharePoint option:
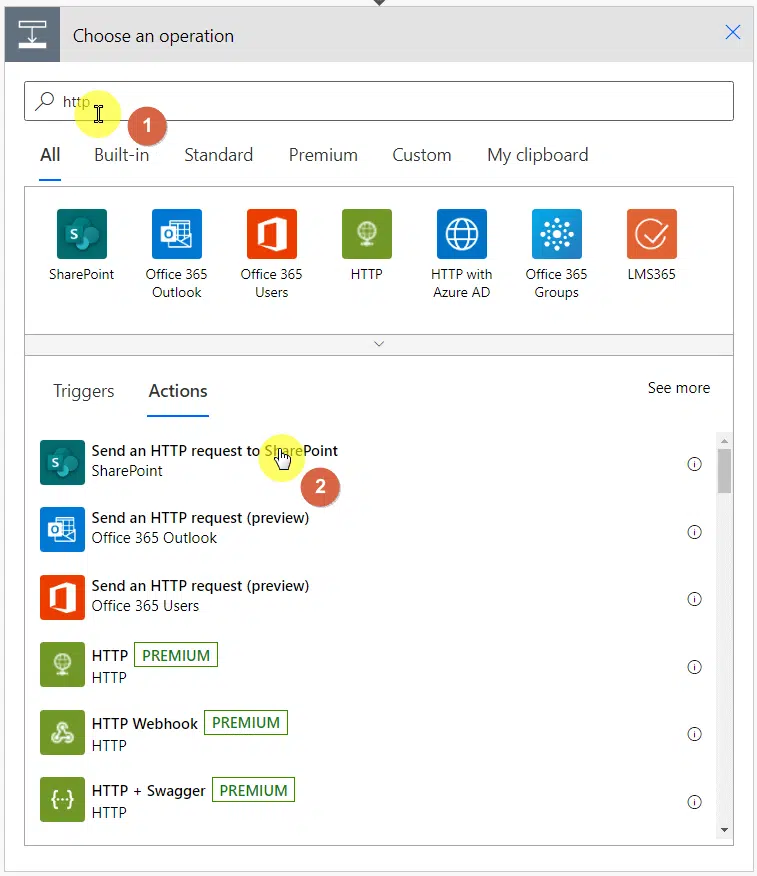
There are a few things you need to do on the actual operation tab. Here’s a reference on what it looks like:
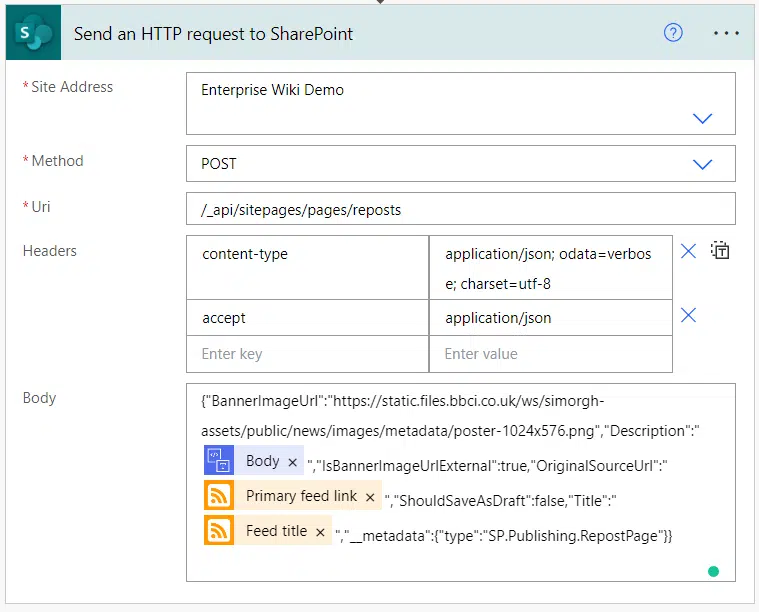
Basically, all you have to do is fill out the fields:
- Site address: The site where you want the feed to appear
- Method: POST
- Uri: /_api/sitepages/pages/reposts
For the headers, paste the following on the columns:
- content-type
- application/json; odata=verbose; charset=utf-8
- accept
- application/json
For the body, paste the following code:
{"BannerImageUrl":"","Description":"@{body('Html_to_text')}","IsBannerImageUrlExternal":true,"OriginalSourceUrl":"@{triggerOutputs()?['body/primaryLink']}","ShouldSaveAsDraft":false,"Title":"@{triggerOutputs()?['body/title']}","__metadata":{"type":"SP.Publishing.RepostPage"}}If you check again the image I included above, you will see that I replaced the link for the banner image.
That’s because the flow won’t fetch the featured image of the post from the source, unfortunately.
Once you’re done, save the flow. The part of Power Automate is now done and the flow will run continuously until you stop it.
Step #3: Add the news web part
For the last part, go to the site where you want to show the RSS feed and edit the page:
- Select where on the page you want to display the feed
- Find and select the news web part
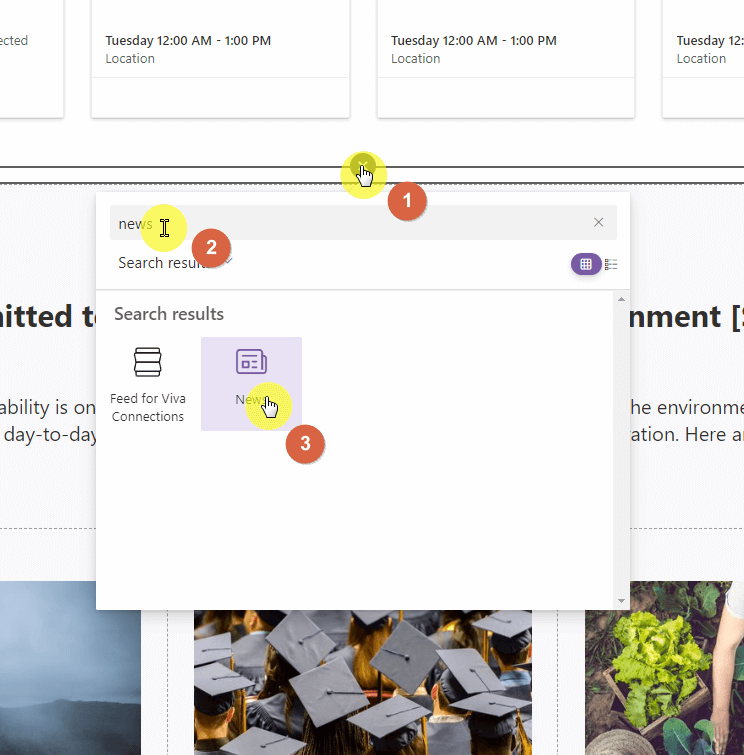
Since the flow automatically feeds new updates to your site, select the site as the news source.
You’re then free to edit the layout of the news web part as the RSS feed is basically part of the news your site receives.
As an example, here is a demo of my final output:
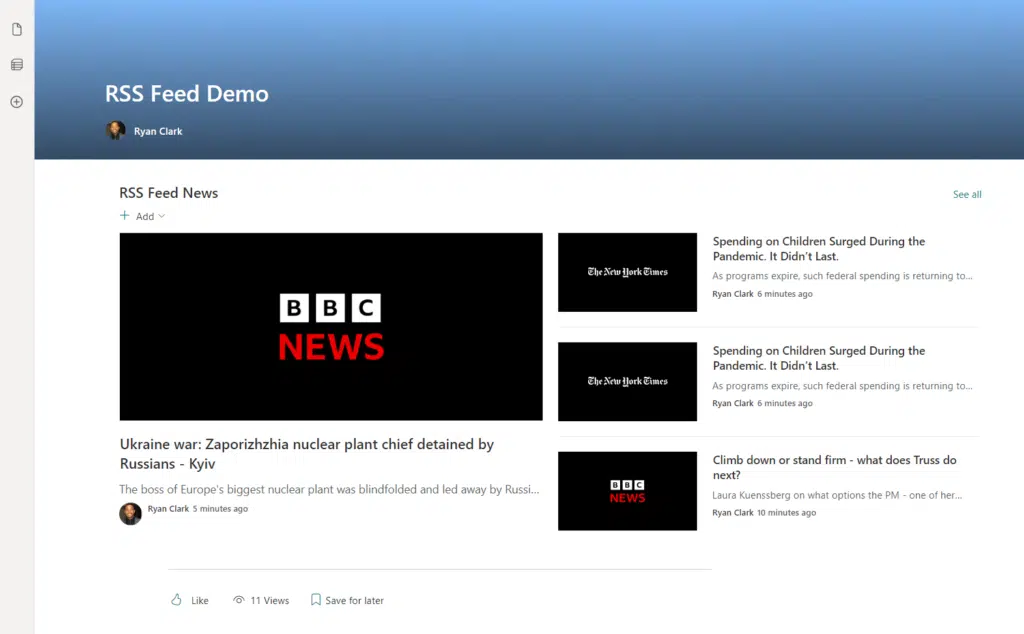
The demo above that I created has multiple flows from different RSS feed links.
I also borrowed the source logo to identify where the news came from.
Don’t panic if your feed shows nothing. Wait for a few hours and come back again. The feed only updates when the source publishes a new post.
Everything clear on how to add an RSS feed? If not, feel free to leave a comment or two about your thoughts and questions.
For business inquiries, please send me a message using the contact form found here and I’ll get back to you asap.


Hi, I’ve attempted this and it keeps failing. I select ‘This site’ as the News Source as directed in step 3 but nothing happens. Am I missing something?
Does the site you are selecting currently have any news published?
Does this matter?
Hello,
Is there a way to incorporate key words? I got the RSS to feed into my web part but it is all news stories. I would like to filter it to only pull stories with certain key words. is that possible?
This could be done via the PowerAutomate option. You could read the contents of the RSS item and filter out what you don’t need via a condition, for example.
Hi, is there anyway to pull in an RSS feed that requires passing an API key for authentication?
This could be done via the PowerAutomate option with a bit of customization.
Is that what causes this error? I’m trying to add an internal RSS to an internal website. Is there some way to authenticate before sending the request?
Worked perfectly. I was struggling with this one. Thank you!
You’re welcome!
In your instructions adding an RSS feed natively (RSS web part), you mention that for some sites, you won’t even be able to see featured images. Do you know why that is? Is there a workaround? Thanks!
This is most likely because the website with the image (that the RSS feed is referencing) does not allow external sites to load its images.
Hi there, and thank you for your explanation. Could you please elaborate on how to use several feeds (multiple Google Alerts rss feeds, that is) with this? Thanks!
Or, would one just create this flow for each rss source and have it posted to the site?
[deleted]
How do I get the images to show up? The feed is working, but the image is just a grey placeholder.
Hello. I am trying to pull in the image from the site but it is not showing up? The RSS feed works fine, just no image is populated on my sharepoint site. Is there a way to add in the image from the site? Thanks.
Was this web part removed? I cant find it.
Since the RSS Webpart have been removed, I tried using the power automate but to no avail, the news webpart is not showing anything. And I do not have any news published.
Hello, I’ve add a column to the Repost Page Content Type so I can set a value for other purposes. When I run the FLOW it fails saying the field does not exist in the content type. I’ve tried adding the field on the site pages library (no-love), I’ve tried it in the content type repost page on the site pages library (no-love) and I’ve even tried it in the site content types (no love) and I error out each time. {“odata.error”:{“code”:”-1, Microsoft.SharePoint.Client.InvalidClientQueryException”,”message”:{“lang”:”en-US”,”value”:”The property ‘FilingGroup’ does not exist on type ‘SP.Publishing.RepostPage’. Make sure to only use property names that are… Read more »