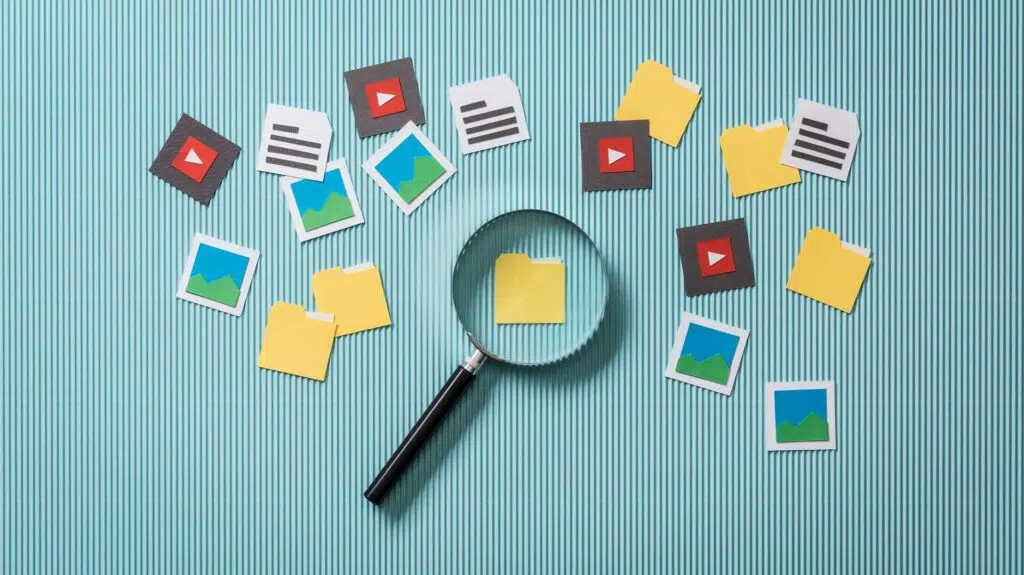Last Updated on December 4, 2022
Need to search for something in SharePoint Online?
Thanks to the modern experience, searching for a document or an item is quite easy and intuitive.
In this article, I’ll show you how easy it is to search in SharePoint Online and where you can conduct a search.
Let’s get started.
Table of Contents:
A common question I encounter from clients and first-time users is how they will be able to find their files easier.
Naturally, there is the option of hunting down the library or list where the item or document resides. But what if you forgot where it was?
Consider the many lists, libraries, and folders you will create as you use SharePoint Online. Add groups and OneDrive to the mix.
The good thing is that SharePoint Online now indexes everything that you create and upload to a site and makes a record of it.
It basically works like this:
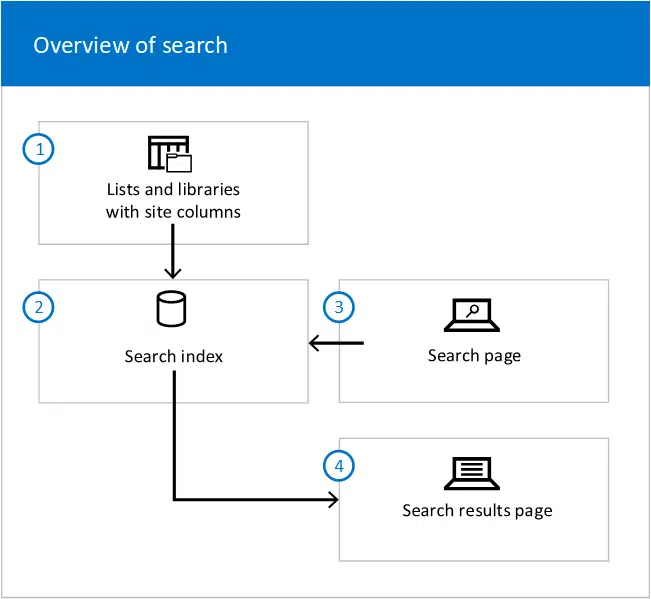
To sum up the graph above:
- The search engine crawls through an entire site and creates a search index.
- In the search index, metadata columns are paired or linked with managed properties.
- Keywords in the search query will be matched to a corresponding entry in the index.
- The search engine will show the search results of the search query.
Note: For more information on how SharePoint search works, check out this article: How Does SharePoint Search Work: The Beginner’s Search Guide.
Sign up for exclusive updates, tips, and strategies
Right when you see the homepage of a site in SharePoint Online, you will immediately see the glaring search bar.
But did you know that the search bar automatically filters results depending on where you did the search?
Well, let me explain how and where you can search in SharePoint:
Starting from the very first page that you will see when you log in to a tenant…
On the start page, you will still see the same search bar at the top of the page. You will see an overlay that says “Search in SharePoint”.
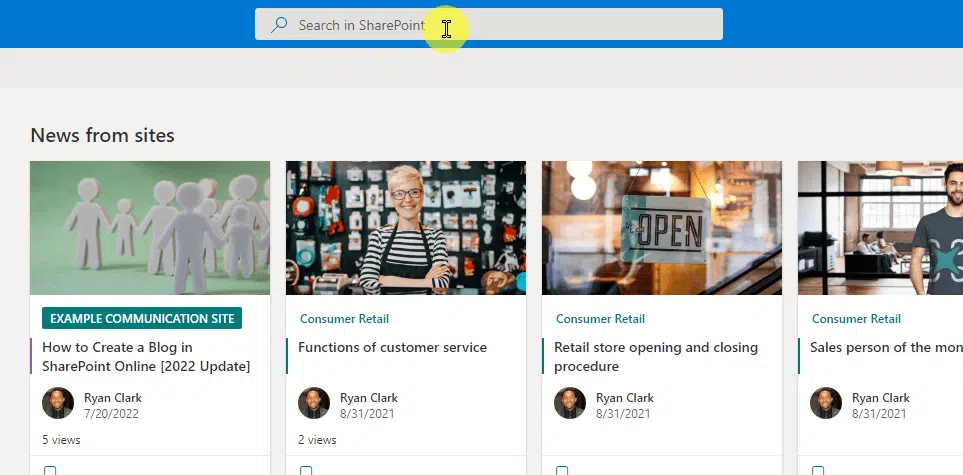
When you conduct a search here, SharePoint Online will return to you all relevant search results in all the sites in the tenant and OneDrive.
For example, in the image above, you will see results from two different sites + my OneDrive:
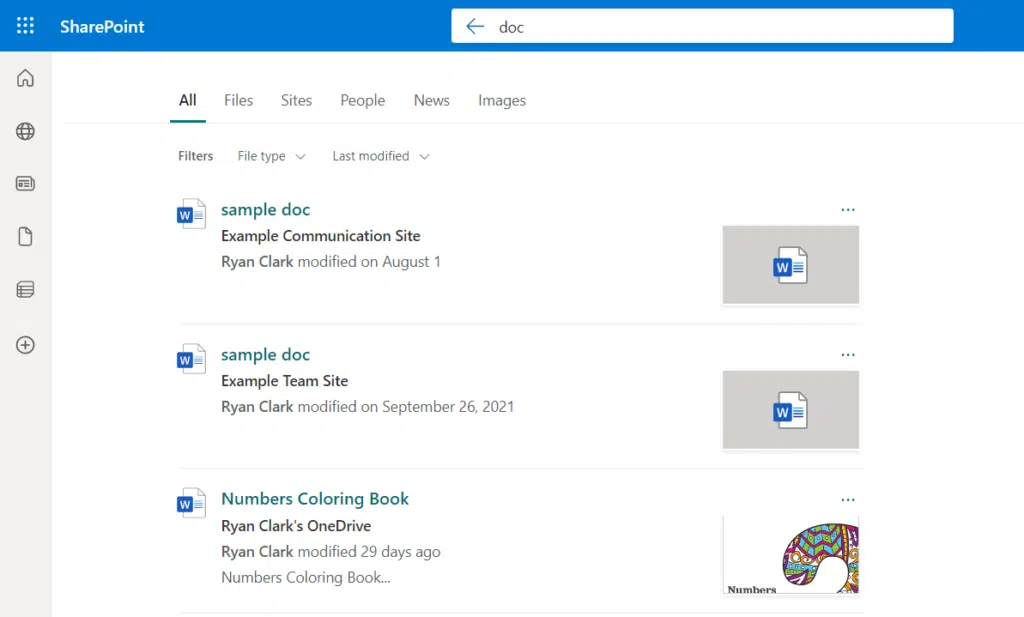
By the way, the start page is where you can find and go to all the sites and portals in the tenant.
Note: For more information on the SharePoint start page, check out this article: SharePoint Start Page vs Home Site vs Hub Site vs Root Site.
2. Site-level search
When you enter a site’s homepage, you can conduct a site-wide search.
This works on the homepage and on other pages that are not inside a folder, list, or library. The search box at the top will say “Search this site”.
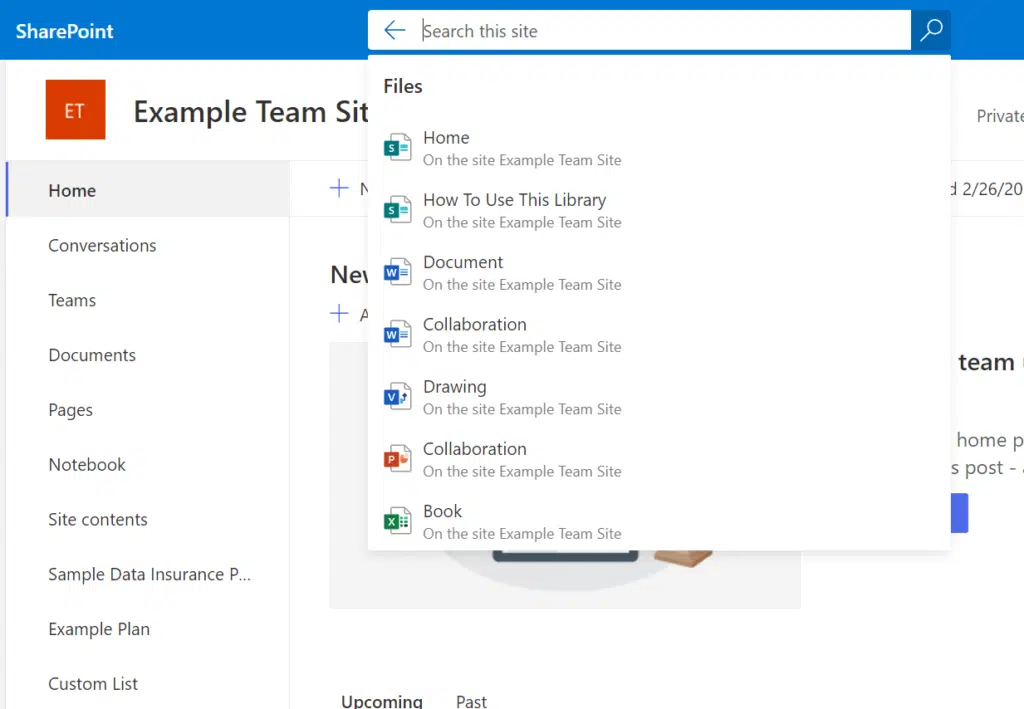
As expected, the search results are all within the bounds of the site:
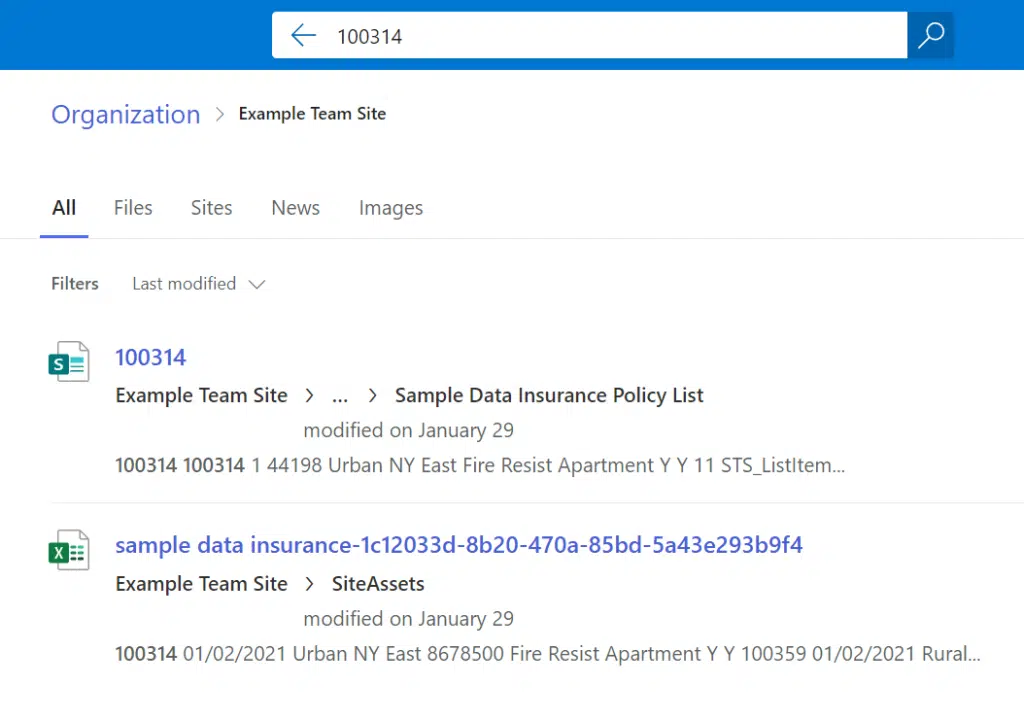
This is quite handy if you search for a document that’s common among sites in the tenant but you forgot where in the site collection it specifically was.
Note: For tips and tricks in using search, check this guide: Search Guide: SharePoint Search Tips and Tricks Overview.
3. Library/list-level search
When you move to a document library or list, search results will then become filtered according to which document library or list you are in.
You will also notice that the overlay in the search box at the top will say “Search this library” or “Search this list”.
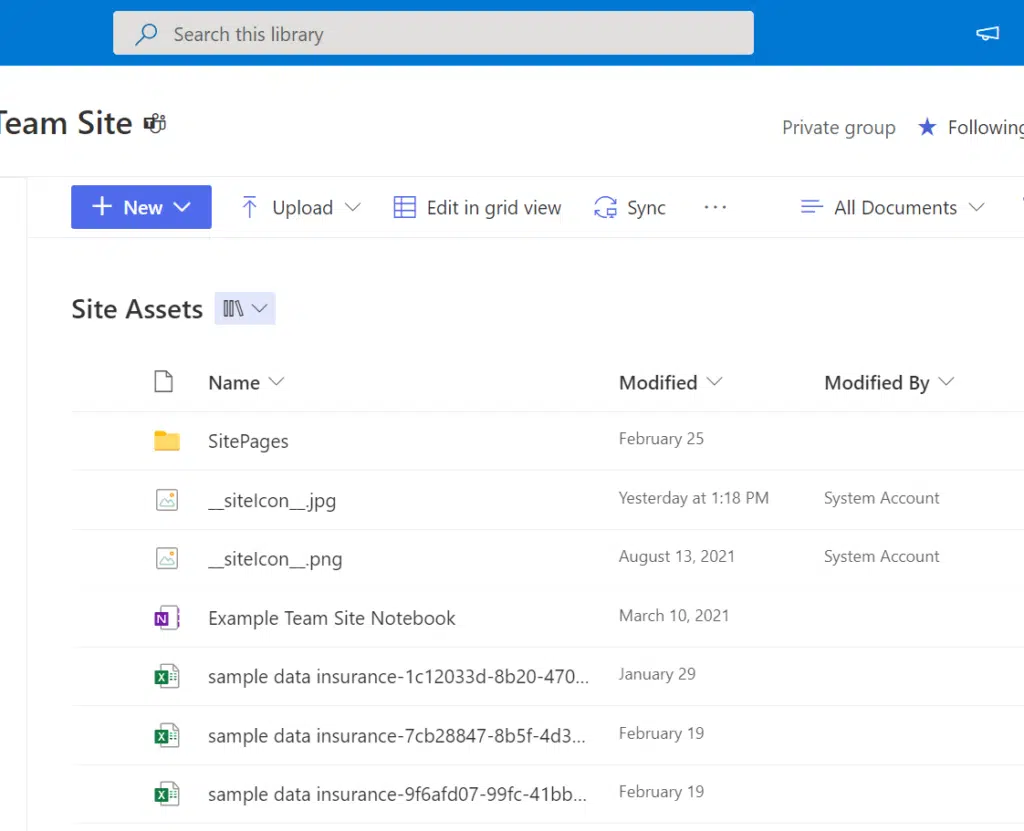
As you can expect, the search results will return results specific only to that document library or list where you made the search:
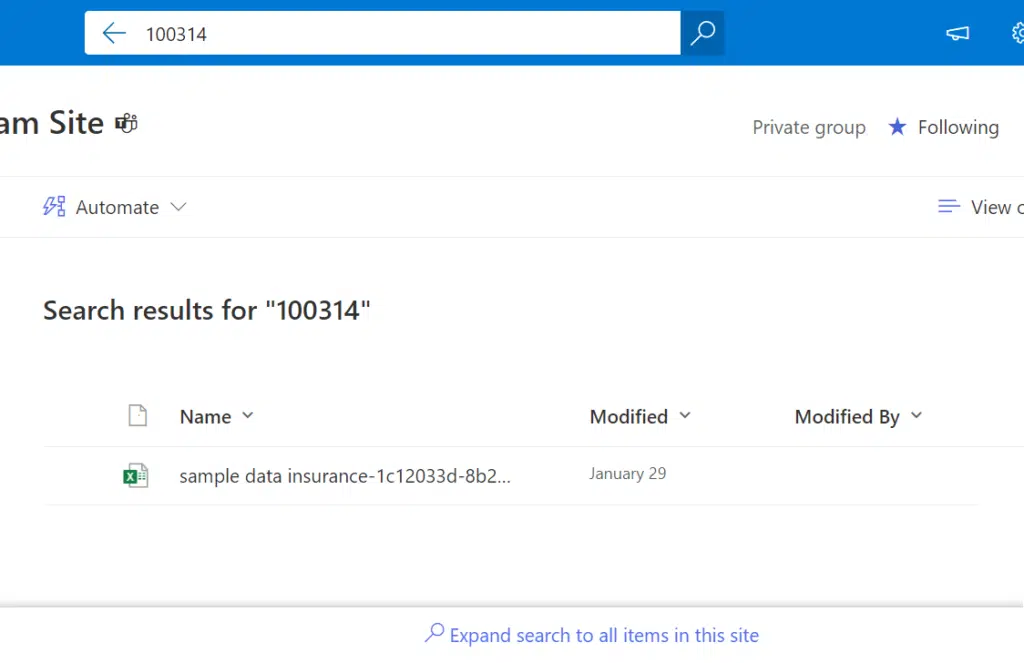
4. Hub-level search
Did you create a hub in your tenant?
If that’s the case, you can also conduct a search from the hub site. The search bar at the top will now say “Search across sites”.
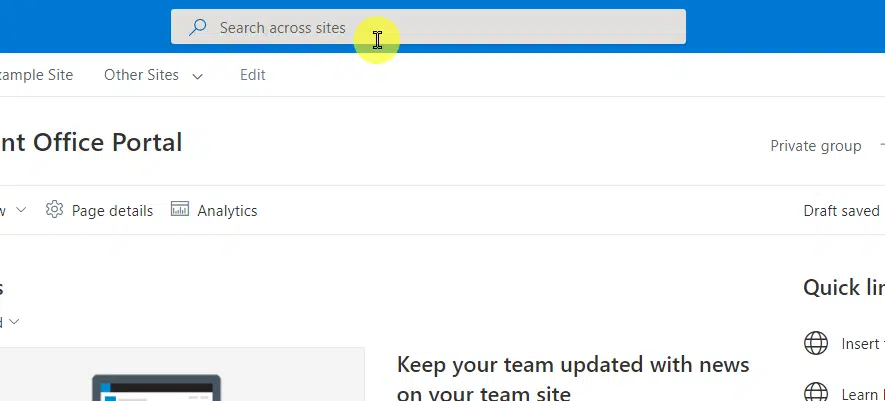
As you can expect, the results will include everything from all the sites associated with the hub.
The only thing you have to remember here is that you need to conduct the search from the main hub site (the parent hub site).
Note: For more information about hub sites, check out this article: How to Create a Hub Site in SharePoint Online.
Did any of this confuse you? Feel free to leave a comment or two below about your thoughts or questions.
For business help and inquiries, please send me a message using the contact form found here and I’ll get back to you asap.