Last Updated on January 18, 2023
Need to create a copy of an existing custom list?
Fortunately, the process now is straightforward, unlike the classic way of duplicating a custom list in SharePoint Online.
In this guide, I’ll show you how you can easily duplicate a custom list in SharePoint Online in three short steps.
Let’s get started.
Table of Contents:
In the past, if you want to create a copy of a list, you have to do two steps:
- Save the list as a template in the list settings
- Create a new app based on the template
The problem with this is that the steps weren’t that friendly to new users. They also needed the user to have admin privileges to work.
With the modern experience, there are now four ways to create a new list:
- From a template
- From Excel
- From an existing list
- From scratch

Note: For a more thorough explanation of lists, check out this article: SharePoint 101: What Is a List and How to Create One.
Sign up for exclusive updates, tips, and strategies
How to create a custom list from an existing list
The process now will only take you as little as a minute.
For starters, navigate to the homepage of the site:
- Click the new button on the command bar
- Select list from the options
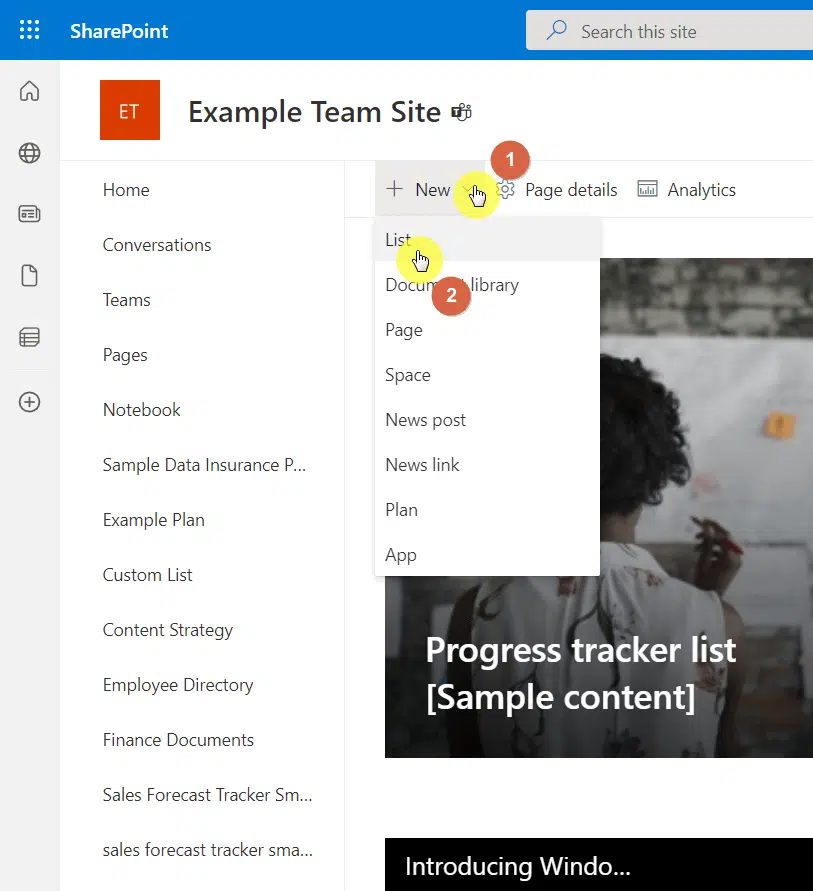
You will then see the different options to create a list in SharePoint Online.
Step #2: Create a list from an existing list
Click the option to create one from an existing list:

On the next screen:
- Specify the source team or site
- Choose the list to duplicate
- Click the next button
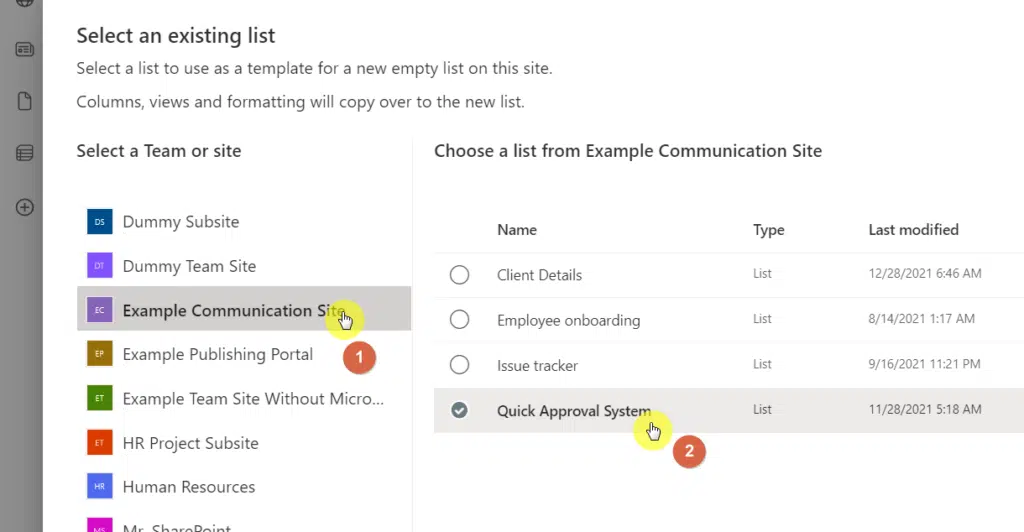
Note: For more information on creating a custom list, check out this article: [Guide] How to Create a Custom List in SharePoint Online.
Step #3: Configure the new list
Complete the details about the new list:
- Name (required)
- Description
- Site navigation
Click the create button to start duplicating the list:
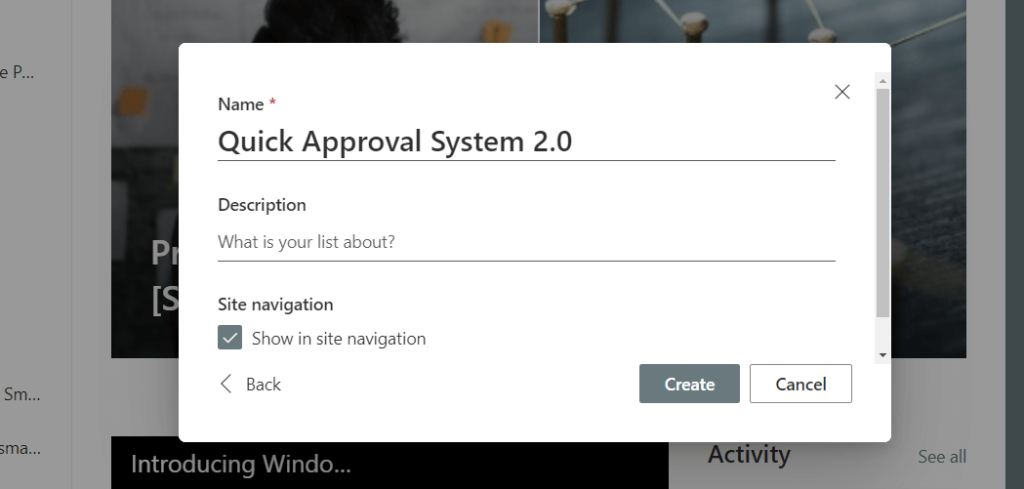
After the system finishes copying the list, it will then open the newly created list:
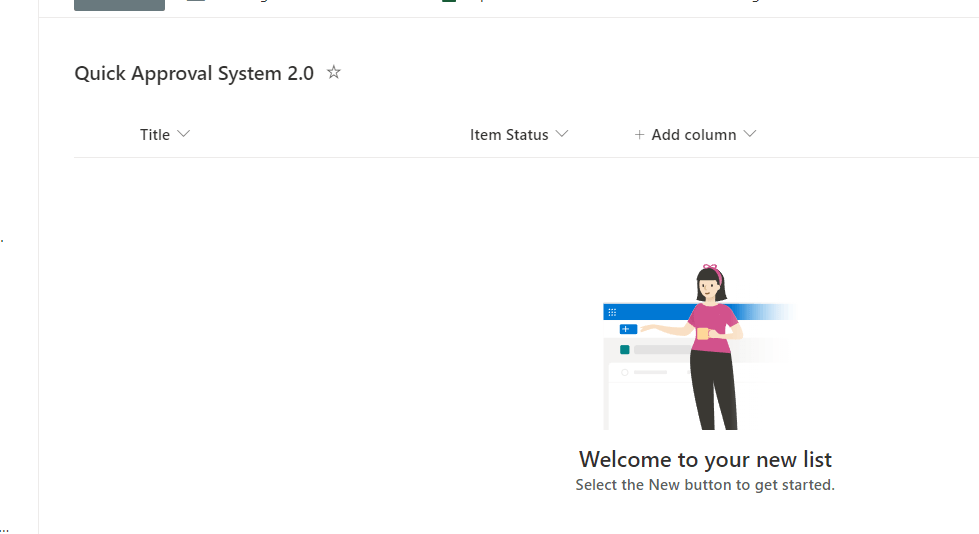
The process of copying a list in SharePoint Online got so simple compared to the classic way of doing it.
Elements copied and not copied
Unfortunately, there are things that aren’t copied over to the new list, like:
- List items
- Security inheritance
- List settings
- Content types
You may have already noticed this. But only the columns are copied to the new list. You will have to manually enter the list items yourself.
List settings and security must also be set up again on the new list since they aren’t copied to the new list.
Strictly speaking, the only things that are copied are:
- List columns
- List views
This doesn’t include content types though. You will need to set them up again for the list or site where you created the new list.
Copy a list from any site in the tenant
On the bright side, you can virtually copy any list from any site in the tenant that you have access to.
This means that the original list doesn’t have to be on the same site where you want to create a duplicate of that list.
You might also get confused while browsing the site options. They are arranged alphabetically — starting with the site where you’re currently on.
Did you get confused by anything along the way? Let me know in the comments below.
For business inquiries, please send me a message through this contact form and I’ll get back to you asap.

