Last Updated on May 22, 2023
Do you need to set up specific permissions on each item on a list?
The good news is, it’s quite easy to do. In fact, you may have already seen the option or the setting that will allow you to do so.
In this article, I will show you how to enable and configure item-level permissions in a SharePoint list.
Let’s get started.
Table of Contents:
Consider the following cases:
- You want users to only see items they submitted on a list and not the items submitted by other users.
- You want users to edit their own entry but they can’t see the entry that others submitted.
This is where item-level permissions come in.
Permission levels basically pertain to how much access a user has to each item on a list (aka what they can/can’t do).
There are three ways that permissions to a list can be changed:
- Security settings
- Security groups
- Permission levels
Unfortunately, only permission levels will allow you to set unique permissions to specific items on the list.
Note: For more information on permissions, check out: SharePoint Permissions Explained: How Permission Levels Work.
Sign up for exclusive updates, tips, and strategies
How to change item-level permissions settings
To change the item-level permissions on a list, follow these steps:
- Navigate to the target list first
- Click the gear icon on the upper-right corner
- Select list settings from the list
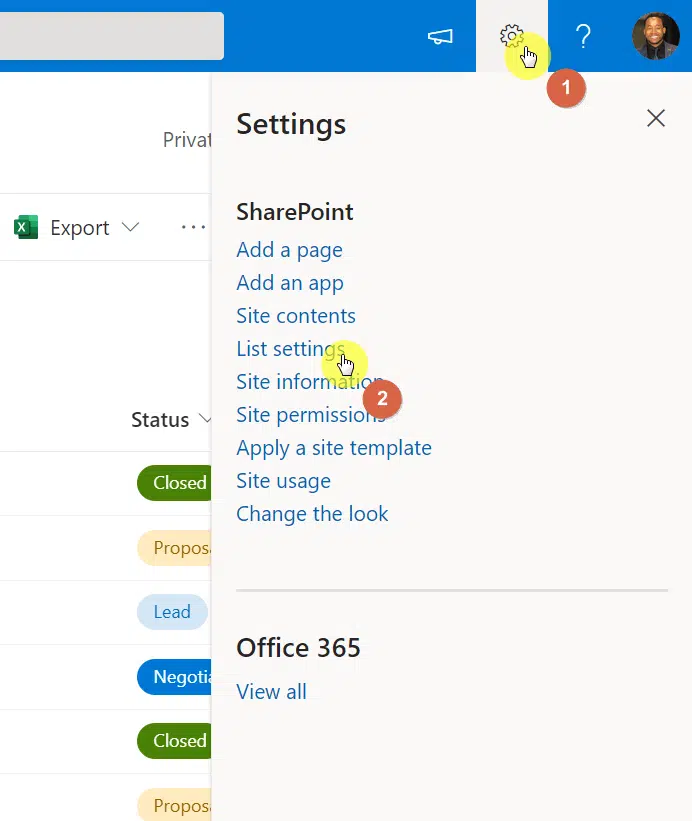
On the next page, go to the advanced settings:
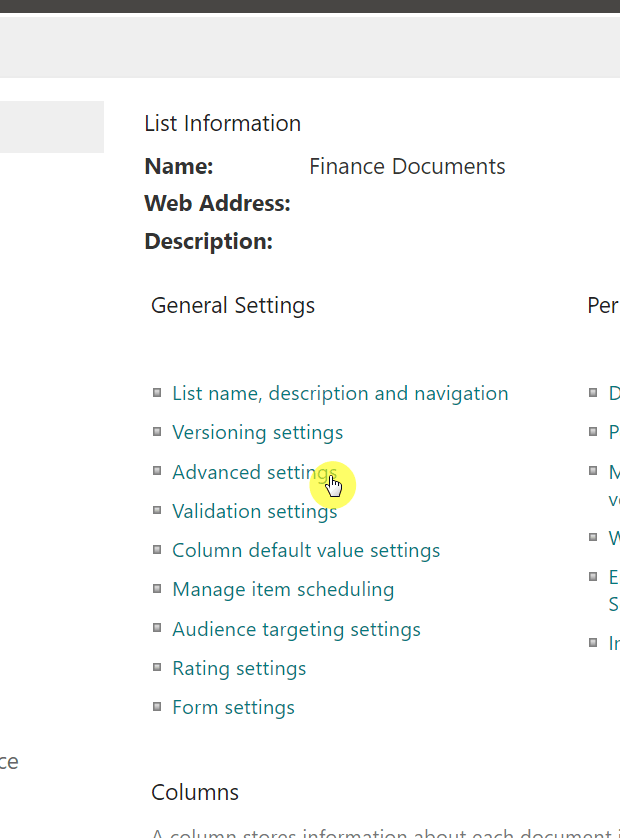
Once you’re on the advanced settings page, you will see the settings for item-level permissions:
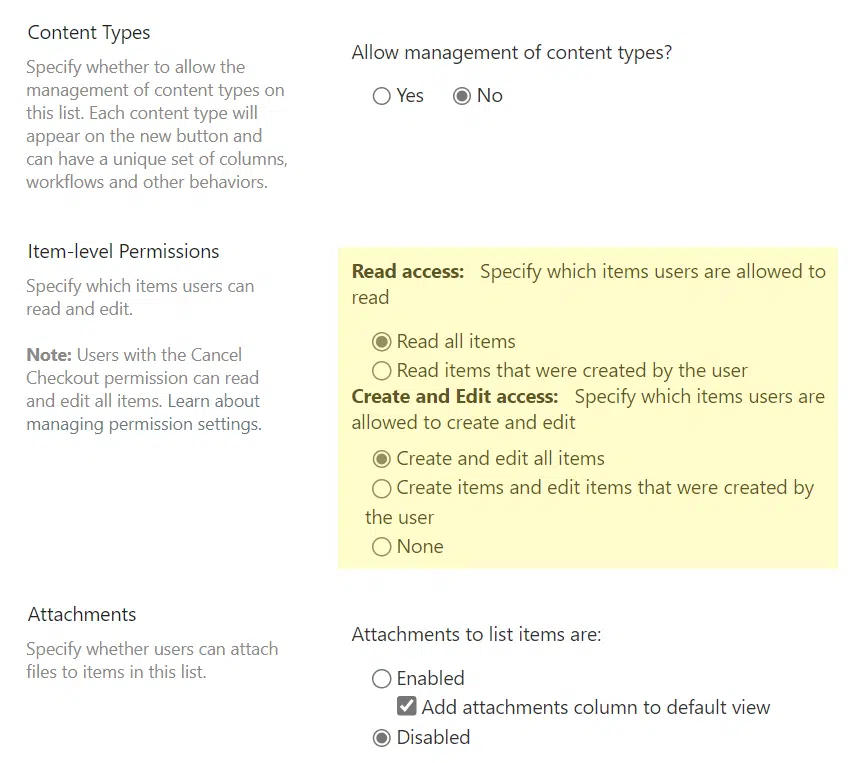
From here, all you have to do is:
- Select the read access and create and edit access of the list
- Click the OK button to save the changes
Note: Item-level permissions can be used on most types of lists — except for document libraries and issue tracking lists.
What each item-level permission means
Now that you know the choices you can select for item-level permissions, I have to explain what each access means.
- Read all items: This means users can see all the entries or items that were created in the list. User A and User B will see each other’s items.
- Read items that were created by the user: This means users can only see the entries or items that they created themselves. User A can only see his own items without seeing the items created by User B.
- Create and edit all items: This means users can create new items in the list as well as edit all the entries or items created in the list. User A and User B will be able to edit each other’s items.
- Create items and edit items that were created by the user: This means users can create new items in the list and only edit items that they created themselves. User A will only be able to edit his own item without seeing the items created by User B.
- None: This means users that don’t have admin or designer privileges won’t be able to create or edit any items in the list. User A and User B will not be able to create new items or edit existing ones.
By the way, create and edit choices above only apply to users with contribute and edit access to the list.
People with higher privileges (like admin or design permissions) are not affected by item-level permissions.
In addition, when you set up item-level permissions in a list, you will not be able to create any email notification for that list.
Note: For more information on email notification alerts, check out: How to Set Up Sharepoint Email Notification Alerts.
Item-level permissions have a lot of use in the real world. Some cases include:
- Reimbursement requests and other finance-related lists
- Vacation requests and other HR-related lists
- Ticketing systems
Anyway, do you have any questions or concerns about this topic? Let me know in the comment section.
Need professional help? Contact me using the form here and I’ll get back to you as soon as possible.


Hello! I need some help with this. We have the list settings and everything works as expected, but now the business wants to share specific items in the list with other users who CAN edit. I have tried everything but the users I’ve shared with (all the way up to full control) still cannot see these items. Is there something I’m missing?
Same here. We are using groups to determine who can update the list items, so a flow is called in PowerApps, and updates the user’s group there (and possibly others). Other groups should not have access to the item. If we set the list to “read all items”, others can see the list item until the flow completes it’s run. Setting it to “read only created by user” means only the initial user can see it (even if the flow updates permissions on the item). Could there be a way in flows to overwrite the “read only created by user”… Read more »