Last Updated on August 26, 2023
Prefer to open your Microsoft Office files in the desktop apps?
Well, you might have noticed this already. But when you open Office files from SharePoint Online or OneDrive, the system opens those documents in the browser.
Fortunately, if you don’t want that, there is a hidden setting that you can configure so Office files will open in their desktop app by default.
Let’s get started.
Table of Contents:
How to manually open documents in their desktop apps
As you may have noticed, when you open a document from OneDrive or SharePoint, it will open by default in the browser.
This isn’t really a bad thing especially if you only need to make minor or small edits or corrections to the document.
If you need to use the desktop app, you can do it manually:
- Right-click on the document
- Go to open > open in browser option
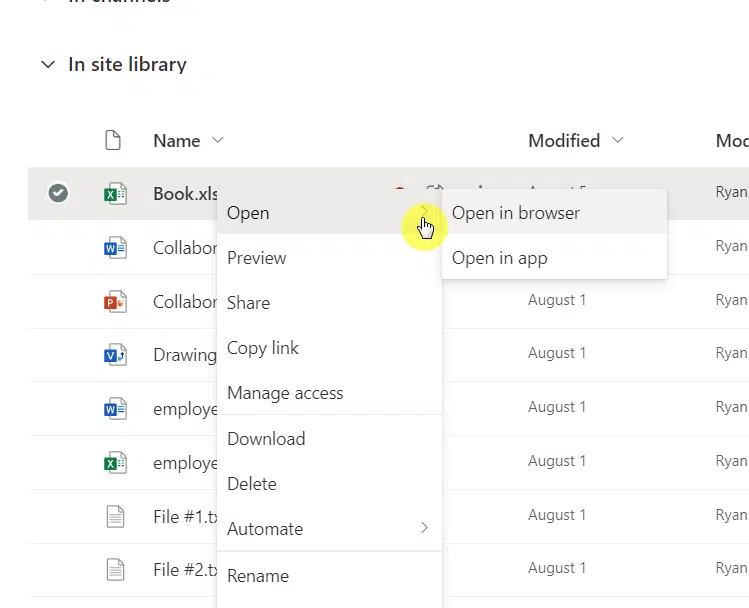
The document will then open in its native desktop app instead of in the browser.
However, if you’re always doing some serious editing on the documents, opening them in their respective native apps by default will save you time.
Note: For more information on the browser app, check out: Office 365 Web App Limitations: SharePoint and OneDrive.
Sign up for exclusive updates, tips, and strategies
How to make documents open in their desktop apps by default
It makes more sense to change the default settings if most of the documents you open must be in its desktop app.
Sure — you can do it manually. But what if you open tens of documents per day?
This is why it will be better if you simply make the documents open in their respective desktop app by default.
If you want to open all documents in their desktop apps by default in all document libraries on your SharePoint site, follow these steps:
- Navigate to the target site first
- Click the gear icon on the upper-right corner
- Select site information from the list
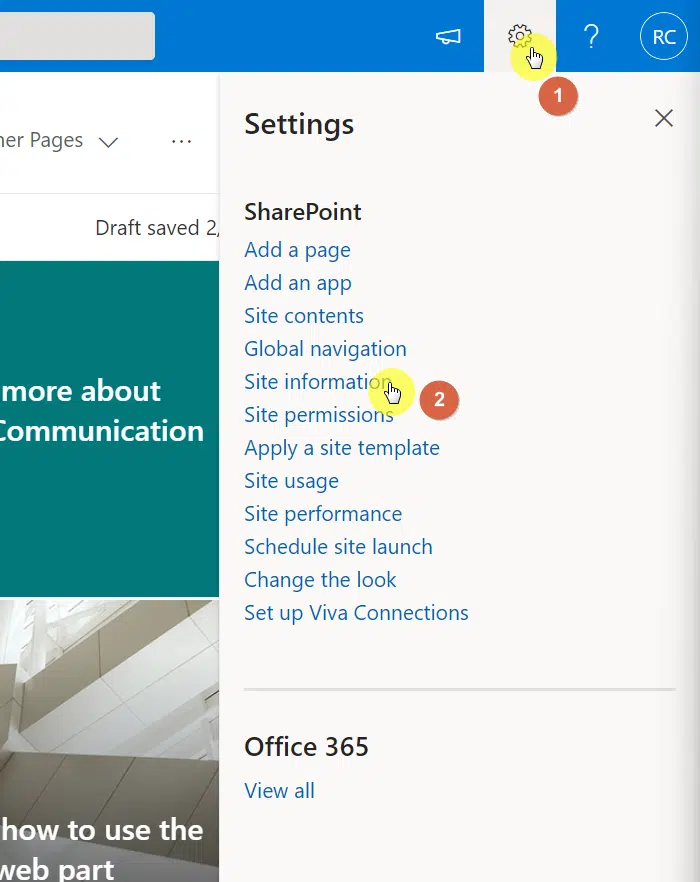
On the next screen, click the view all site settings link:
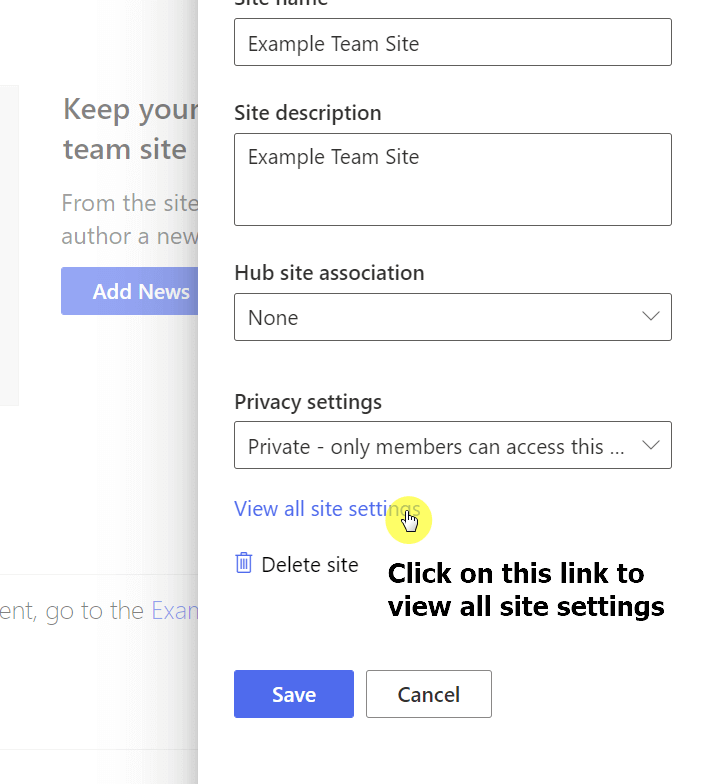
On the next page, find the site collection features settings:
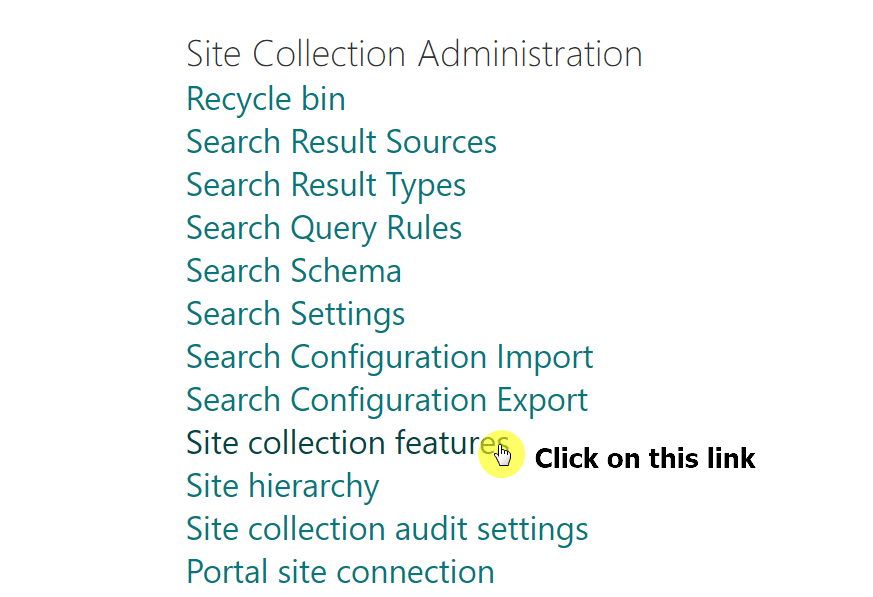
On the next page:
- Find the option to open documents in client applications by default
- Click the activate button on its right side
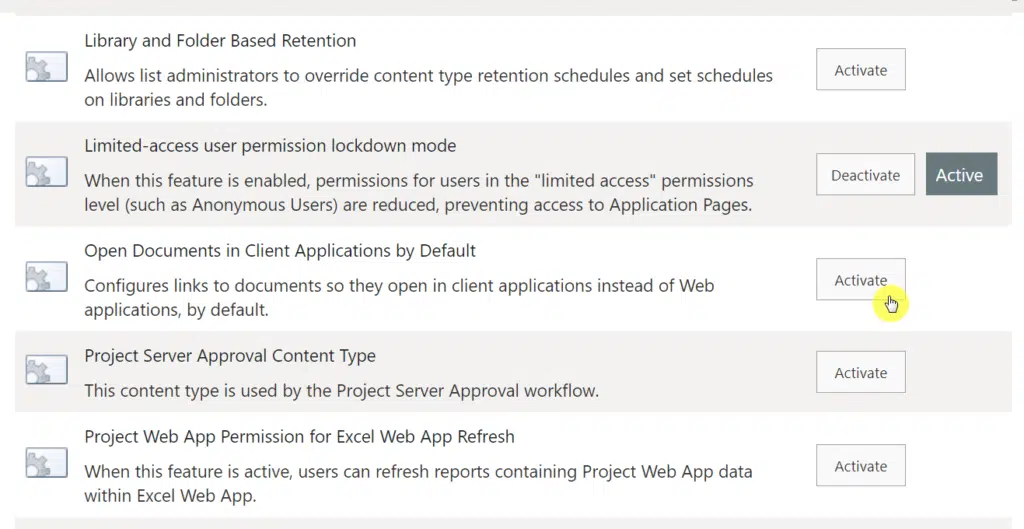
But what if you only wanted to open the files in Office desktop apps by default for specific document libraries only?
Note: For saving documents to SharePoint, check here: How to Save a Document Into SharePoint (From Word, Excel, and Powerpoint).
Well, you can also do this per document library:
- Navigate first to the target document library
- Click the gear icon in the upper-right corner
- Go to the library settings
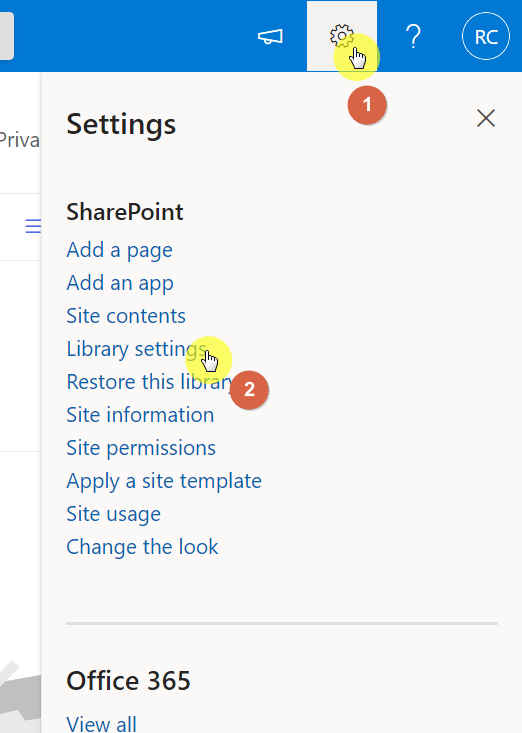
On the next screen, click the more library settings link:
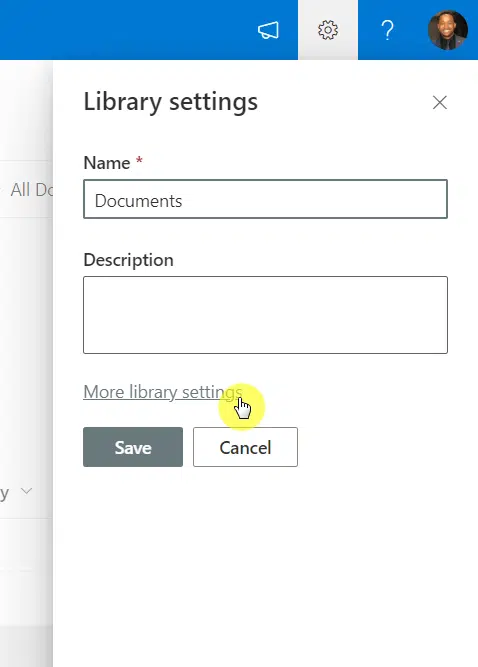
On the settings page, go to the advanced settings:
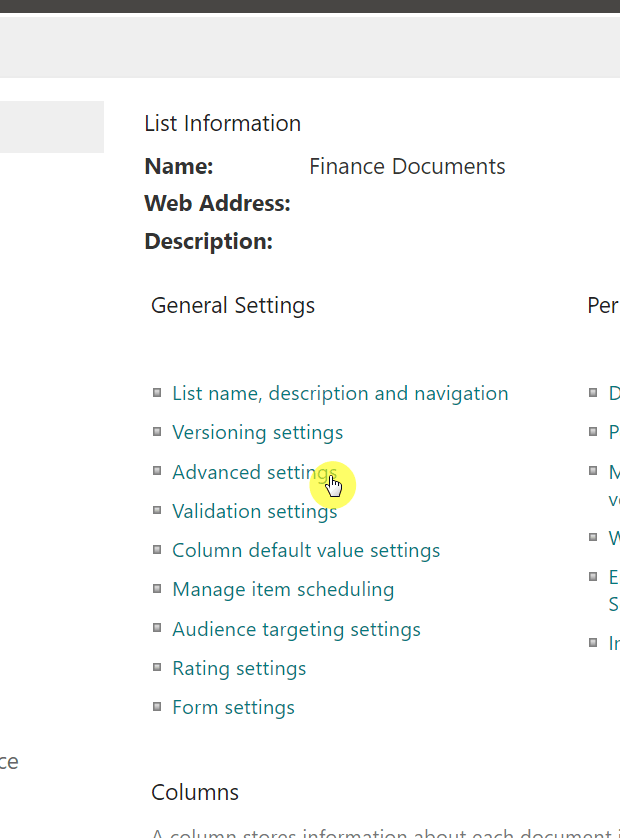
On the next page:
- Find the setting for opening documents in the browser
- Change the option to open in the client application
- Click the OK button to save the changes
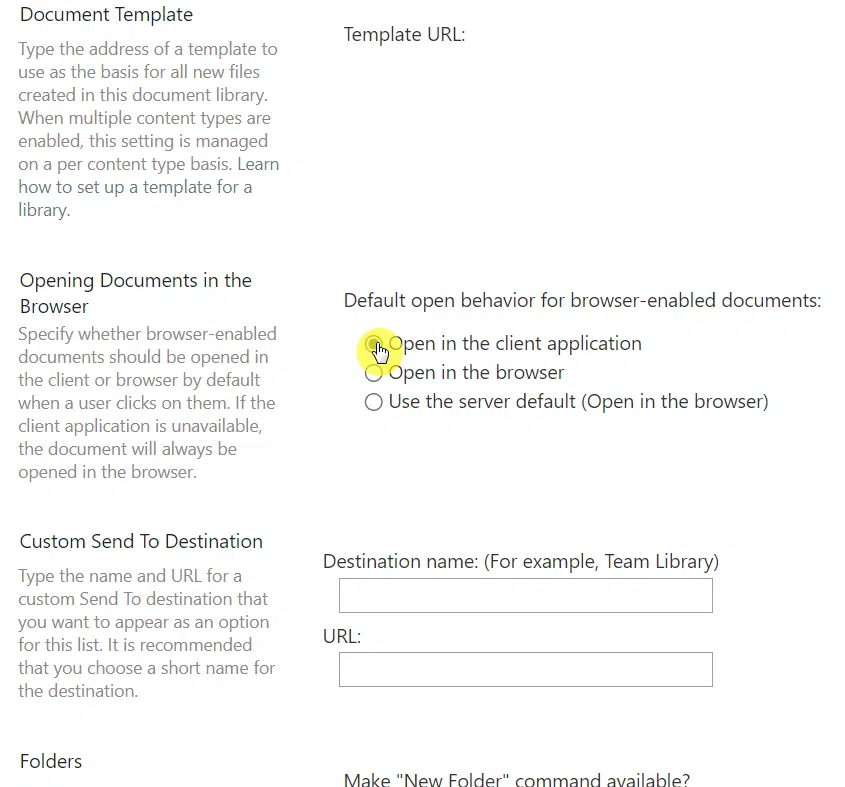
OneDrive
Even if SharePoint and OneDrive are connected, it doesn’t mean that changes in a SharePoint site also get reflected.
Note: For more information on OneDrive, check out: How to Use OneDrive: The Ultimate Beginner’s Guide.
You also need to change the settings in OneDrive manually:
- Click the gear icon at the upper-right corner
- Go to OneDrive settings
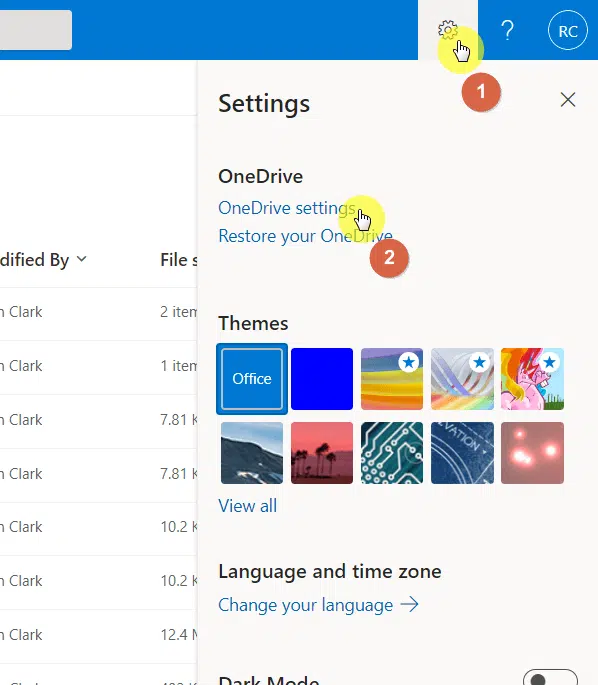
On the next page, click the more settings button on the left:
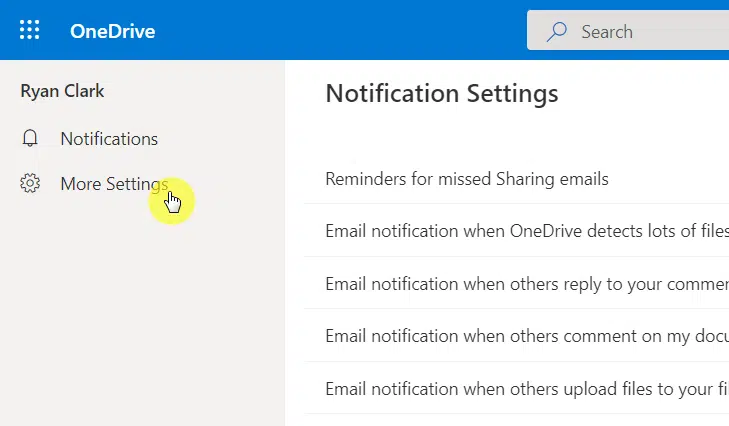
On the next screen, go to the site collection features setting:
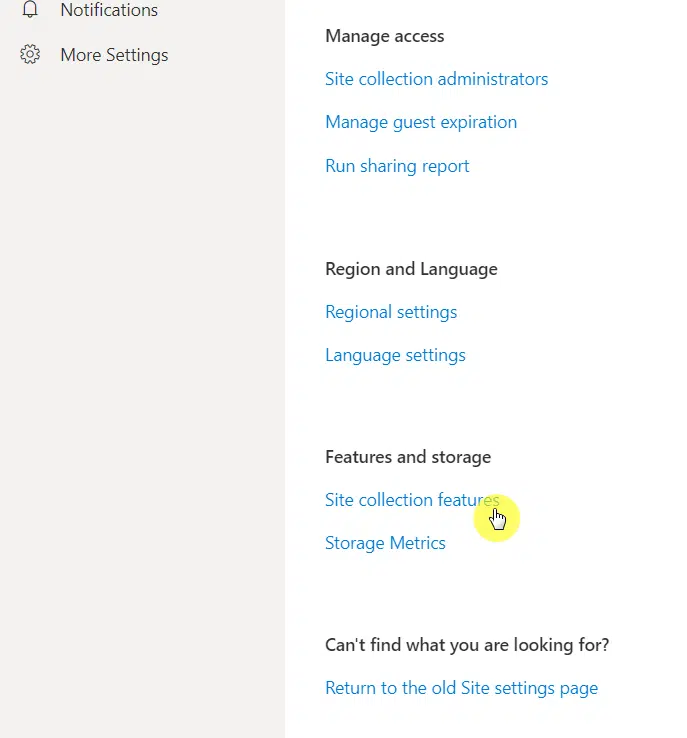
Similar to the last steps when doing this with a SharePoint site:
- Find the option to open documents in client applications by default
- Click the activate button on its right
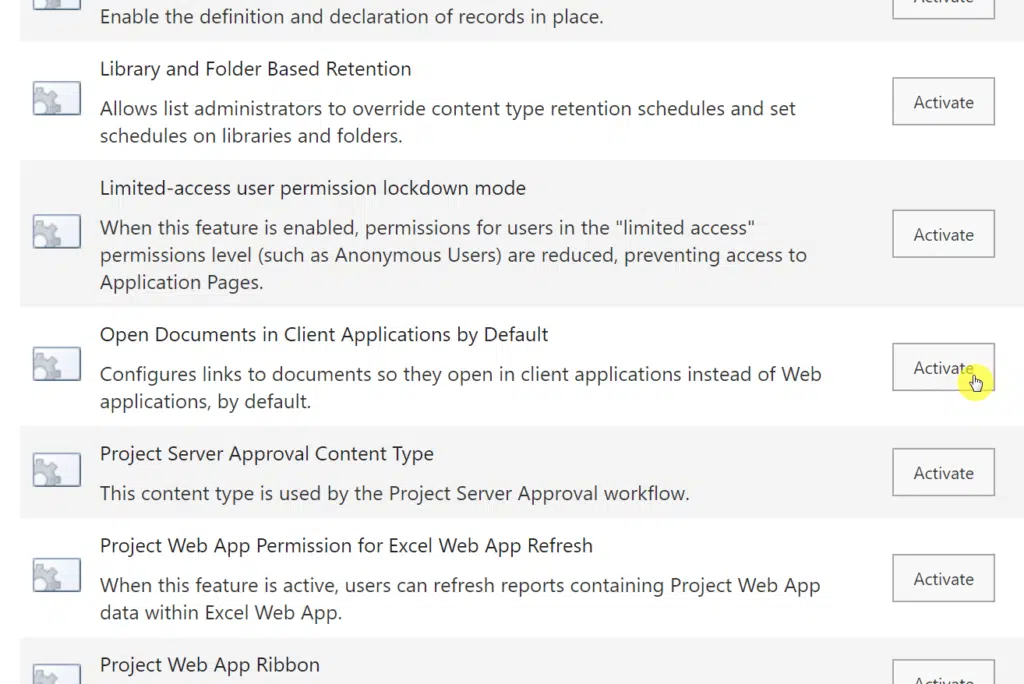
When you do any of these, the changes will take effect immediately.
Ran into some problems? Write down your problem or question in the comment section below.
For professional help, send me a message through my contact page, and I’ll get back to you asap.


Hi,
Great and useful guide, many thanks! A question: when you opt to change a site or a library setting to open in desktop app by default, does it apply to all the users that have access to the contents or only to the one that made the change?
Hi Luiz – When changing the site or library setting, it would apply to all who have access to the content.
What if after changing all settings above, documents still open in browser tab?
Thanks Ryan – very interesting. I can get this to work nicely when you are opening a document from a document library but where the document is opened from a link (eg hyperlink) in a text webpart or a Links webpart on the SP homepage then it still opens in the browser view.
Same for everyone else it seems. After doing some extensive research on this Onedrive/Sharepoint links will always open in the browser. MS have really dropped the ball on this IMHO.
Is there any way you know of to force shared Onedrive/Sharepoint links to open in their native app?
We cannot set share links to open directly in the client application. I have used direct links to the file instead or prepend the link with “ms-word:ofe|u|”, which will prompt the user to open the document in the local MS Word App.
By direct link I mean something like this: https://tenant.sharepoint.com/sites/sitecollection/Shared%20Documents/WordDoc.docx
I do not have access to “Site Information” in my settings drop down
Followed all of the settings and work within sharepoint but when you go to https://www.microsoft365.com/mycontent en click on one of the documents there it opens in Edge browser and not in the Office desktop app.
Any idea how to solve this.