Last Updated on October 20, 2023
Have you considered adding an FAQ portion to one of your sites in SharePoint?
Fortunately, there is a hidden option that will allow you to create a collapsible FAQ page in SharePoint Online.
In this article, I’ll show you how to easily create an faq page on SharePoint sites and answer relevant questions about it.
Let’s get started.
Table of Contents:
The term FAQ stands for “frequently asked questions”. It’s basically a list of questions people ask about a product or service.
Think of it as an easy way to automatically answer your user’s questions or as a question-based manual.
Although it’s not really necessary, having an FAQ page or section on a SharePoint site will allow you to save precious time answering repetitive questions.
Now, as to where you can put the FAQ portion — you can either create a new page dedicated to it or add it on one of the pages (usually the bottom portion).
Sign up for exclusive updates, tips, and strategies
Creating an FAQ page or even a section is quite easy and simple. Let’s start with creating a new faq page first so you can grasp the steps easier.
Here are the steps:
- Navigate first to the target site in your tenant
- Click the new button on the homepage
- Select the page option from the options
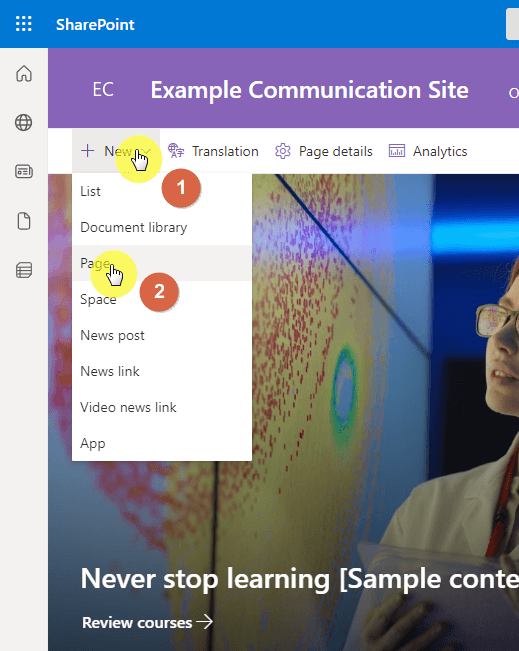
On the right panel:
- Select the blank template
- Click the create page button at the bottom
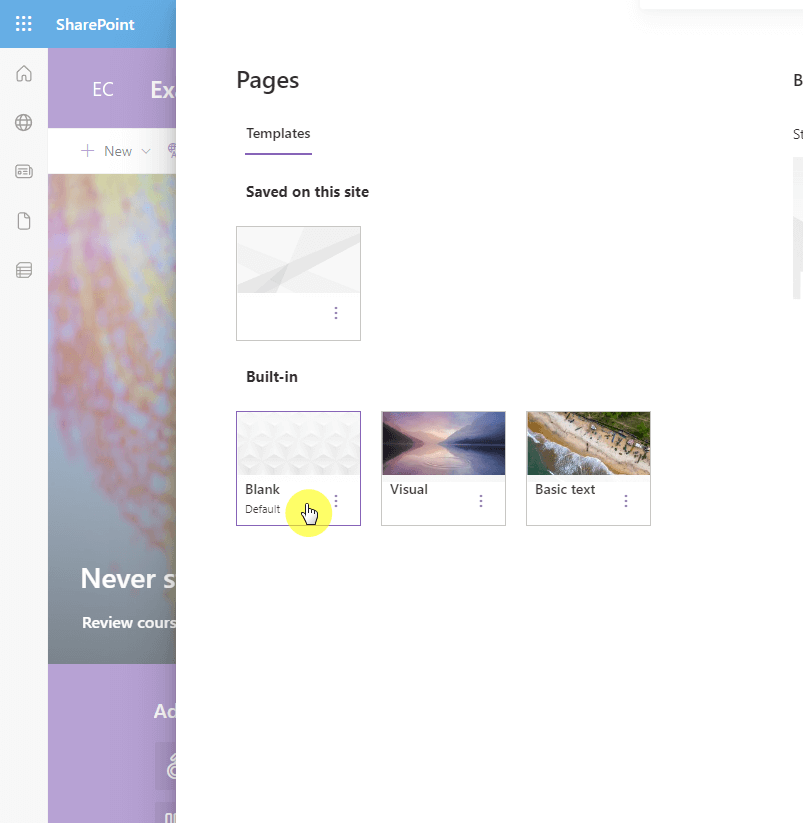
Related: How to Create a SharePoint Site From Template: Full Tutorial
It will be nice to set up the top portion of the page first:
- Add a title or page name
- Click the change image button in the background image
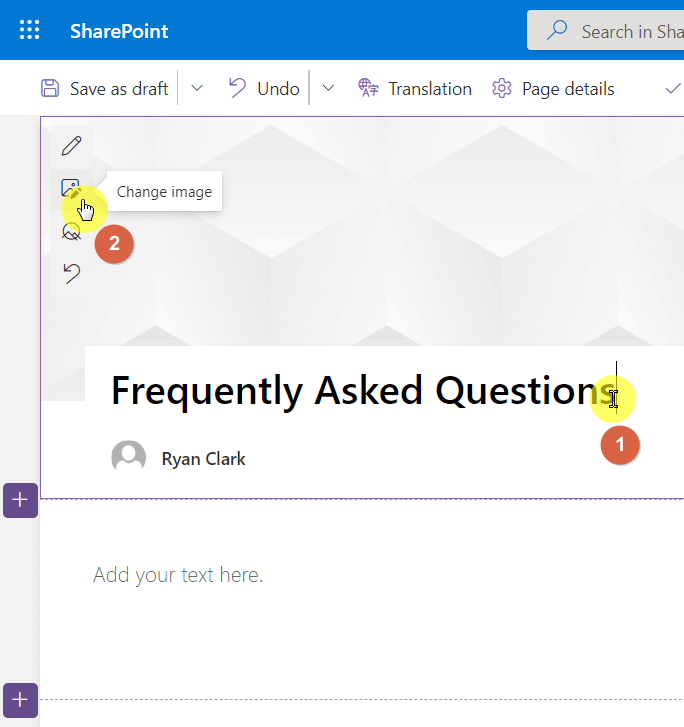
On the image panel:
- Go to the stock images tab in the panel
- Search for question images
- Click an image that you like
- Hit the insert button at the bottom
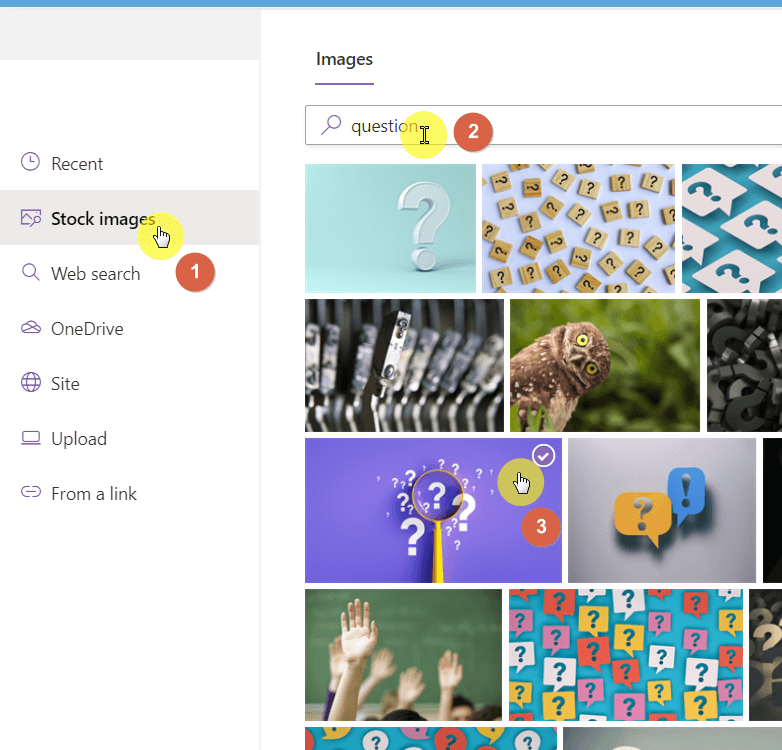
To make the top part nicer:
- Change the title layout to image and title
- Fill out the text above title field
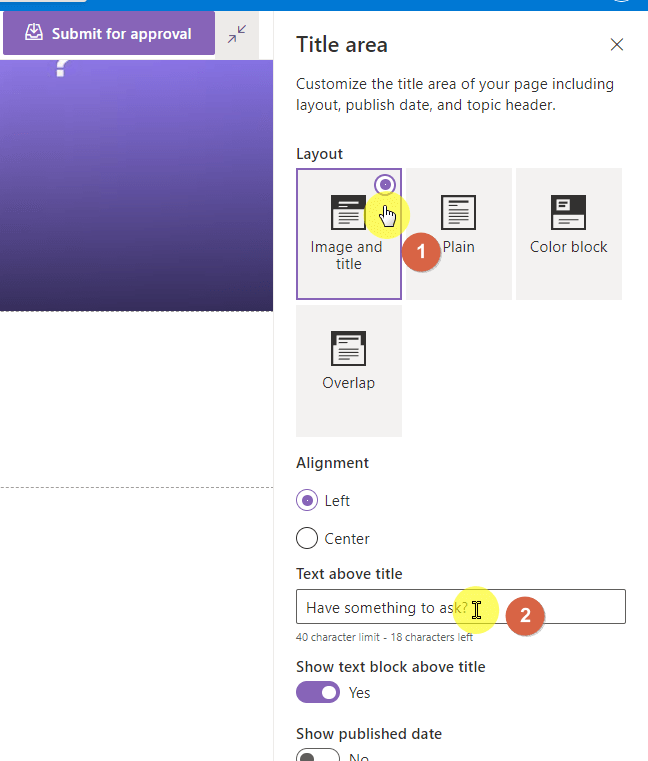
How to add the FAQ portion
The fun part now is adding collapsible sections as your FAQ portion on the page:
- Click the section below the title and image
- Hit the edit section button
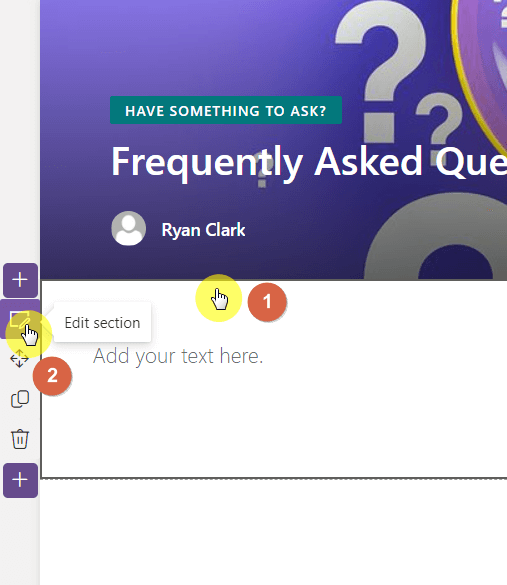
On the right panel:
- Enable the make this section collapsible
- Disable the collapsed display option

In the section part:
- Write the question in the section title
- Write the answer in the text web part
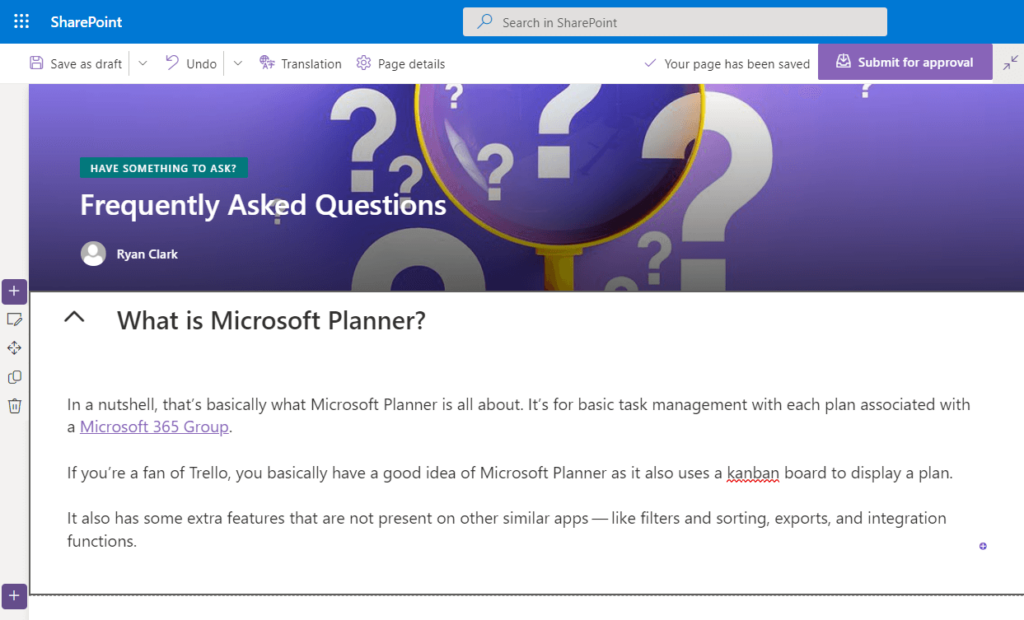
Right now, you already have one collapsible FAQ section on the page. You have two choices after that:
- Duplicate the section
- Configure a new section
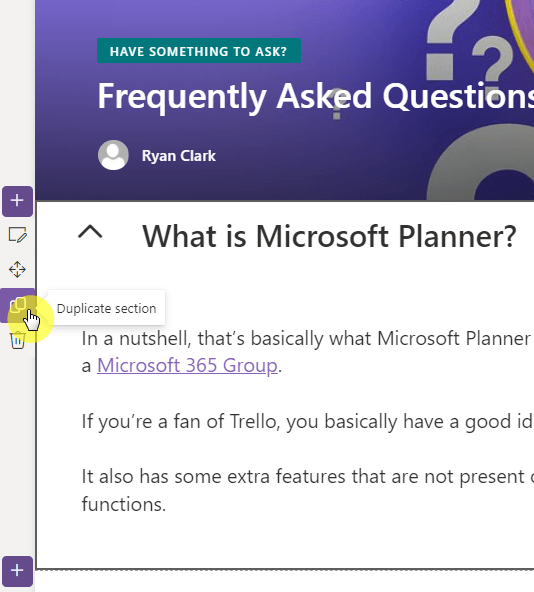
To make things easier, simply duplicate the section:
After creating a lot of questions and answers, I decided to add a little design to each section:
- Select a section (and every other section after it)
- Click the neutral section background shading
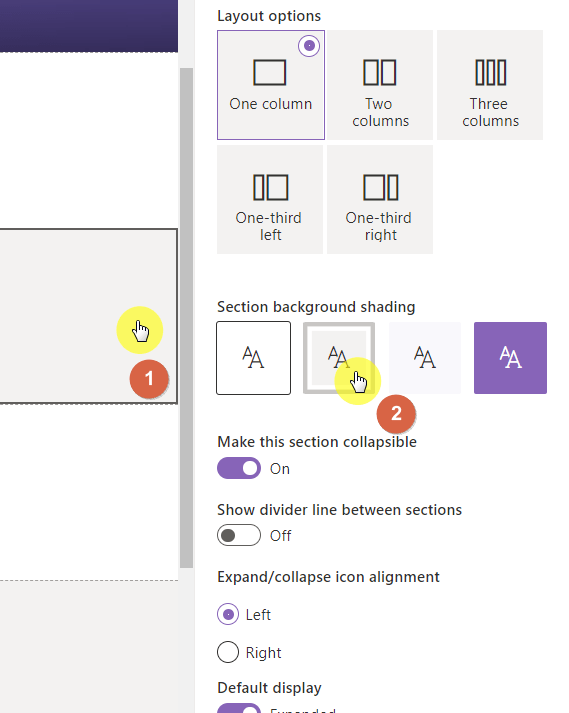
This is what the FAQ page looks like now:
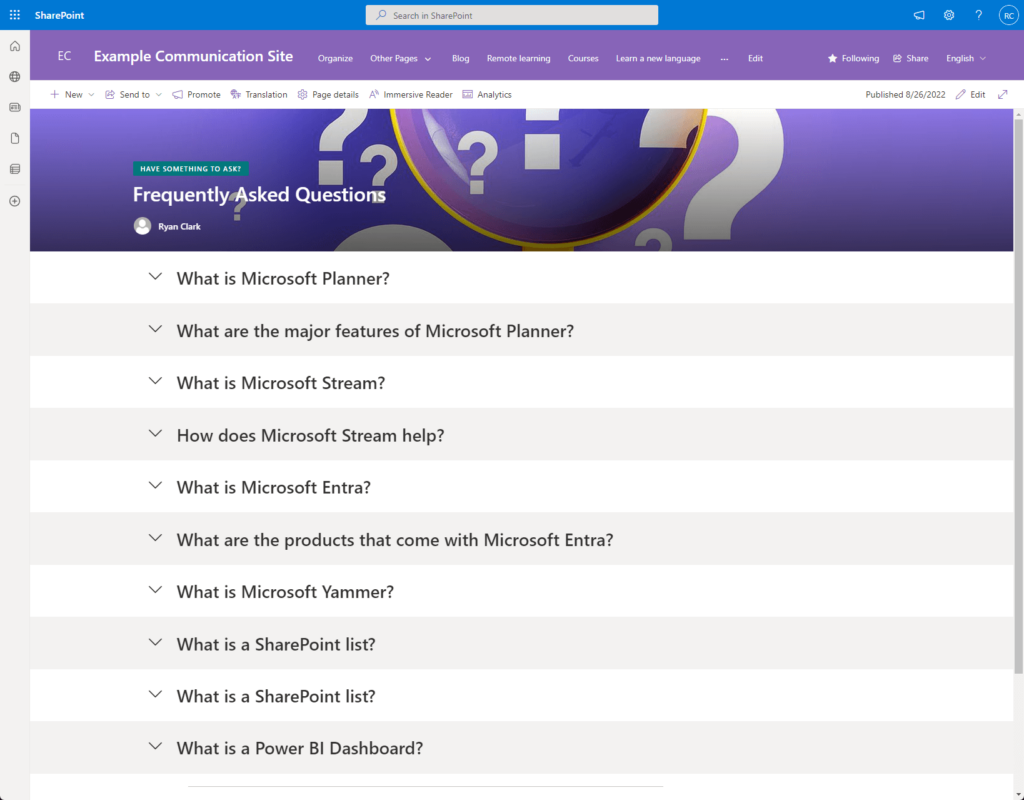
How to create an FAQ section on a page
But what if you don’t want to create a new page? You might want to add an FAQ section to a pre-existing page on a site.
Well, the solution is more or less the same:
- On the last section of the page, add a heading first
- Give the section a different shading
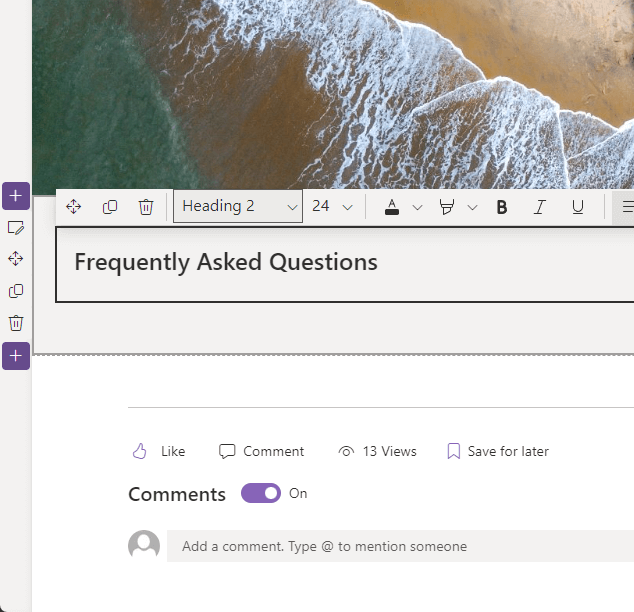
Right after that, simply do the steps in the previous section for creating an FAQ page:
- Add a new section
- Make the section collapsible
- Enter the section title and the answer in the text web part
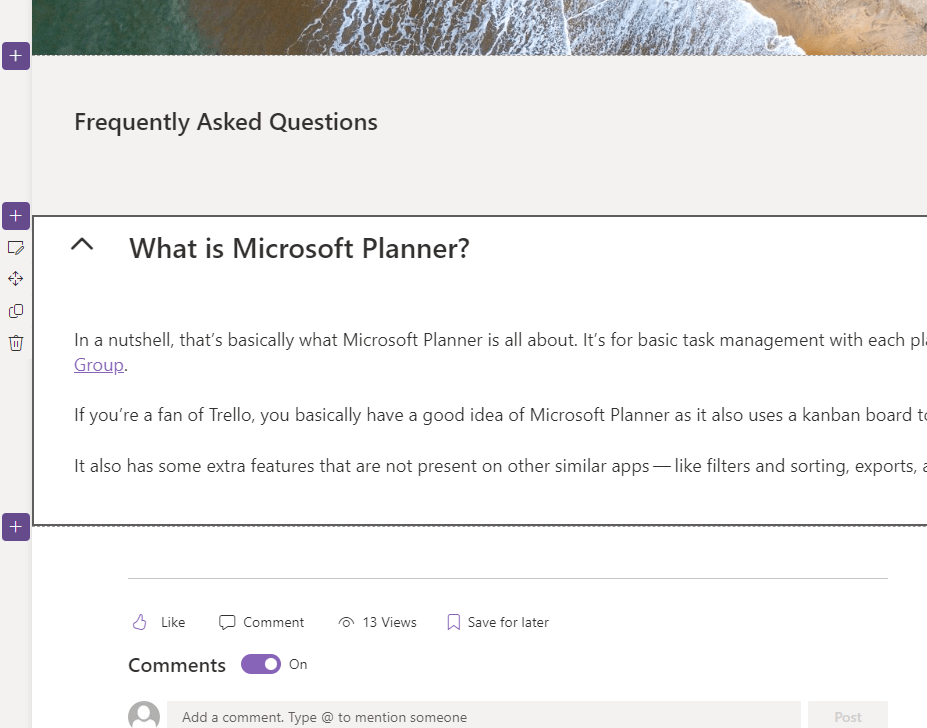
All you have to do now is duplicate the collapsible section as many times as you need for your questions and answers.
Feel free to also add some design elements — like changing the section background shading — so the FAQ section looks easy to the eyes.
How to add an image to the FAQ section?
Do you want to add an image to your FAQ section?
For this, you have two options:
- Bottom: Add a new web part in the section
- Side-by-side with the text: Convert the section into two columns
Add a new web part in the section
If you want to add an image at the bottom of your answer or insert an image between texts, then you simply need to add a new web part.
This is preferable if you need to add an image to supplement your answer — especially when the answer is quite long.
Here are the steps:
- Hover your mouse below the answer
- Click the add button that you see
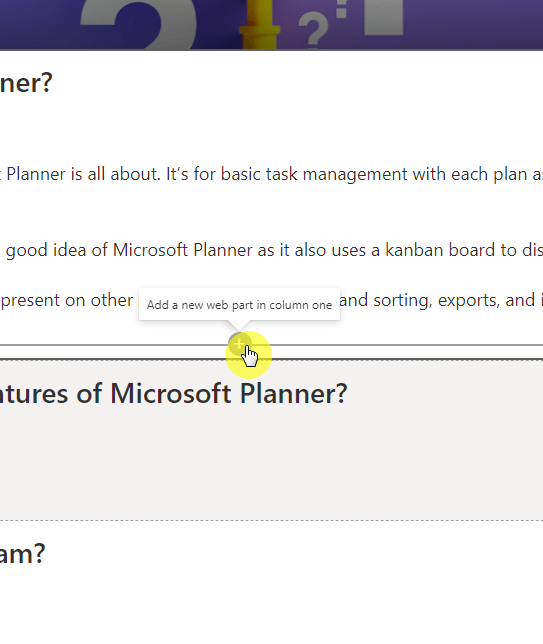
On the small window:
- Search for the image web part
- Click the image web part
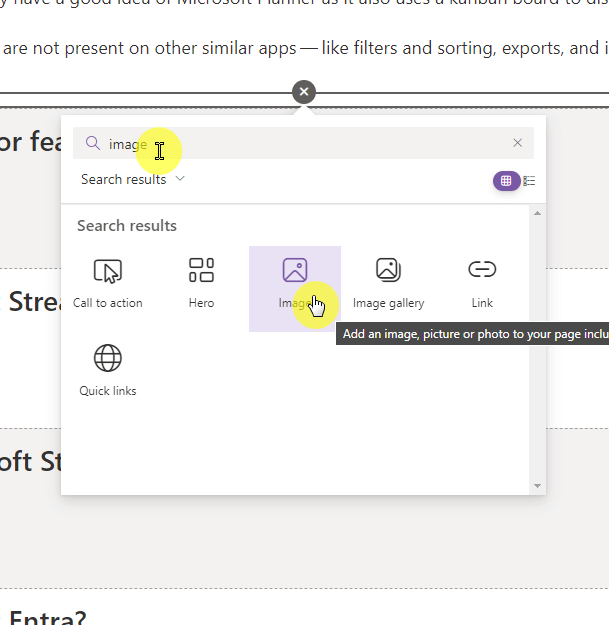
Then simply select an image or upload a new one:
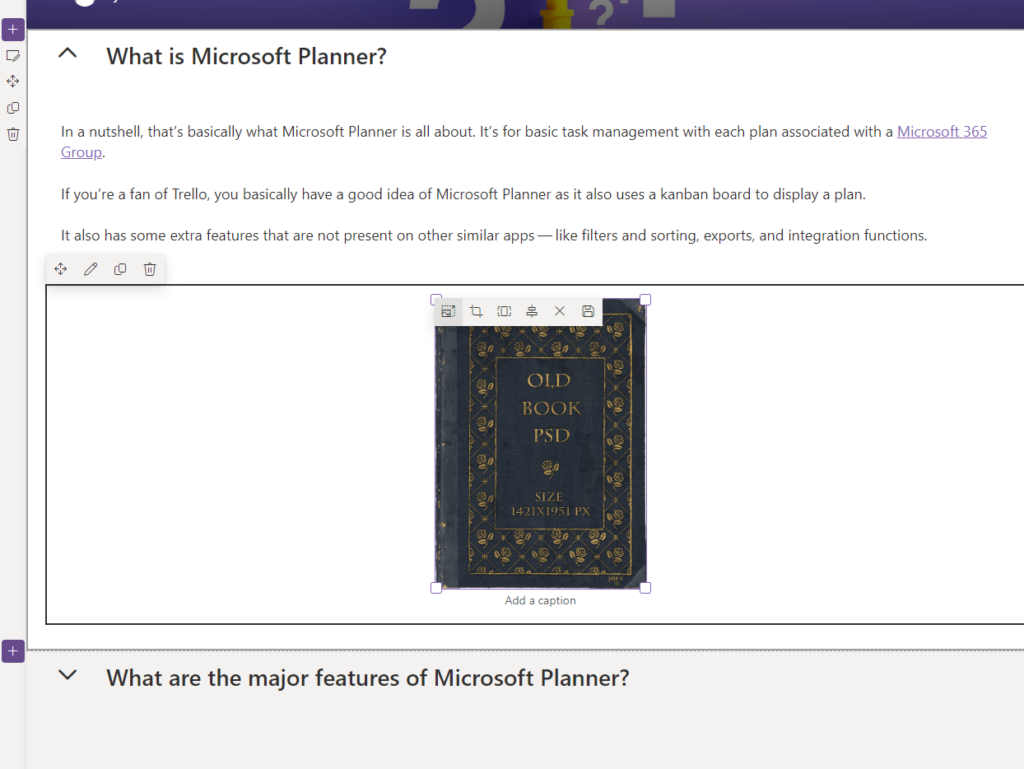
Convert the section into two columns
If you want to add an image beside the answer, then you have to change the layout of the section first.
This is preferable if the answer to the question is short and the image is only for design purposes.
Here’s how:
- Edit the target FAQ section (see the steps in making an FAQ section)
- Change the layout option into two columns
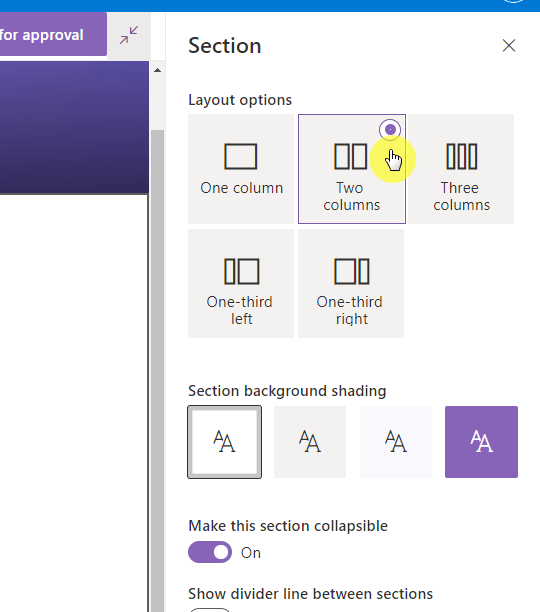
On the other half of the section:
- Hover your mouse until you can see the add button
- Click the add button and search for the image web part
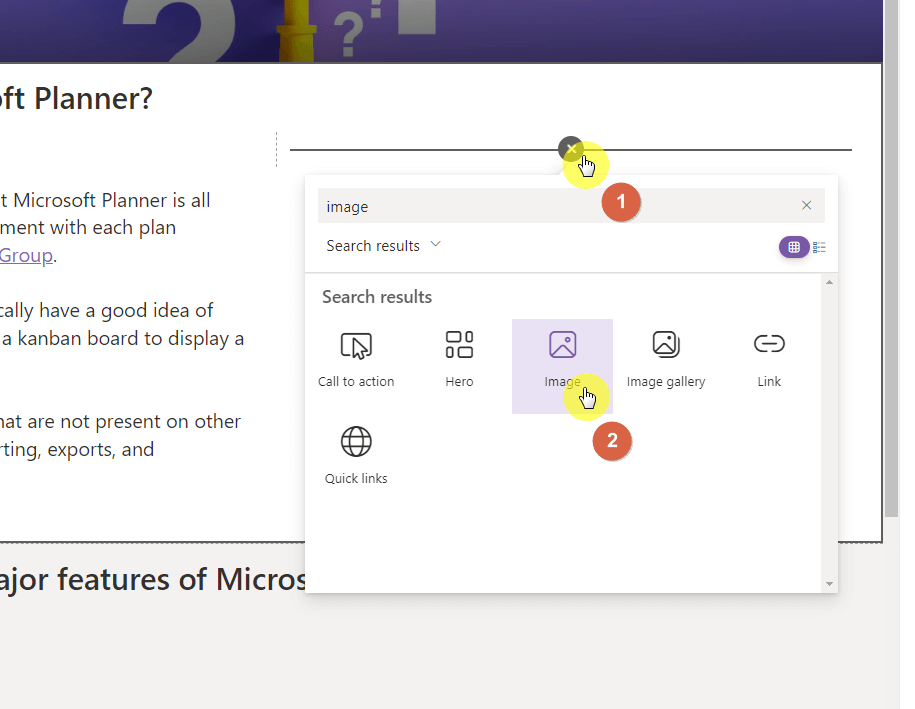
Then simply select an image or upload a new one:

As you have seen, it’s really easy to create an FAQ section or page in SharePoint Online. It’s only that the option isn’t that popular.
When you have an FAQ section on your SharePoint site, you will be able to save precious time answering repetitive questions from your users.
You can also repurpose it into making a manual or a guide that is question-based since some people are more responsive to that.
Do you have any questions about how to add an FAQ section on a SharePoint site? Feel free to leave a comment below.
For inquiries and other concerns, kindly use the site’s contact form and I’ll get back to you as soon as possible.


Thank you, this was very helpful.
Thank you so much. It’s really helpful and easy to understand. 😊
This was easy to read and fantastic thank you
Thanks so much for this, you really saved me some time and gave me a more appealing layout than our old FAQ pages. I like this approach of using collapsible sections for FAQ.
This was super helpful but is there a way to make the FAQ page searchable using the “Search this Site” bar?! If not, what would you recommend doing. Creating a word document that would be searchable?
Is there a way to change the font of the Section in SharePoint?