Last Updated on April 30, 2024
Do you want to create a project site in SharePoint Online?
You may have tried creating a site the “normal” way and got confused about why you can’t find the option to create a project site.
In this article, I’ll share with you how to create a project site in SharePoint Online. Specifically, I’ll show you how to find the option.
Let’s get started.
Table of Contents:
Yes, you can still create a project site even with SharePoint Online.
With the modern experience, you have to dig a little deeper in the admin center to find the option to create a project site collection.
On the other hand, it’s easier to do so if your goal is to create a subsite focused on project management since it’s more straightforward.
Note: Talking about “subsites” and “site collections” can get a little confusing. If you need some help with it, check out this article.
Sign up for exclusive updates, tips, and strategies
The steps vary a little depending on whether you want to create a site collection or a subsite. Here are the steps:
Site collection
The first thing you have to do is to get to the SharePoint admin center:
- Click the app launcher icon in your tenant
- Click “Admin” from the list of apps
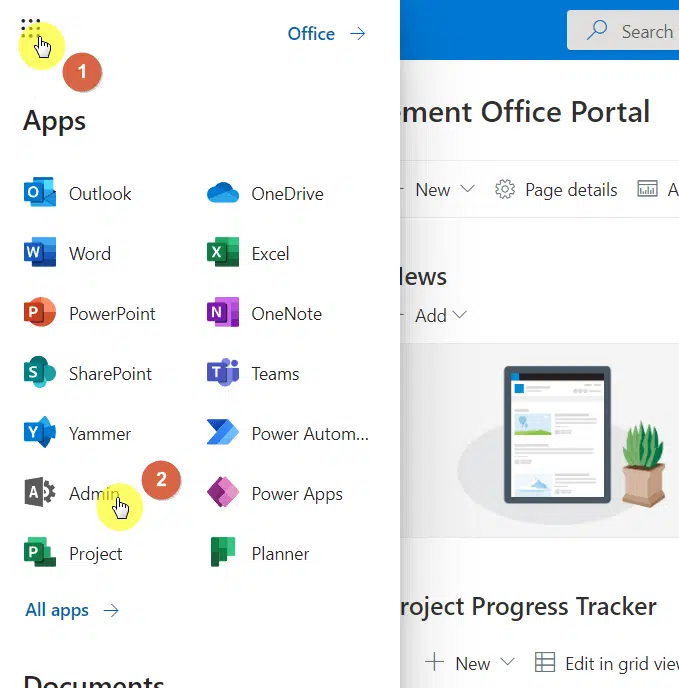
Then:
- Expand the options for admin centers in the left panel
- Click the “SharePoint” option
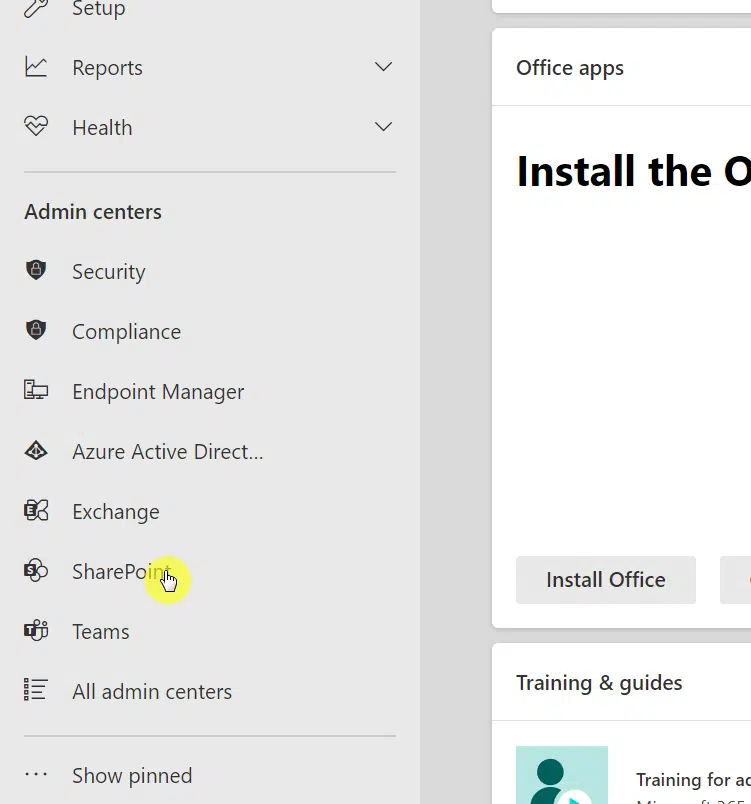
Once you’re in the admin center:
- Expand the “Sites” menu
- Go to the “Active sites” page
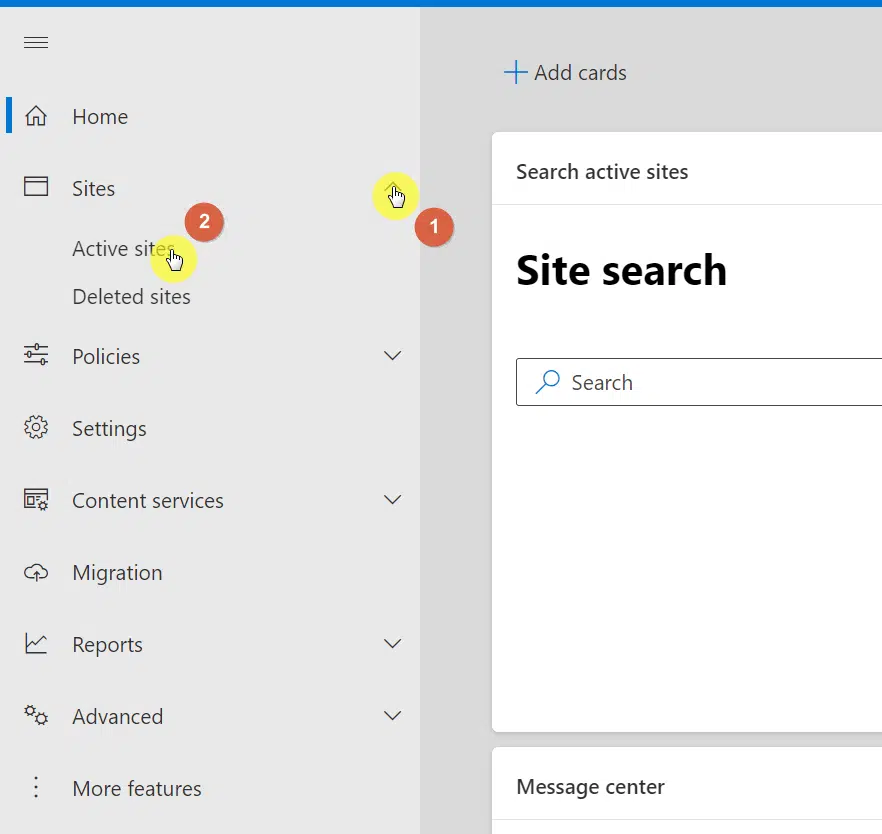
On the next page:
- Click the “Create” button on the ribbon
- Click “Other options” from the right panel
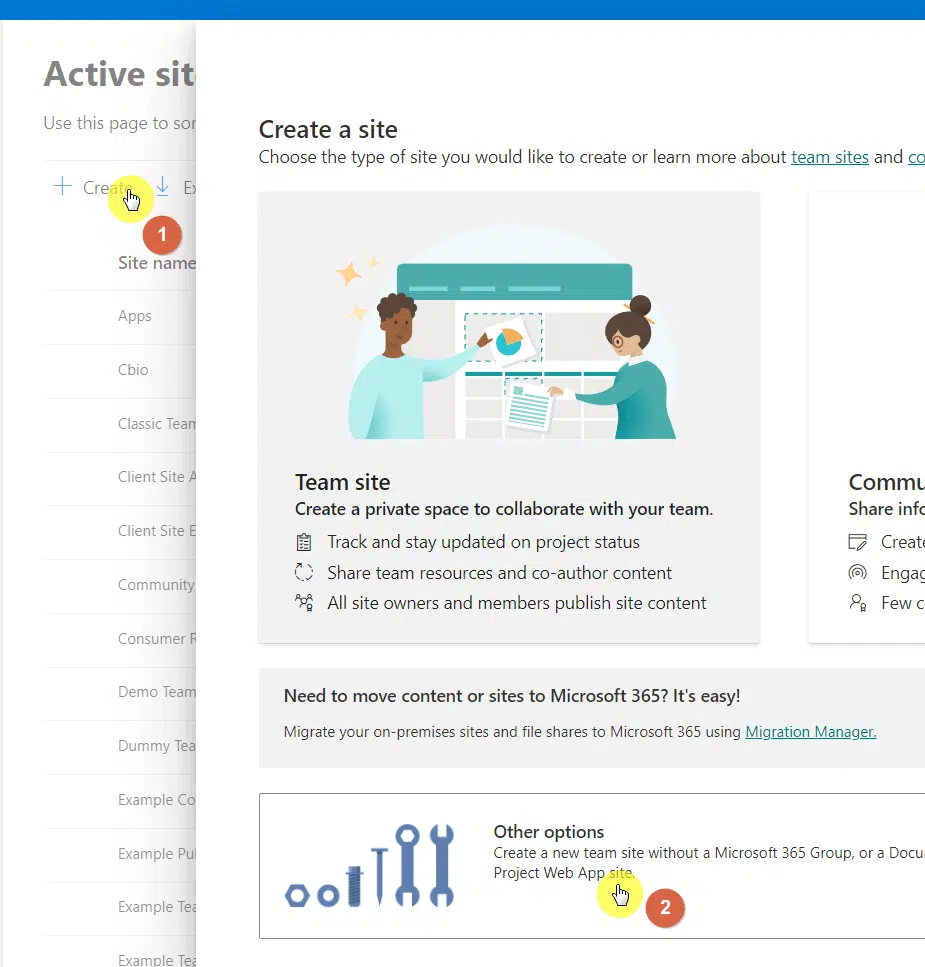
Following that:
- Bring down the template dropdown list
- Click “More templates” from the list
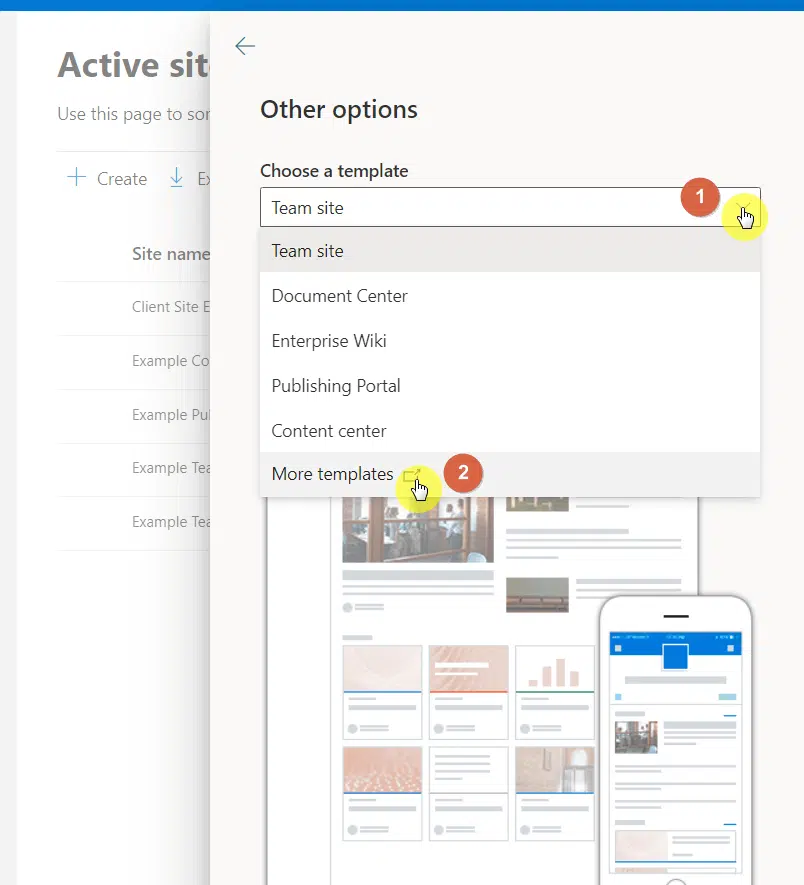
Note: For a complete discussion about the different templates in SharePoint, read this tutorial: How to Create a SharePoint Site From Template: Full Tutorial.
If you have used the classic experience before, the next page will undoubtedly look familiar:
- Enter the required site details
- Select “Project Site” from the template selection
- Click the “OK” button once you’re done
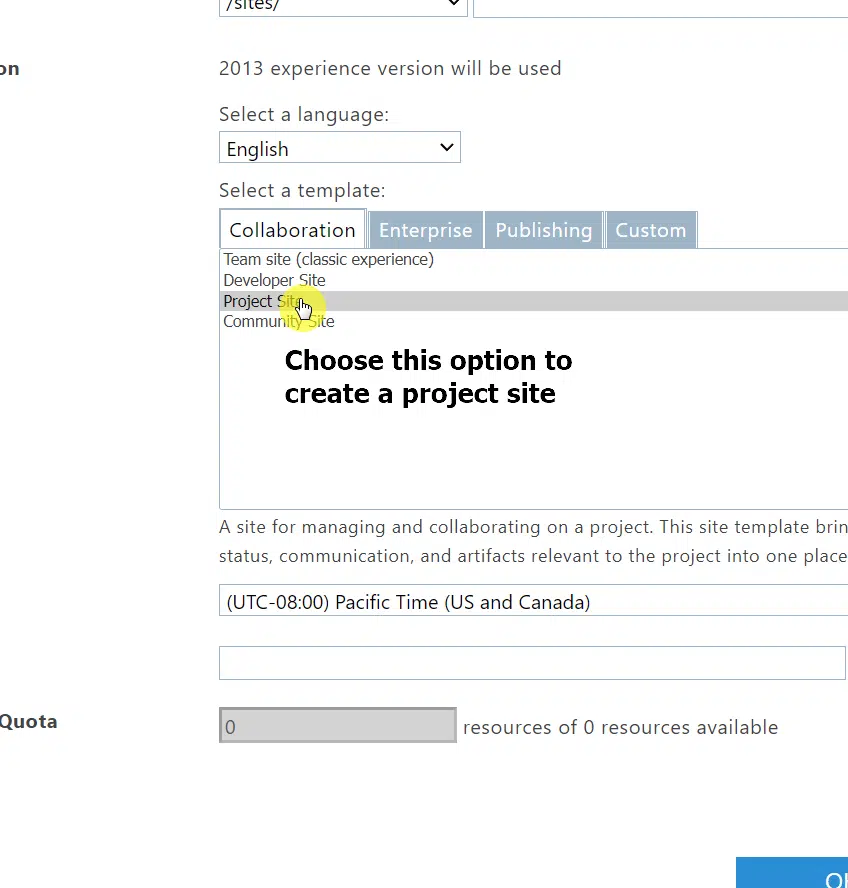
Related: Using Site Templates in SharePoint Online: Beginner’s Guide
Subsite
Now, the steps to creating a project subsite are vastly more straightforward and easier:
- Navigate to the “Site contents” page
- Click the “New” button in the command bar
- Select the “Subsite” option from the list
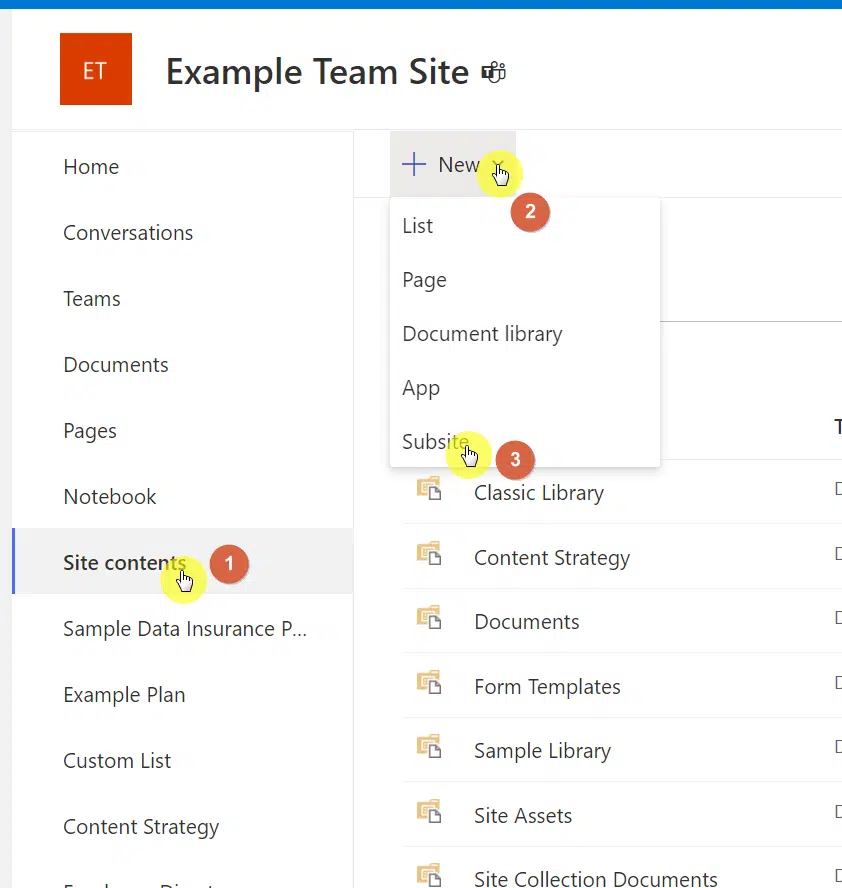
On the next page:
- Fill out the forms about your site’s details
- Make sure to select “Project site” from the template selection
- Click the “Create” button at the bottom of the page
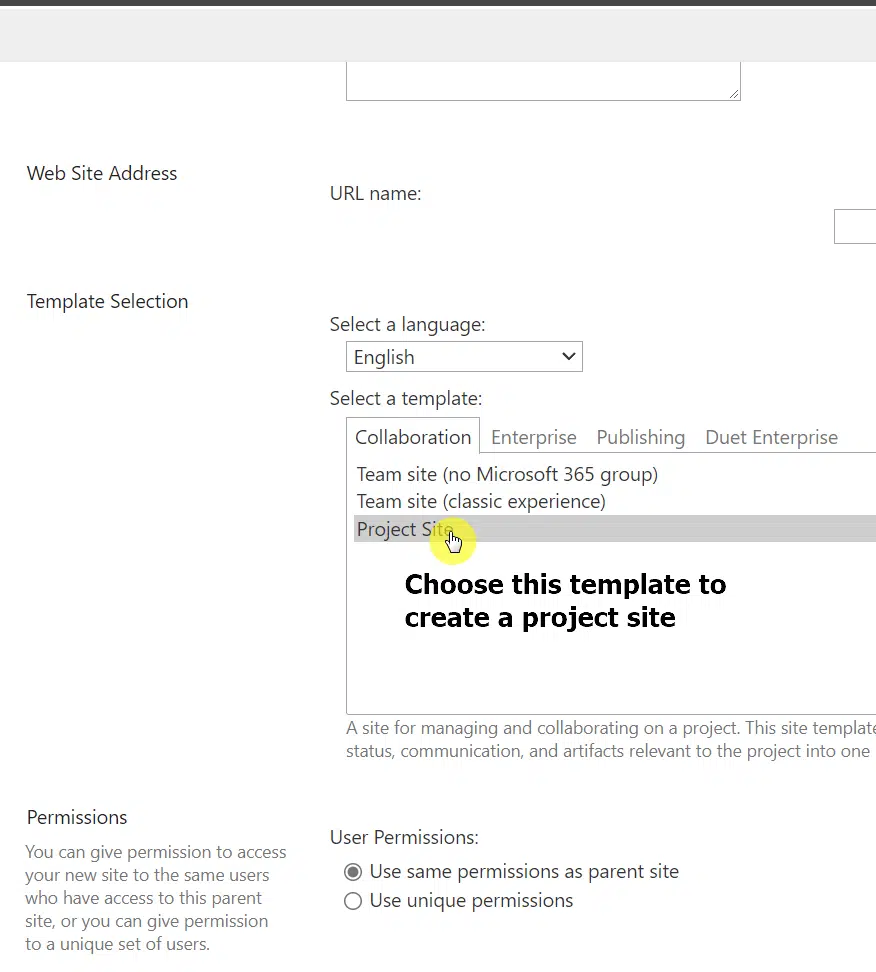
Not that hard, right? Anyway, feel free to share your thoughts and questions in the comment section below.
For inquiries and other concerns, please use the site’s contact form and I’ll get back to you as soon as possible.

