Last Updated on April 30, 2024
Do you fancy creating an app out of your list in SharePoint?
If so, I’ve got good news for you. With the help of Power Apps, it’s now extremely easy to create an app even without knowledge of coding.
In this article, I’ll discuss Power Apps in SharePoint Online, what you can do with it, and how much it costs to use this feature.
Let’s get started.
Table of Contents:
Microsoft Power Apps is a tool that enables you to create custom business apps even without any app development or coding skills.
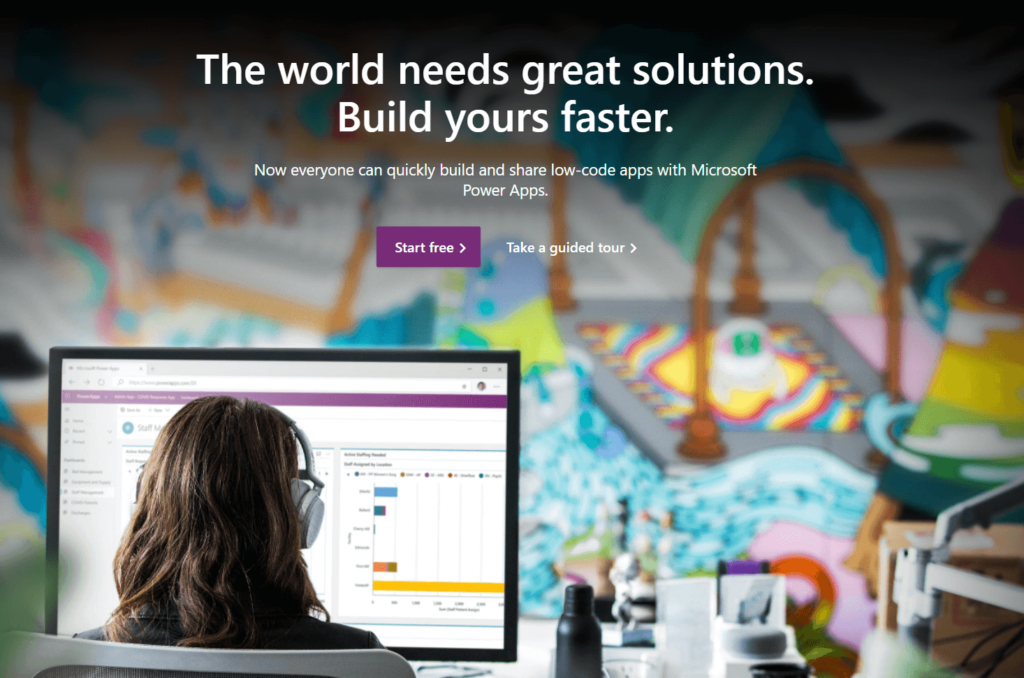
Basically, you can build apps by connecting to data sources like SharePoint, Excel, Microsoft Azure, Dynamic 365, Power BI, and much more.
Users like using Power Apps because of these advantages:
- Ability to create a mobile version of an app you created
- Ability to connect to internal and external data sources
- Integration with Microsoft Office 365
- No coding skills required
- Drag and drop interface
Think of Power Apps as another tool or software from Microsoft that works smoothly (but dependently) with SharePoint.
I shared earlier about how Power Apps can connect to various data sources. In SharePoint, it can connect to:
- Lists
- Libraries
- OneDrive
You don’t even need to know how to manipulate SQL or databases. The tool has a drag and drop feature and a button right inside SharePoint.
Sign up for exclusive updates, tips, and strategies
The good news here is that it’s really that easy to create a functional app out of your list.
To start, follow these steps:
- Navigate to the list that you want to create an app
- Click on the “Integrate” button on the command bar
- Hover your mouse over the “Power Apps” option
- Select the “Create an app” option
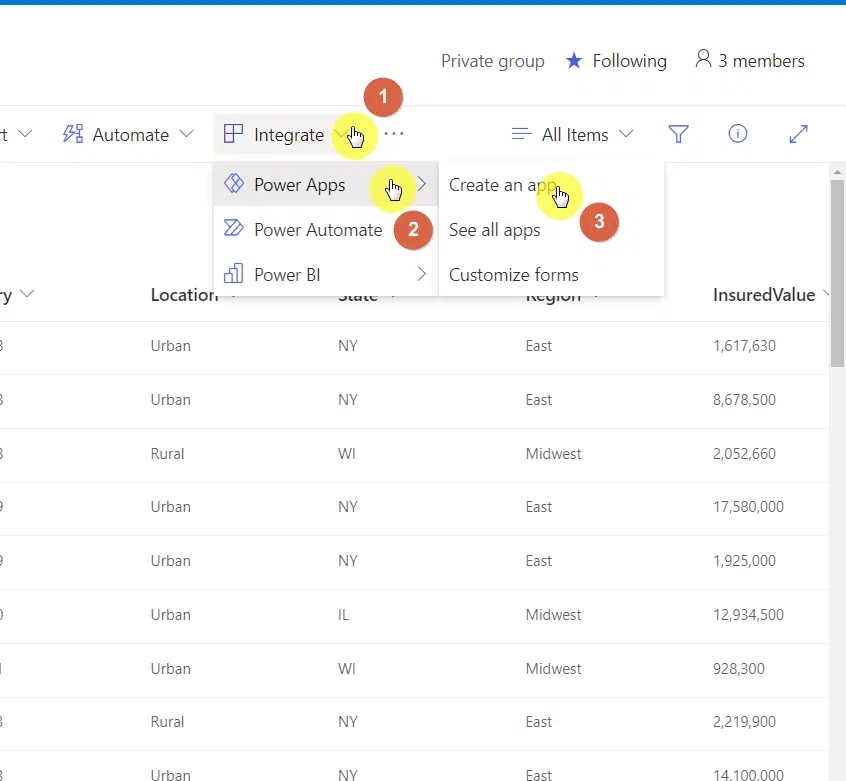
Note: In the example above, I used the sample insurance policies list I created when I wrote the guide on how to import Excel tables to SharePoint.
A panel will slide in from the right side of the page. From here:
- Enter a name for the app
- Click on the “Create” button
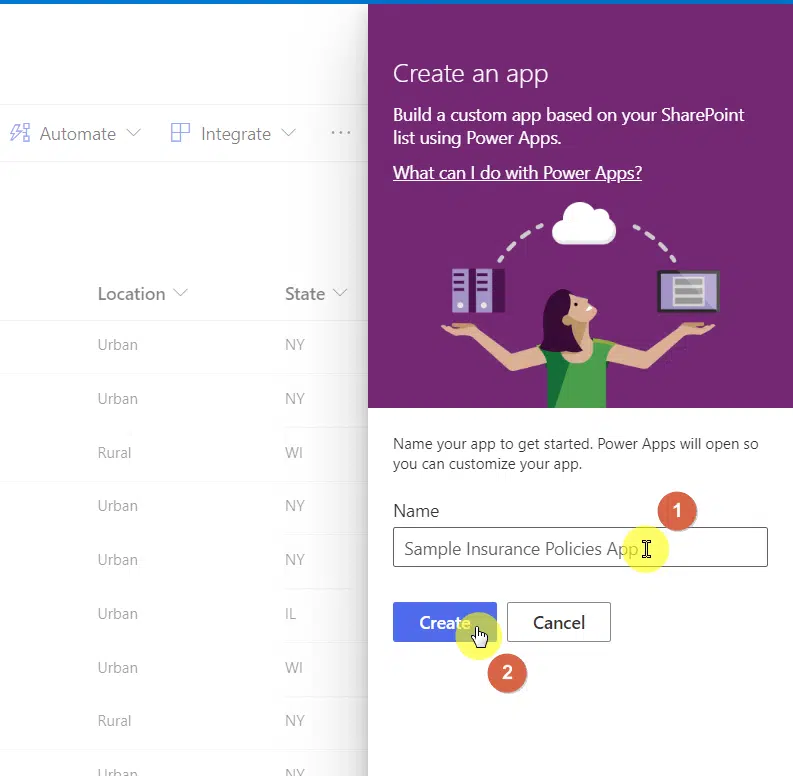
In a few seconds, the browser will bring you to a new tab where you can preview the app.
To better understand what you’re seeing:
- The tree view shows you the screens and components of the app
- The center view shows you a live preview of the app
- The right panel shows you the screen that’s currently opened
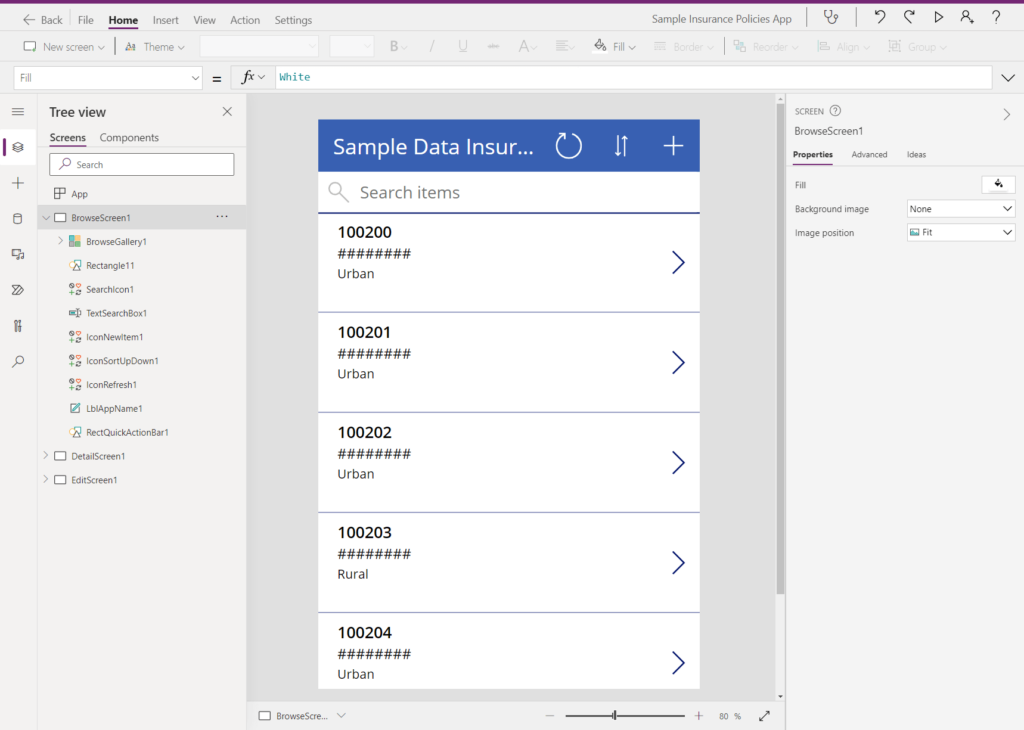
As for the screens:
- BrowseScreen1 shows all the items in the app similar to a “list view page”
- DetailsScreen1 shows the individual items in the app similar to a “display form” in a list
- EditScreen1 allows you to insert and update an item in the app
Now, if you wanna preview the app, there is a “play” button in the upper-right corner of the page. You can also press “F5” on your keyboard.
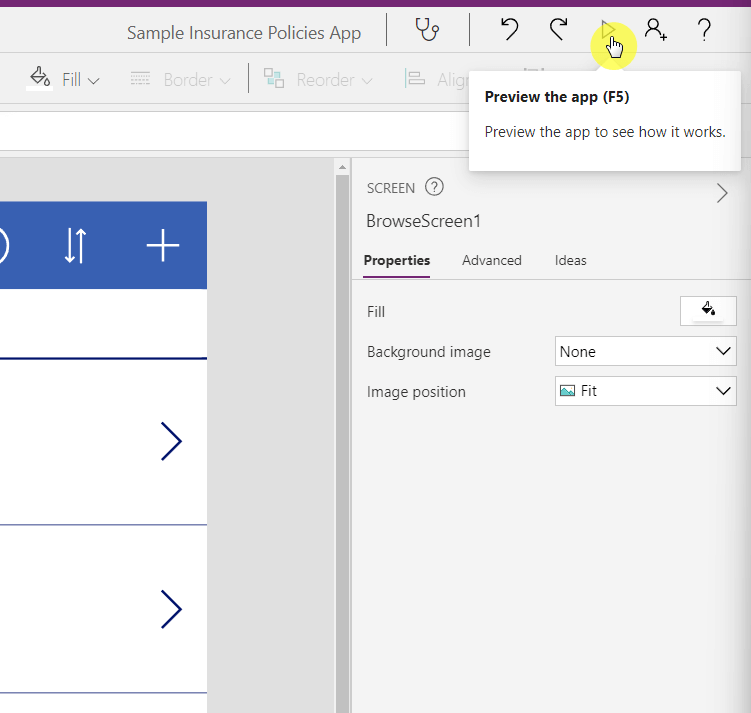
The app itself will work similar to a list — you can see the current items, the details for each item, and even add a new item.
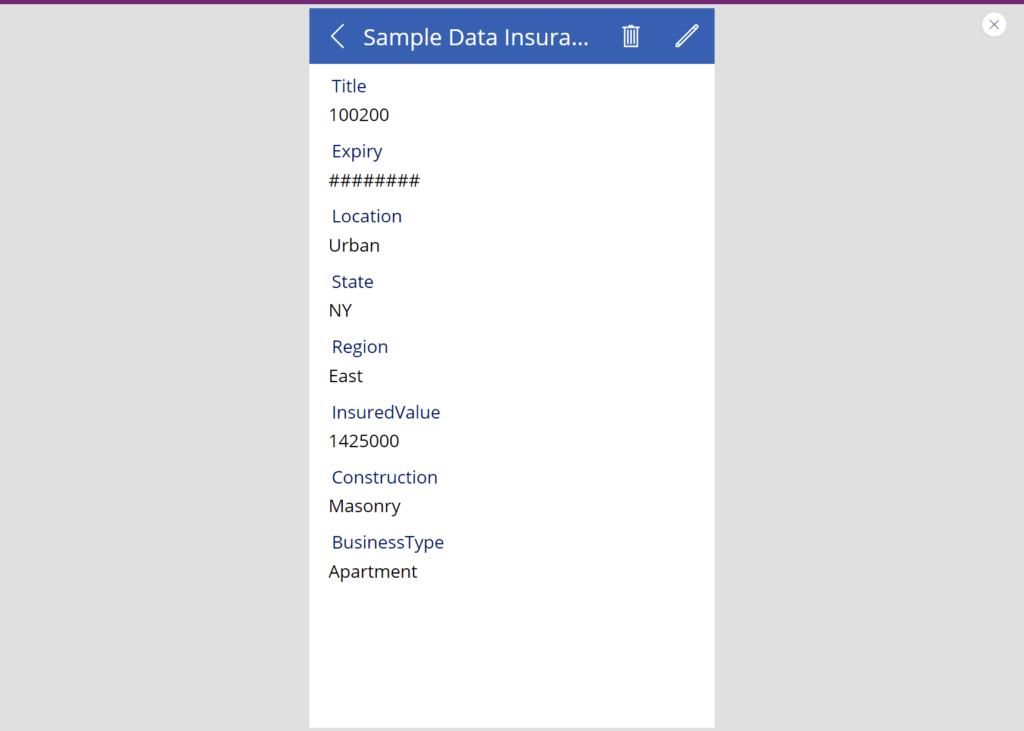
Note: If you create a new item in the app, that same item will also reflect on the original list in SharePoint. The same happens when you edit or delete an item.
Now, Power Apps will automatically save the app in the cloud. But if you want to do a custom save, follow these steps:
- Click on the “File” tab in the ribbon
- Go to the “Save as” option
- Choose whether you want to save the app in the cloud or in your computer
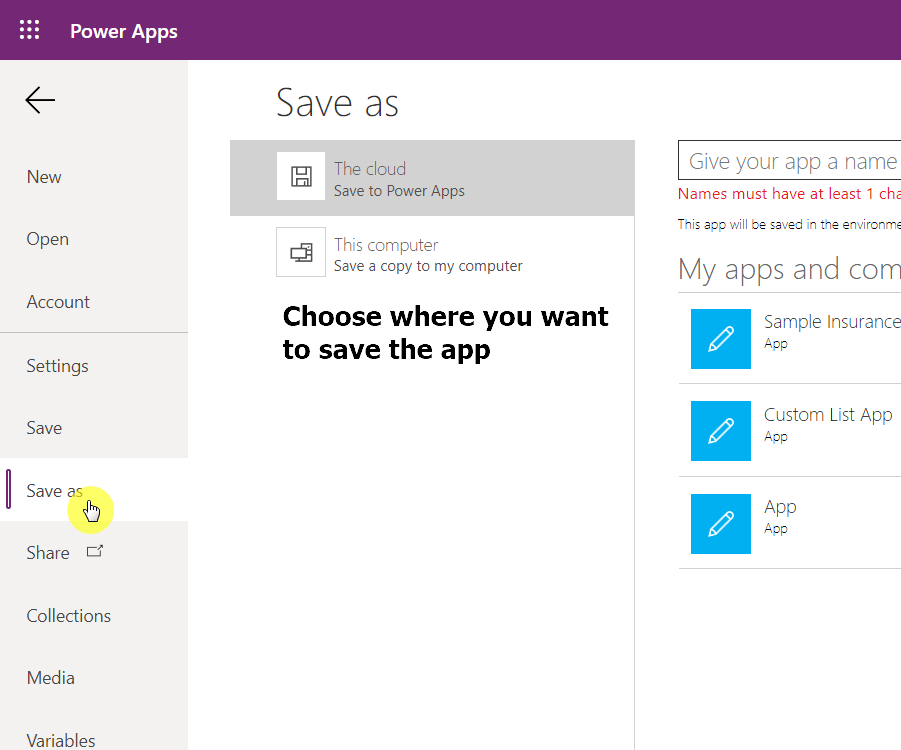
By the way, if you save the app on the computer:
- You will be downloading the app in .msapp format.
- To open it, you need to go back to the Power Apps studio (online).
Yes, you can easily embed your app in SharePoint using the Microsoft PowerApps web part.
While editing a page, simply search for it:
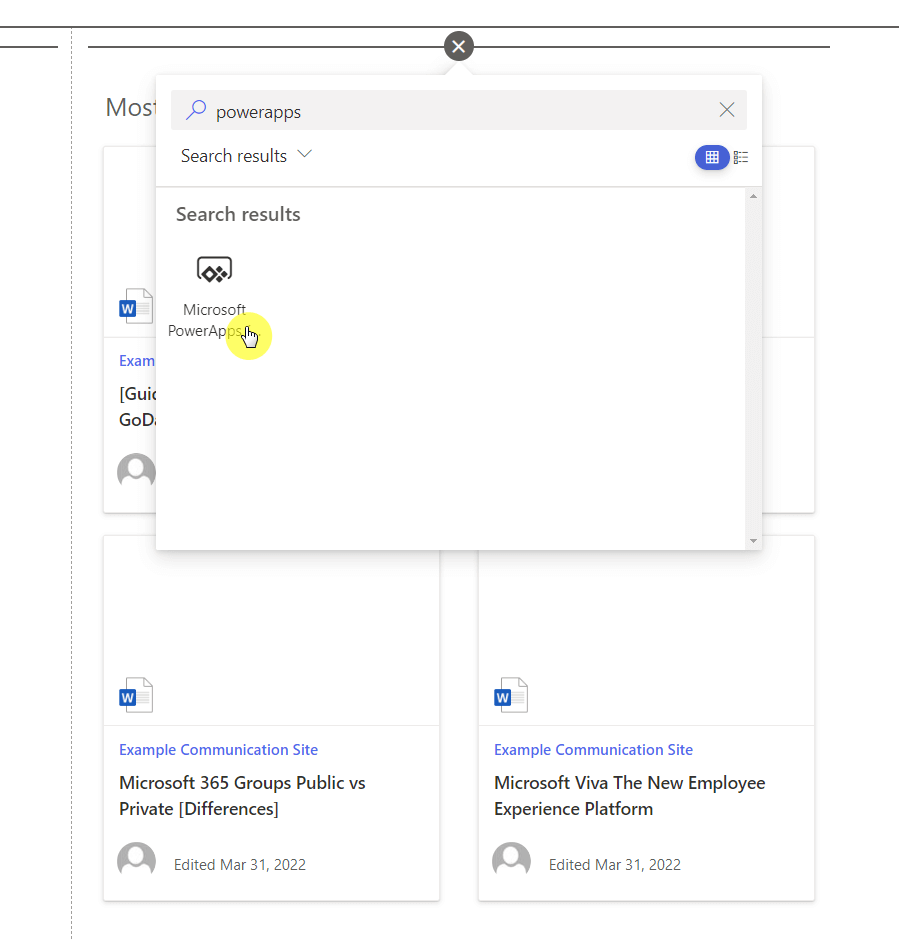
To successfully embed the app, you need to get the web link:
- Click on the “File” tab on Power Apps
- Click on the “Share” option

The browser will open a new tab:
- Go to the “Apps” menu
- Copy the “Web link” under the “Details” page
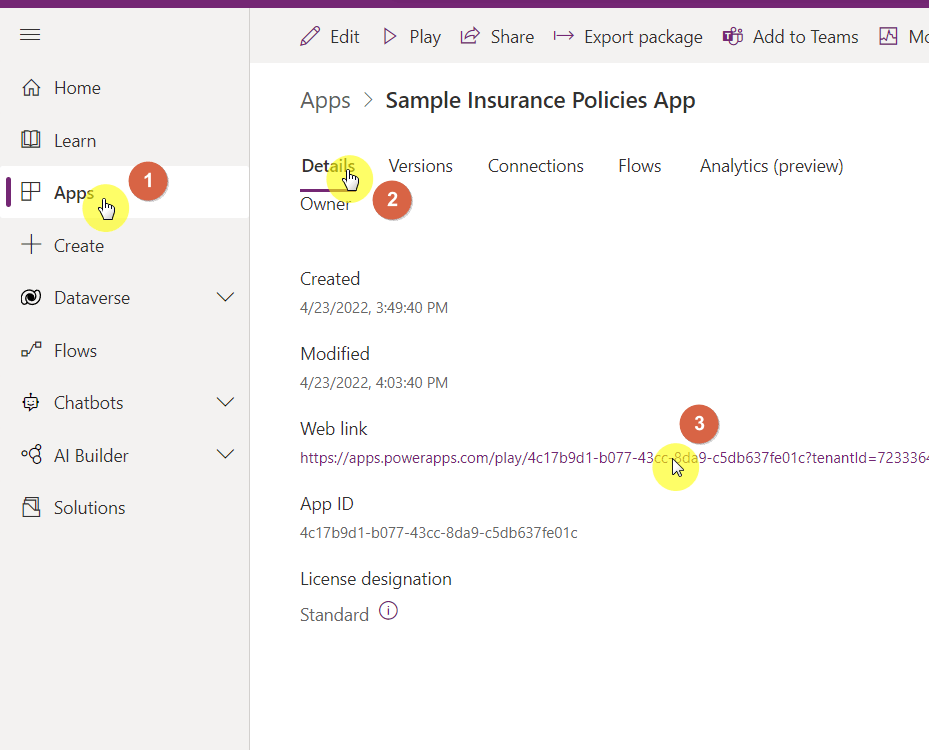
Finally, paste the web link on the form provided when you edit the web part on the page:
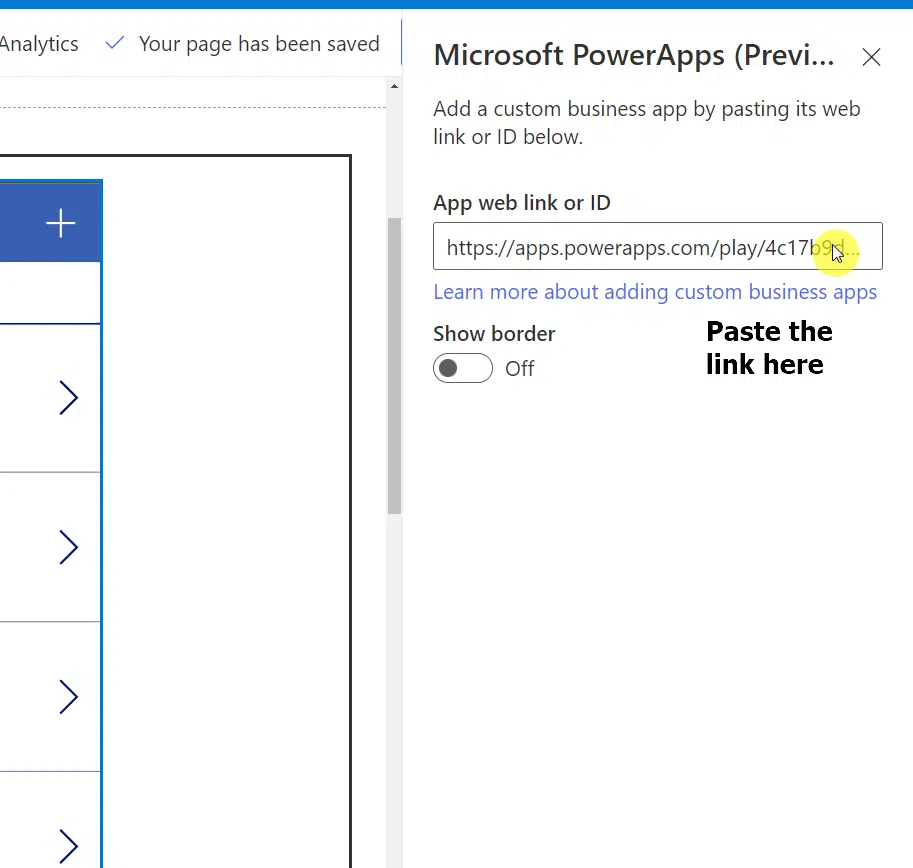
You will then see a preview of the app on the canvas page. Once you publish the changes, the embedded app will be functional on that page.
How much does Microsoft Power Apps cost?
As with many of Microsoft’s products, the licensing cost of Microsoft Power Apps is complicated and maybe a little hard to understand.
But basically, you can use Power Apps if you have a license for:
- Power Apps Plan
- Dynamics 365
- Office 365
Power Apps has its own subscription plans:
- The per app plan costs $5 per user per app per month
- The per user plan costs $20 per user per month
- The pay-as-you-go plan costs $10 per active user per app per month
There are also add-ons available:
- Login capacity starting $200 per month for 100 login sessions
- Page view capacity staring $100 per month for 100,000 page views
- AI Builder for $500 per unit per month
Note: If you’re a little confused, check out their pricing page. You can also message me for recommendations on the best plan to use.
Power Apps is a great help if you want to create your own app without knowing how to code and then embed it on a page in SharePoint.
Since you can directly convert a list to an app, there isn’t much technical knowledge needed on your part.
With this, do you have any questions regarding Microsoft Power Apps in SharePoint? If so, kindly leave a comment below.
For inquiries and concerns, please use the site’s contact form to reach out and I’ll get back to you as soon as possible.
