Last Updated on November 17, 2023
Do you use Microsoft OneNote for Project Management?
If not, you may be missing a lot of things that might make your project management flow smoother and easier.
In this article, I’ll share how to use Microsoft OneNote for project management, including integrating it with various Microsoft apps.
Let’s get started.
Table of Contents:
How to use OneNote effectively for project management
Like SharePoint and Teams, Microsoft OneNote also has its own features that support project management — although it’s still better used together with other apps.
Here are ways you can use OneNote for project management:
If you need to dump information, OneNote is your guy. From the name itself, anything you need to take a note of can be stored in OneNote.
This can include:
- Links
- Ideas
- Agendas
- Status reports
- Meeting minutes
In fact, you can create a section for each of these things and keep everything organized:
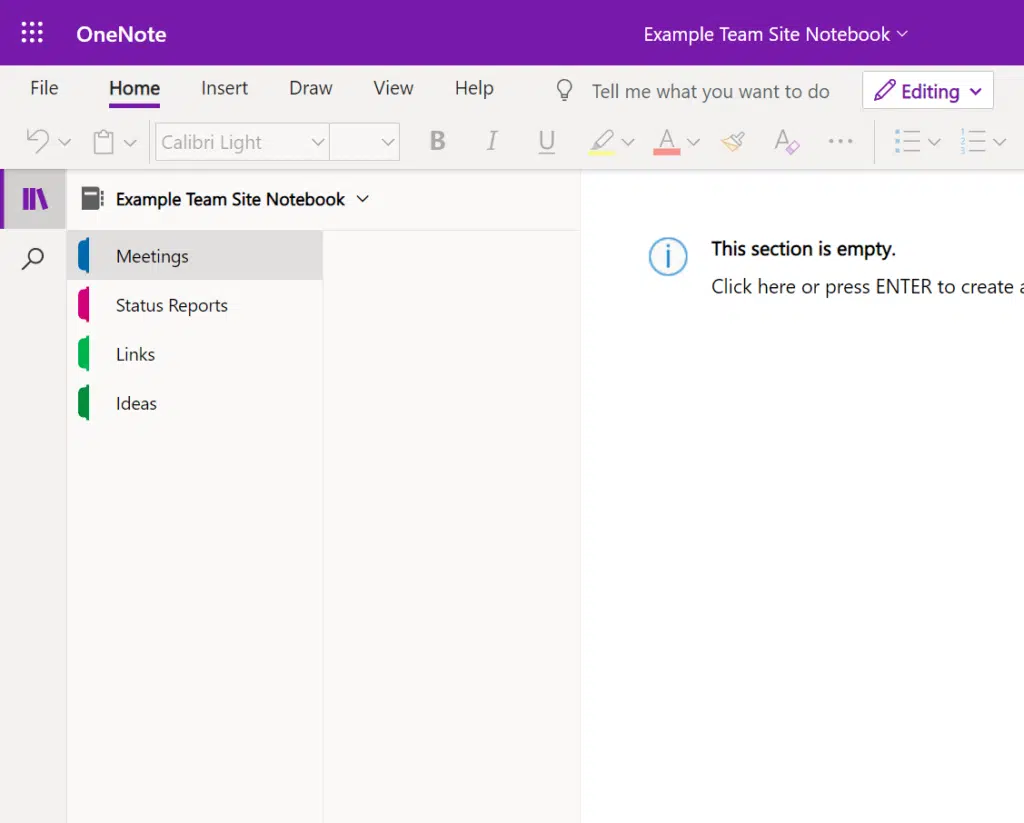
Note: Saving notes in OneNote is the most basic thing you do with the app. If you need more help, check out my step-by-step guide on OneNote.
2. Use OneNote as a project wiki
With Microsoft, you have a lot of options if you want to create a company wiki. For example, there’s the modern SharePoint wiki option.
However, many people fail to realize how easy and convenient it is to create your wiki right inside OneNote.
The organization can be as simple as this:
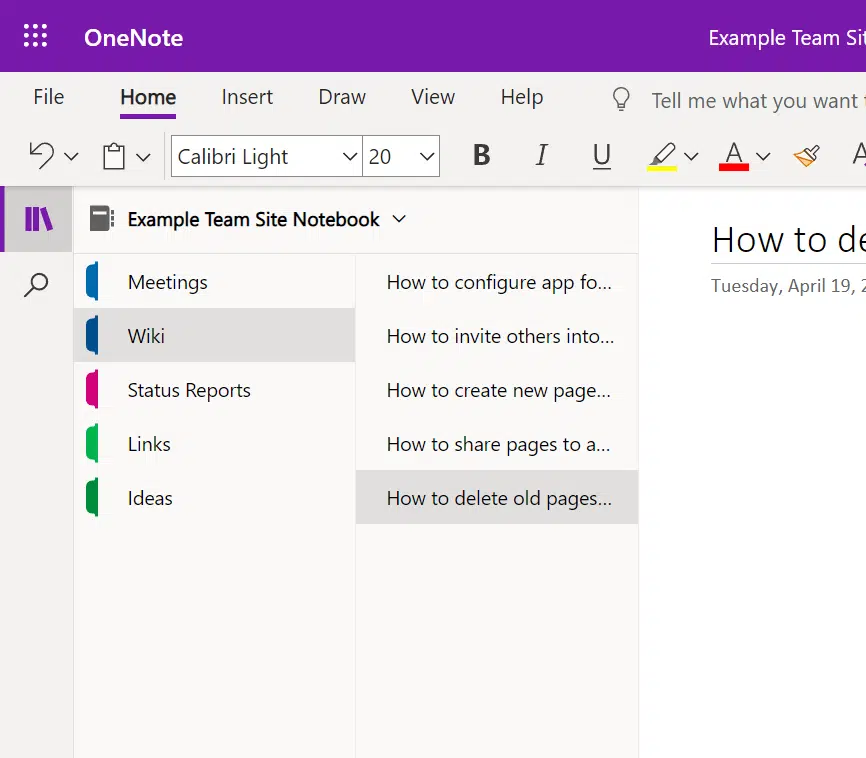
Related: What Is OneNote Used For: What Are Its Main Benefits
You can even insert images, videos, and other media to further enhance your wiki:
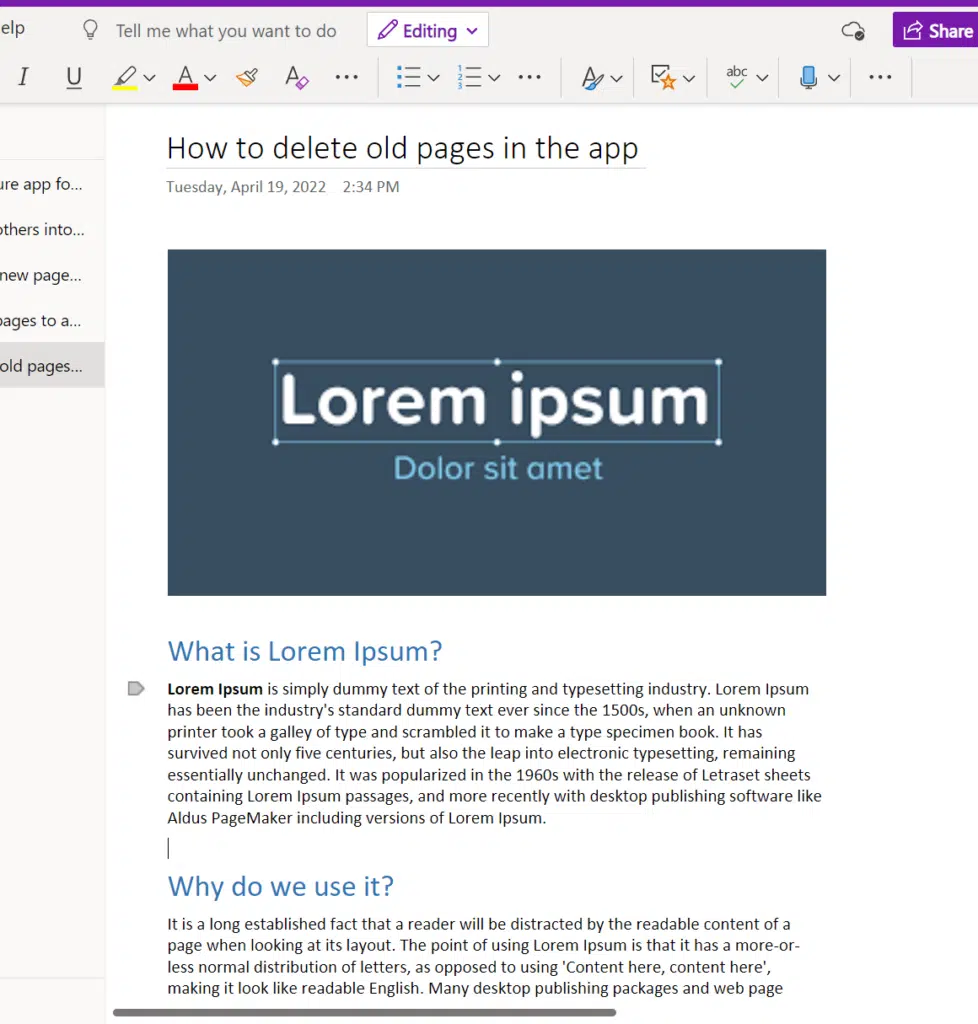
In fact, I can confidently say that building your wiki right inside Microsoft OneNote is easier than doing it in SharePoint.
On the other hand, only sites with a Microsoft 365 group can use OneNote as a team, so the wiki may only be used for inner teams.
3. Make use of the OneNote to do list feature
OneNote may not have advanced project management features like what you can find in Microsoft Project and Microsoft Excel.
But OneNote has an easy to use to-do list feature (action items), which can be activated through the “To Do” tag:
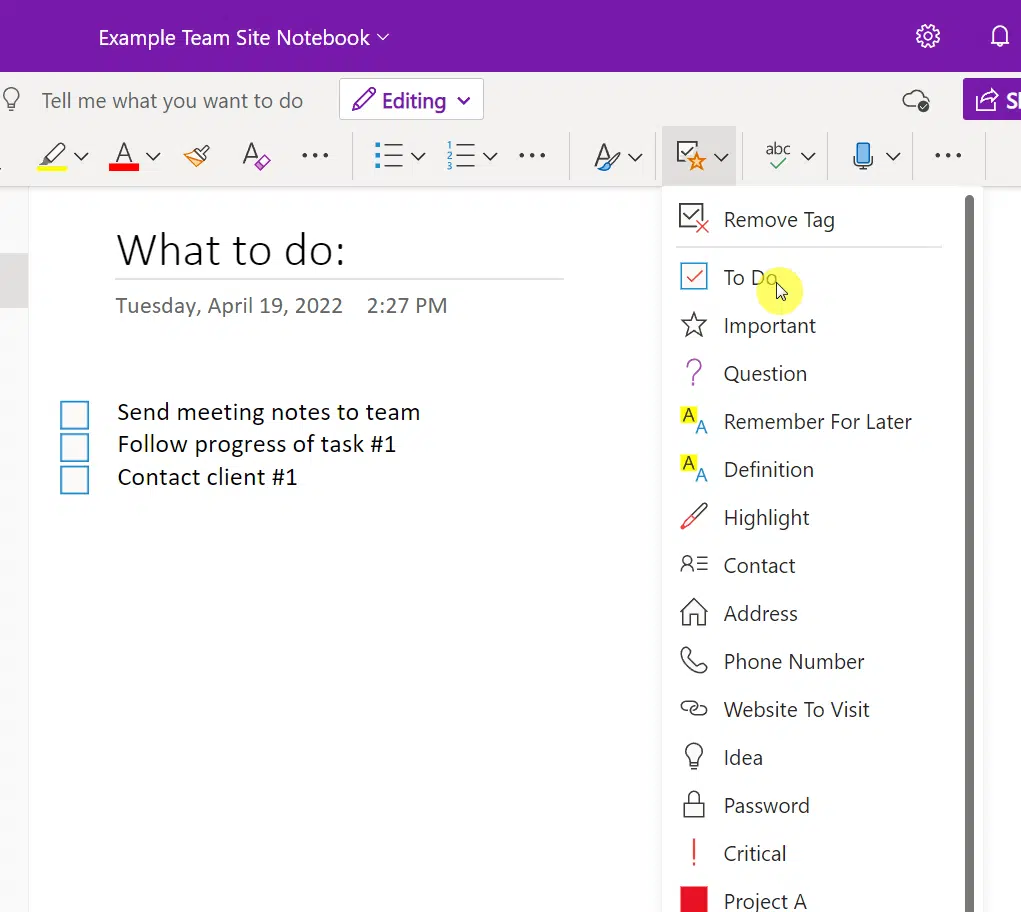
4. Integrate OneNote with Outlook
This is one of the most overlooked features of OneNote and Outlook. However, this is only effective when you use the desktop app of Outlook.
If you didn’t know, there’s an option to connect OneNote and Outlook:
- Click on “File” from the ribbon
- Go to “Options”
- Open the “Add-ins” available
- Filter the add-ins to show only “COM Add-ins”
- Select “OneNote Notes about Outlook Items”
- Click on the “Go” button
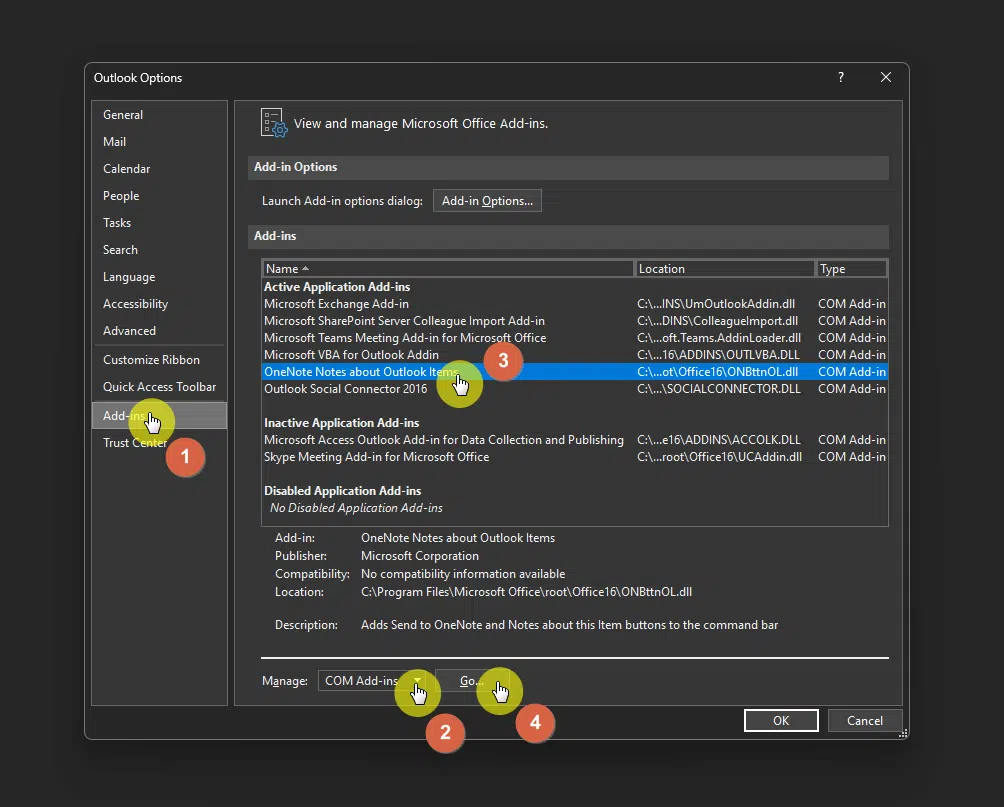
On the next window, simply select all the add-ins you want to install and click on the “OK” button.
Now, when you open an email, you will see a “Send to OneNote” button in the ribbon:
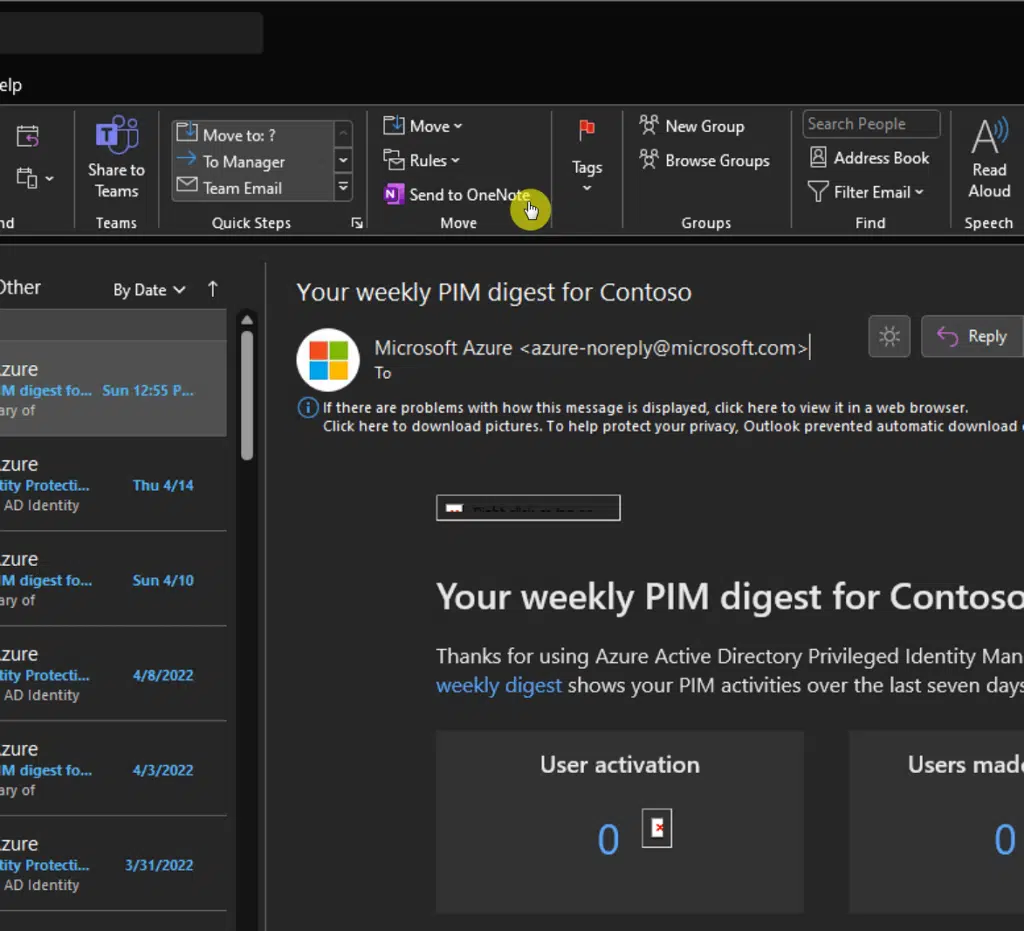
By installing the add-in, you can now:
- Save emails
- Add tasks created in Outlook to OneNote
- Take notes in OneNote for Outlook meetings
Note: In the web app version of Outlook, there is already a function that will allow you to send an email to your OneNote notebook — though the feature is a little rudimentary.
Tags allow you to organize your pages in OneNote by annotating your content with a click of a button (like how you did with a to-do list).
There are so many tags available in OneNote like:
- Important
- Question
- Remember for later
- Definition
- Highlight
- Contact address
- Website to visit
- Password
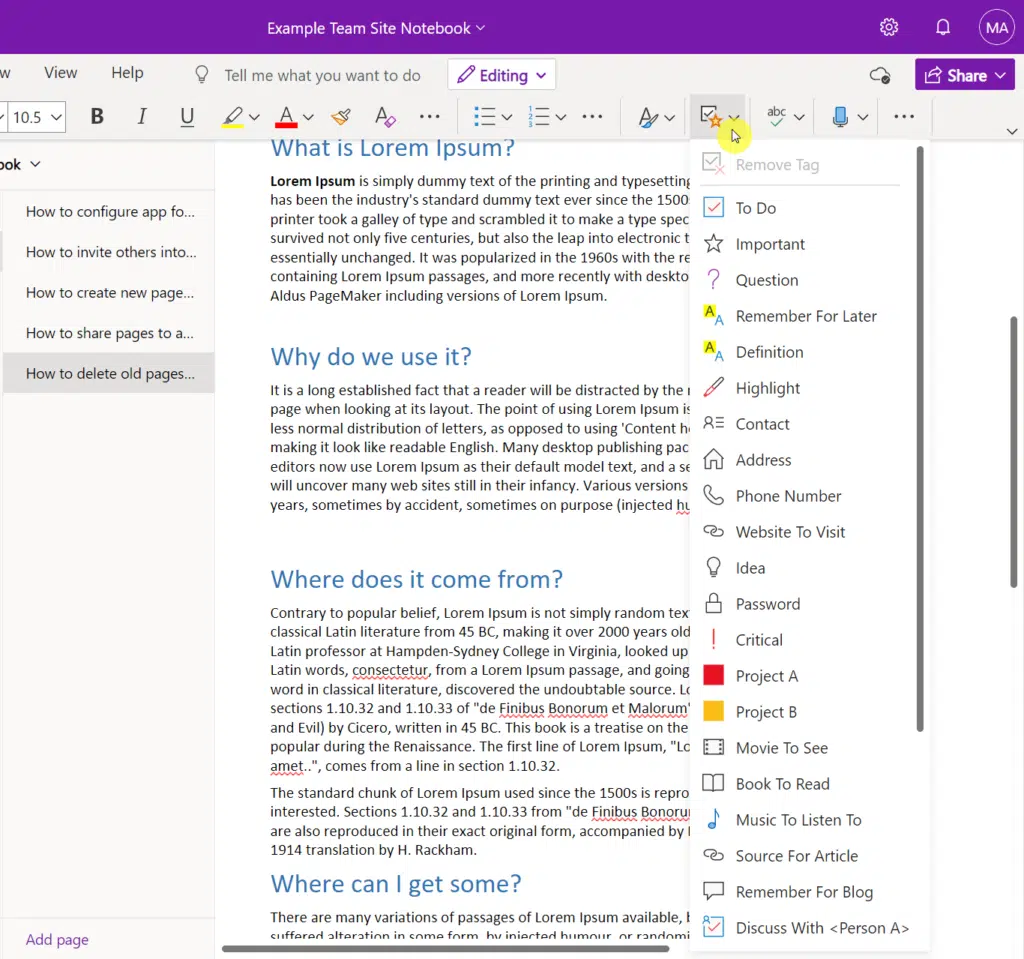
To use one, simply click on the tag button and select the tag you want to use.
6. Integrate OneNote with Teams
Do you see Microsoft Teams more often?
If that’s the case, then you will be glad to know that you really don’t have to keep on switching from Microsoft Teams to Microsoft OneNote.
In fact, you have two choices here:
- OneNote tab
- OneNote app
To activate the tab, follow these steps:
- Navigate to the channel first where you want to add the tab
- Click on the plus button in the tab bar
- Find OneNote among the list of apps you can add as a tab
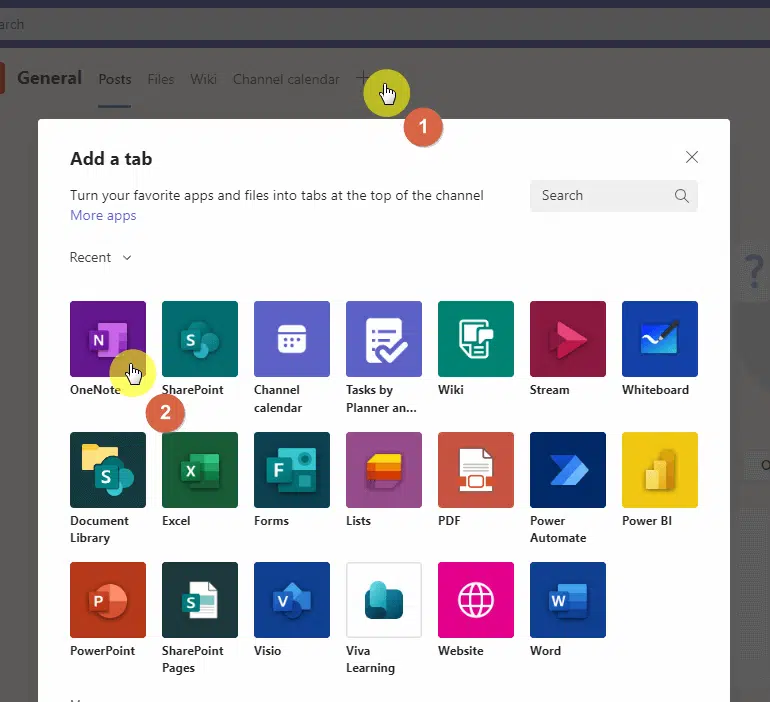
The app will then ask you which notebook to open. Once you select a notebook, you will then be able to use OneNote inside the tab.
If you want to add OneNote as an app itself, follow these steps:
- Click on the three dots in the app bar
- Search for OneNote
- Click on the OneNote option to install it
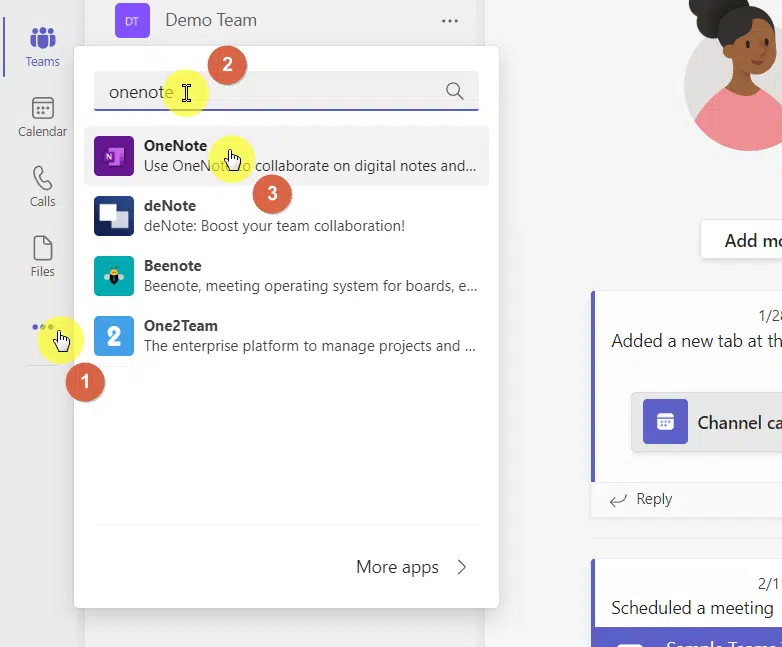
Both options will provide you with a more or less similar experience. You can then use OneNote right inside the Teams app itself.
7. Consider using Power Automate
If you have a lot of repetitive tasks you need to do in your project management duties, then automating them is a great idea.
The key to that is Power Automate — an online workflow automation service that works really well with OneNote.
One search on their website will reveal various premade workflows you can use with OneNote for various purposes:
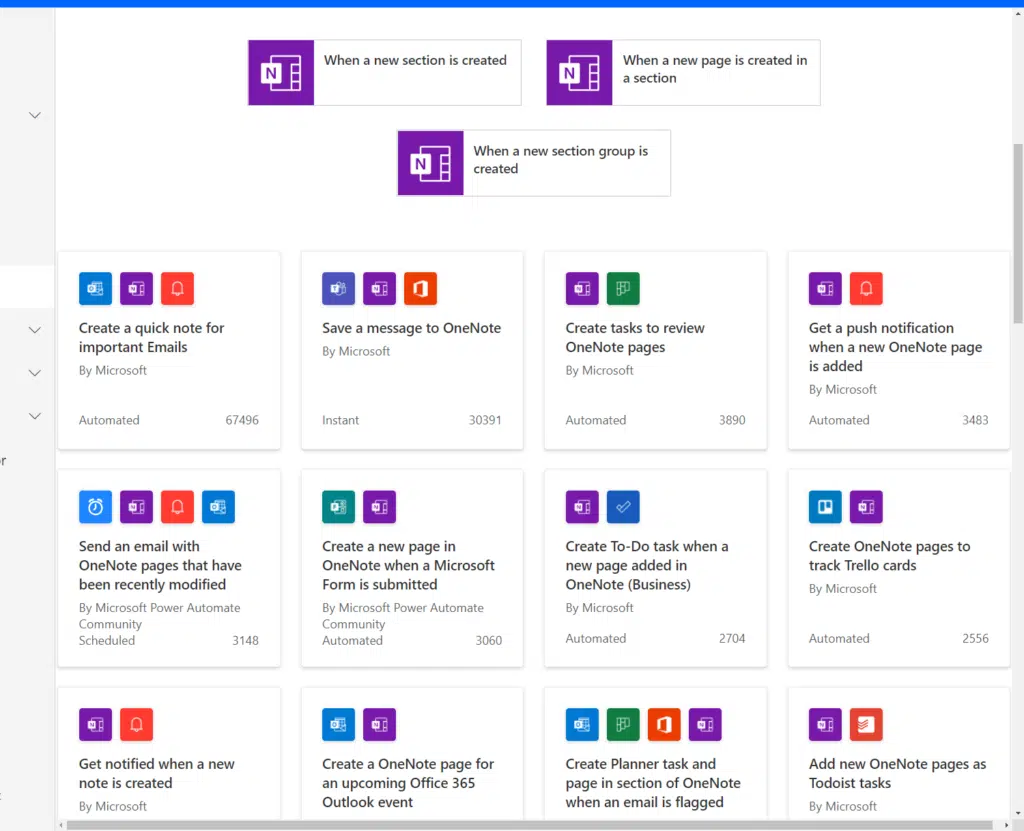
To use a workflow template, all you have to do is click on it and configure it to match your interests and needs.
Note: For more information, check out my article on Microsoft Power Automate where I discussed what it is, the types of flows you can create, and many more.
Sign up for exclusive updates, tips, and strategies
OneNote as a project management tool
OneNote is a powerful note-taking app that can definitely help with project management in easy but fairly significant ways.
As you may have read, many of them are concerned about collaborating or integrating with another Microsoft app or service.
Do you have any questions regarding OneNote as a project management tool? If so, kindly leave a comment below with your question.
For inquiries and other concerns, please send me a message through the site’s contact form and I’ll get to you as soon as possible.

