Last Updated on April 11, 2022
Are you looking for a way to add promoted links in SharePoint Online?
With the modern experience, certain features have been deprecated and replaced with new ones. This includes promoted links.
In this article, I’ll show you what you can do to still use promoted links, albeit differently, in SharePoint Online.
Let’s get started.
Table of Contents:
Promoted links is an app in the SharePoint classic experience that you can use to link to frequently used sites, documents, lists, etc.
It’s basically a list of links with images that enables users to easily navigate to certain pages, whether inside or outside the intranet.
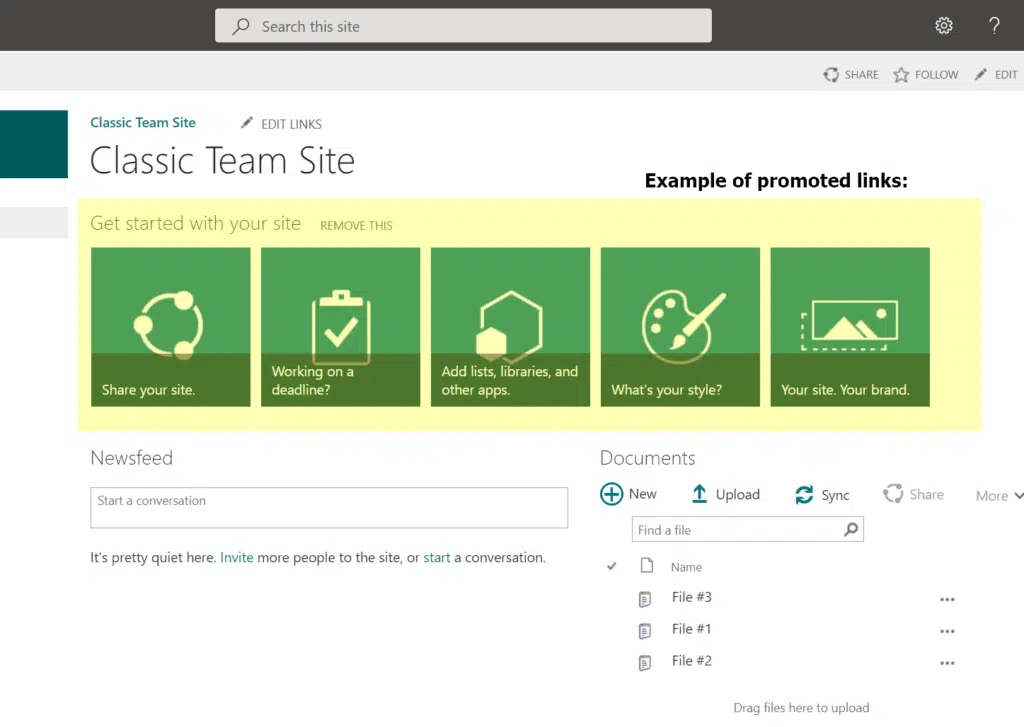
Unfortunately, with the modern experience, promoted links have been put to the backseat — though the feature is still accessible.
The modern experience brings with it modern solutions. However, some users argue that promoted links are different since it’s practically a reusable list.
The good news is that you can still make use of it. But personally, I think you’re better off with the new features that the modern experience provides.
Note: If you want to learn more about the new modern experience, check out my comparison article on classic vs modern SharePoint experience.
Sign up for exclusive updates, tips, and strategies
Here are ways you can add promoted links in SharePoint Online:
1. Use the promoted links app
Although promoted links are depreciated in the new modern experience, you can still activate them and use them through your site.
However, note that it will look and function a little differently in modern sites. Be that as it may, I’ll show you how you can do it.
First off, you need to add an app to your site:
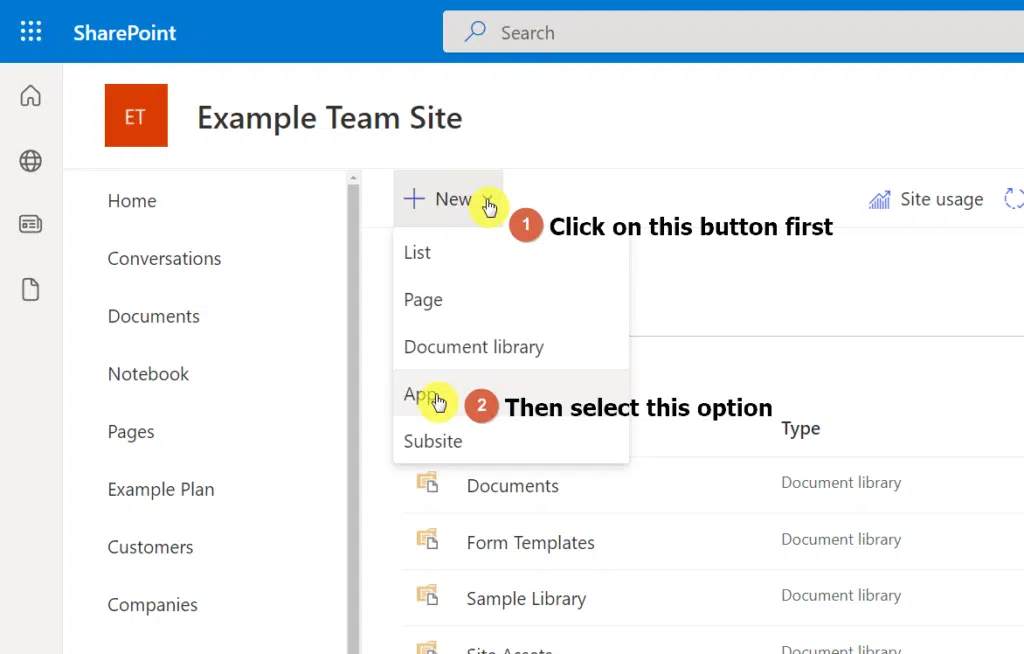
Then, look for the “classic experience” link in the first paragraph and click on it:
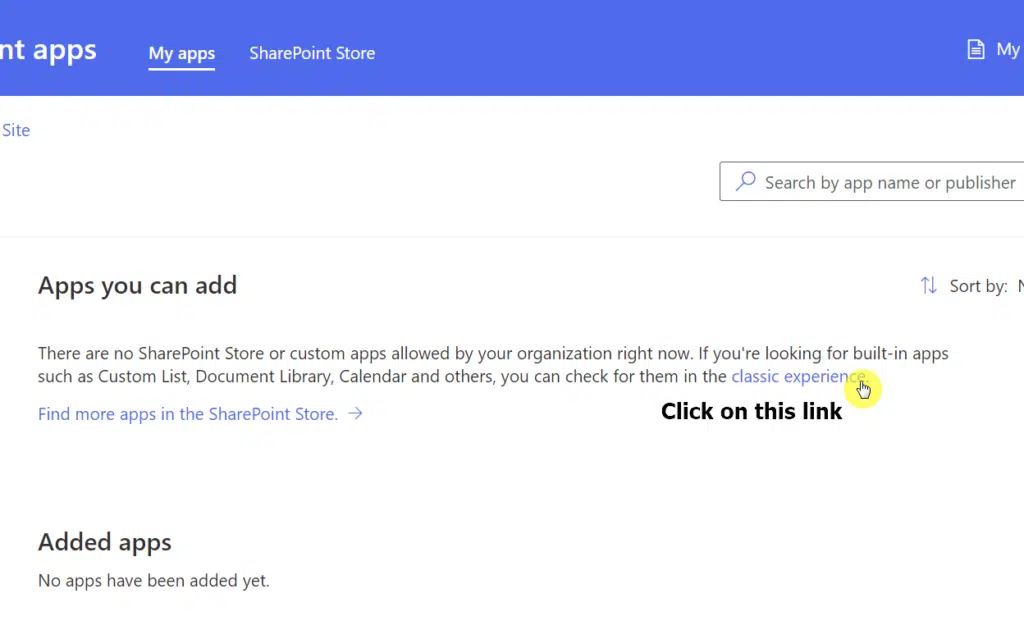
On the next page, you will be able to find the promoted links app. Simply click on it:
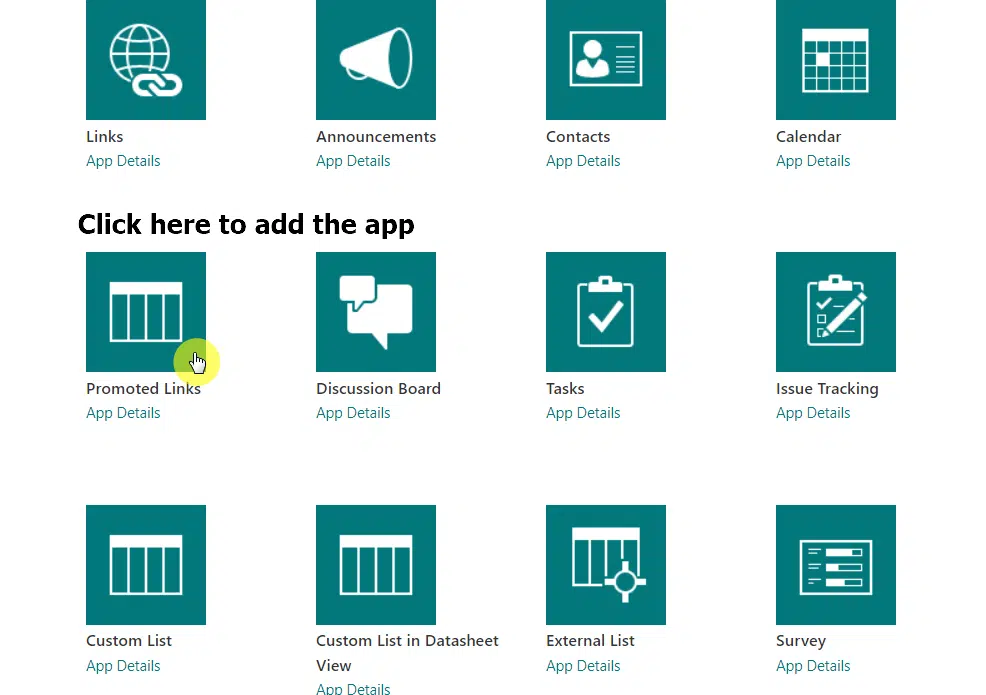
The system will then ask you to give the app a name. After that, your promoted links app will be available on the “Site contents” page as a list.
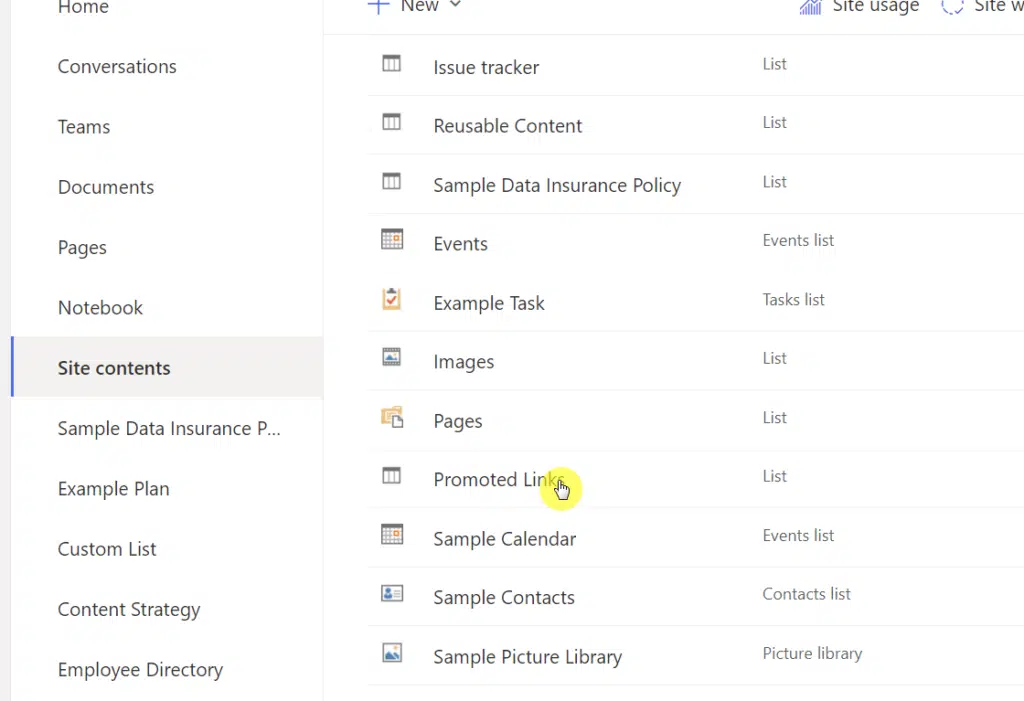
It will be empty inside, so you will have to add new links. Like in a regular list, you simply need to click on the “New” button.
Then, provide the details of the links you want to add and click on the “Save” button to add the new link to the list:
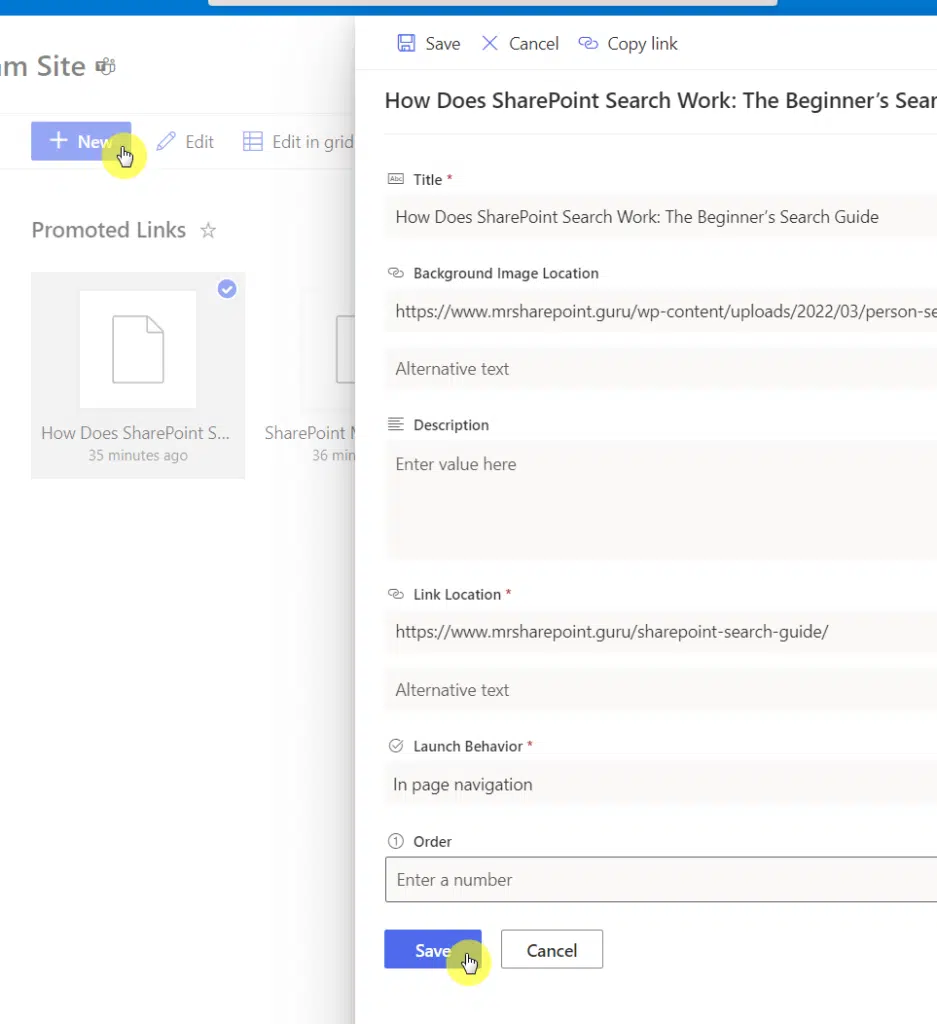
Once you’re done putting in all the links, go to the page where you want to show the promoted links and edit that page.
Here are things get a little different:
Since the modern experience has no “promoted links” web part, your only option is to add the app as a “list” using its web part:
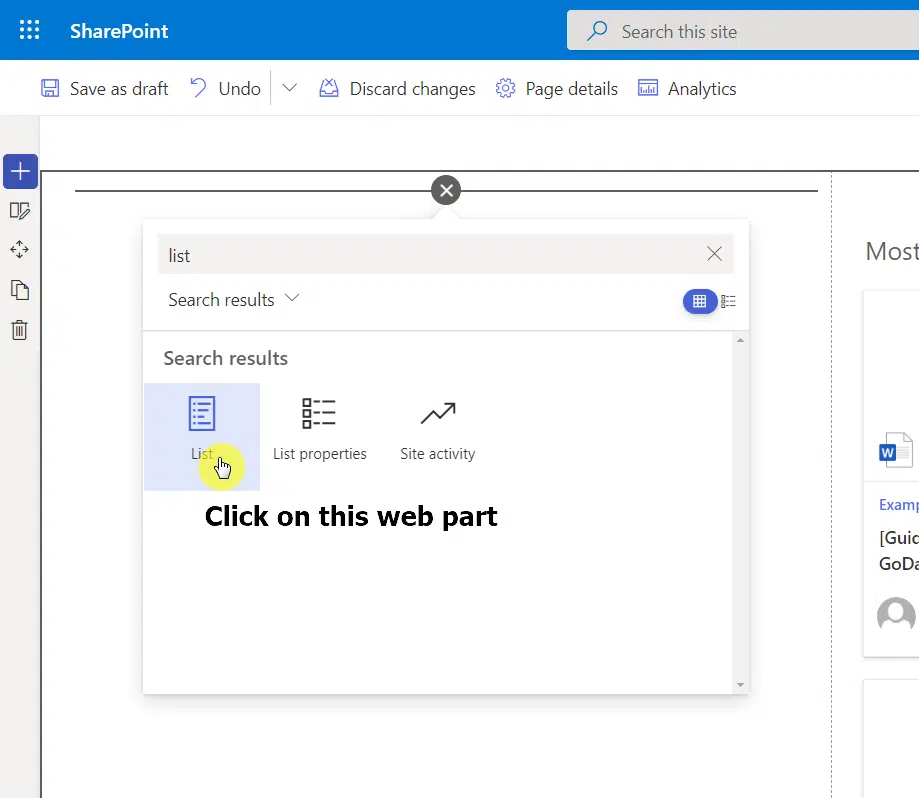
The system will then show you a list of all the lists you have on your site. Simply select the name of the promoted links app that you created earlier.
After that, you will now see your promoted links displayed like a list in tiles:
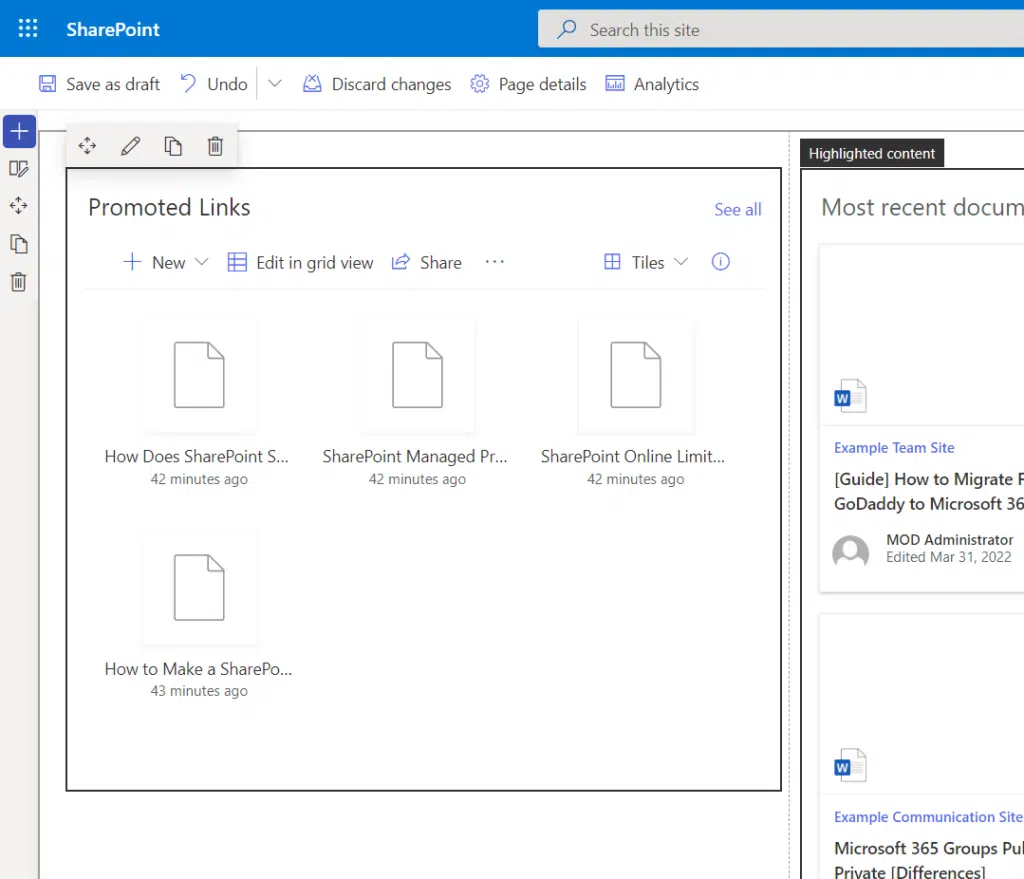
As I wrote earlier, it will look different in the modern experience simply because it’s now shown as a list — not in its native “promoted links” form.
On the other hand, if your purpose is to create a list with links so you can reuse it on different pages on the site, then this is the best option you have.
2. Use the quick links web part
But what if you want to aim for a look similar to how promoted links look in the classic experience?
Well, if that’s the case, then you’re better off using the quick links web part in the modern experience as it’s the closest thing to the promoted links app.
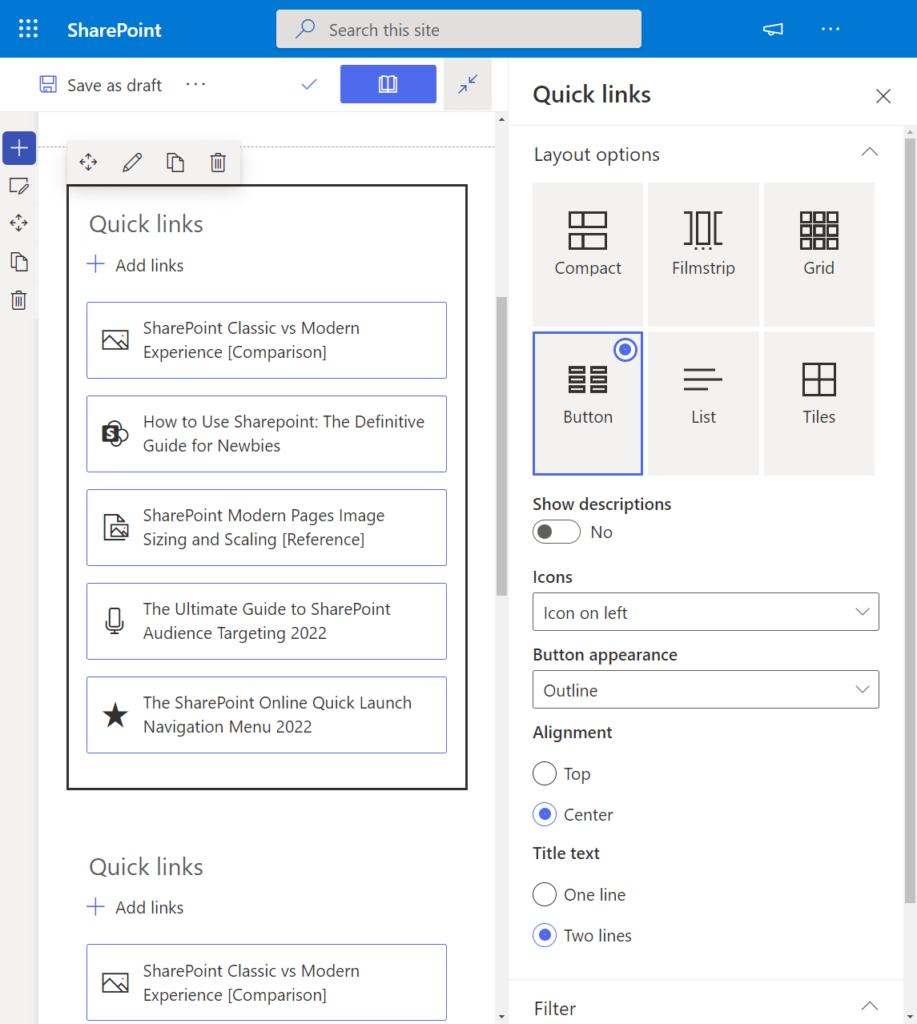
Through this web app, you can show the links in different layouts:
- Compact
- Filmstrip
- Grid
- Button
- List
- Tiles
There are also other configurations available on the icons, button appearance, alignment, and even on the title text.
On the downside, none of the options aside from the first one I mentioned are reusable across your site since there are no lists.
2. Use the hero web part
If you’re more on the visual side, then the hero web part is another option you can use.
The hero web part is meant to catch the user’s attention with a large and prominent image so they will have to focus on it.
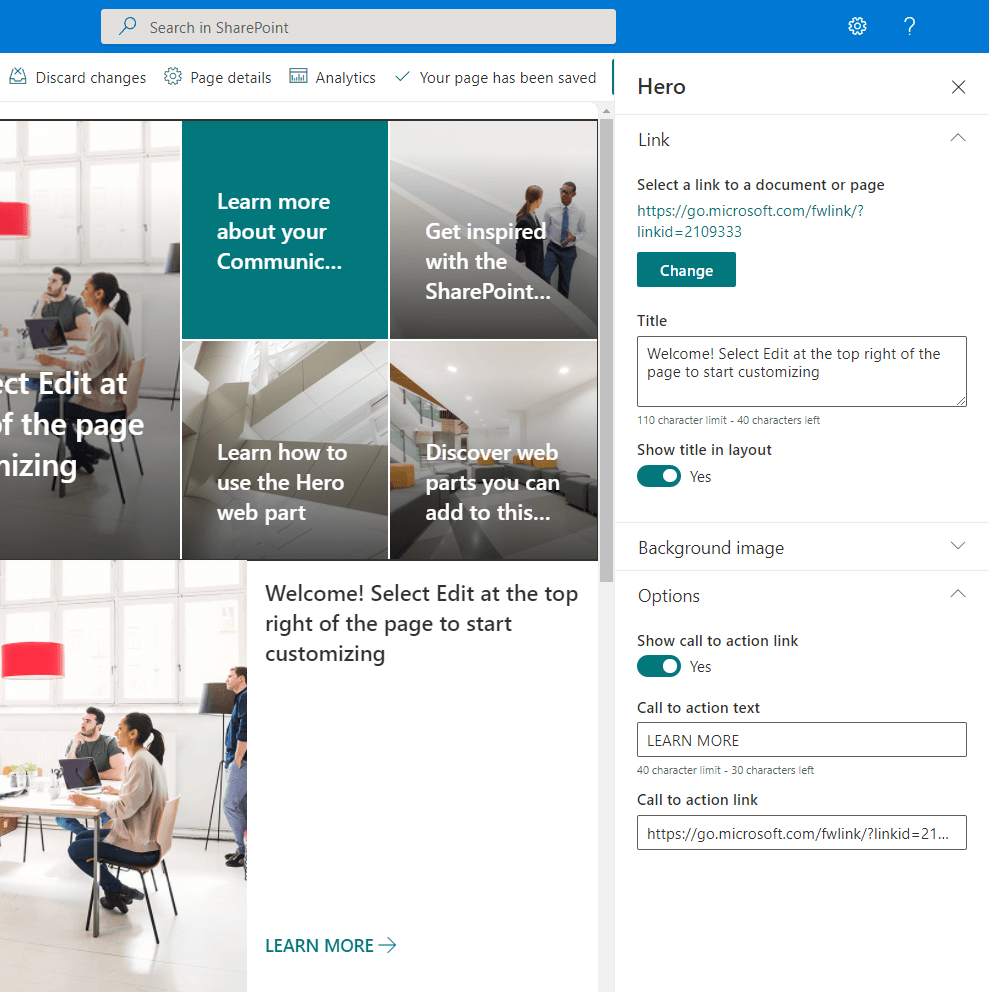
Using this web part, you can show a maximum of five items (links) here — always with one item looking bigger than the rest.
This is a good option if you want to catch the user’s attention and influence them into visiting one of the links you posted.
3. Use the link web part
What if you only have one link you want to promote and you don’t need a large image for it?
If that’s the case, then the link web part is the answer. It’s a little similar to the other two but you can only have one link here.
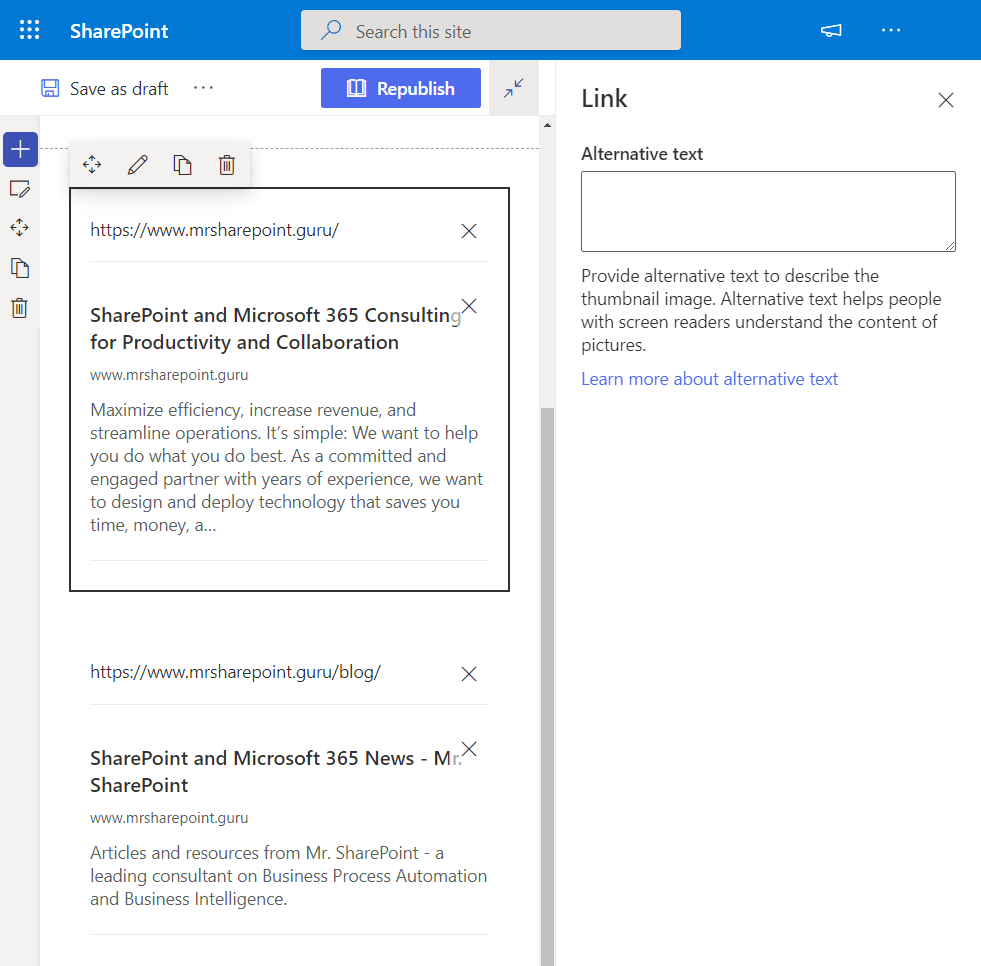
Similarly, you can link to any internal or external page. Similar to when you share a link on Facebook, it will get the thumbnail image if the page has one.
Promoted links in the modern experience
Even if the modern experience doesn’t support promoted links anymore like how the classic experience does, there are still lots of good choices for you.
In addition, these web parts are meant to look good both on the desktop and on mobile devices, so it’s a good exchange.
Unfortunately, since none of the web parts are in a list, you can’t reuse them on another page. However, you can always recreate them whenever you want.
So do you have any questions on adding promoted links in SharePoint Online? If so, kindly leave a comment below.
For inquiries and other concerns, please use the site’s contact form to reach out and I’ll get back to you as soon as possible.

![[Guide] How to Add Promoted Links in SharePoint Online](https://www.mrsharepoint.com/wp-content/uploads/2022/04/business-links-and-relationship-2022-01-10-20-02-16-utc-1024x634.jpg.webp)