Last Updated on November 16, 2023
Do you want to know the best way to access documents in SharePoint Online?
Well, to be precise, there really is no better way. It all depends on the situation, the device you’re using, and even the purpose of why you want to access a document.
In this article, I’ll share different ways of how you can access documents in SharePoint Online and what each method is best used for.
Let’s get started.
Table of Contents:
Here are methods you can use to access documents in SharePoint Online:
The “most” usual way of doing it is by accessing the site via your browser. This happens naturally as you navigate your site and open various files and documents.
For example:
As you wander through the different document libraries on your site, you can directly open Microsoft Office documents directly by clicking on them.
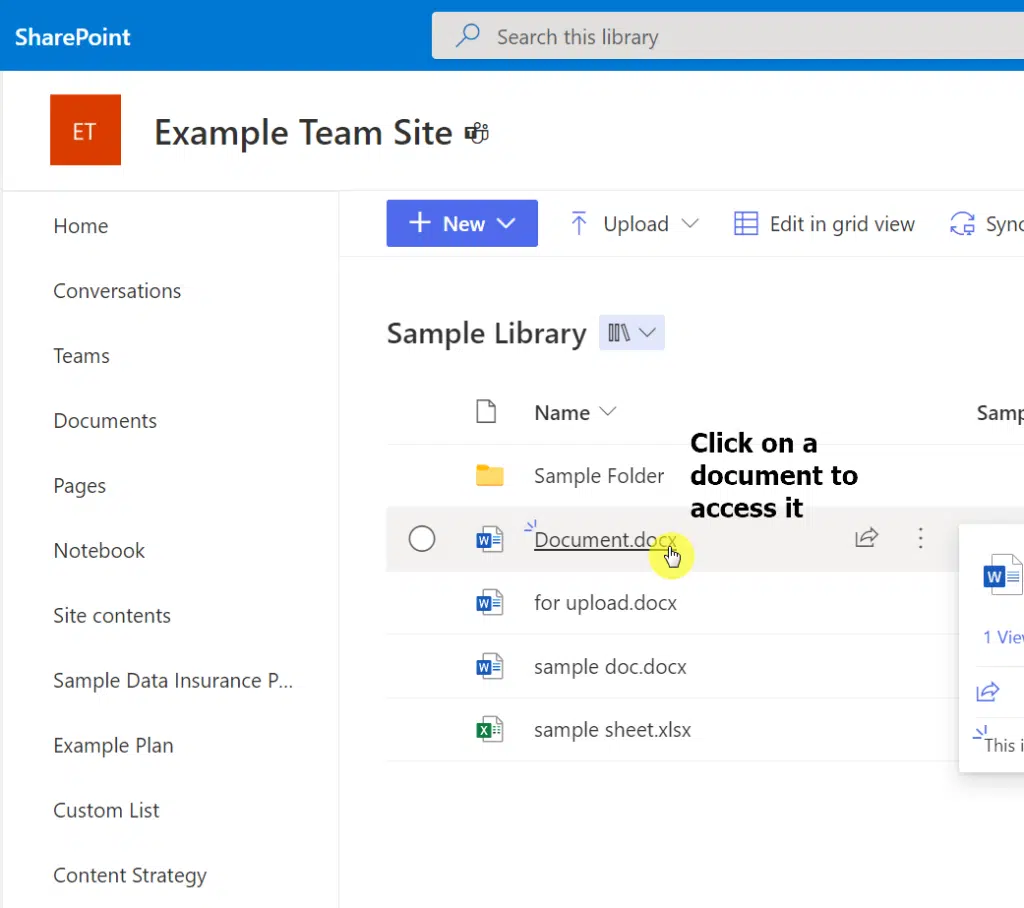
Once you do, you will be able to view the document on another tab and even edit as you wish (as long as you have the right permission level to do so).
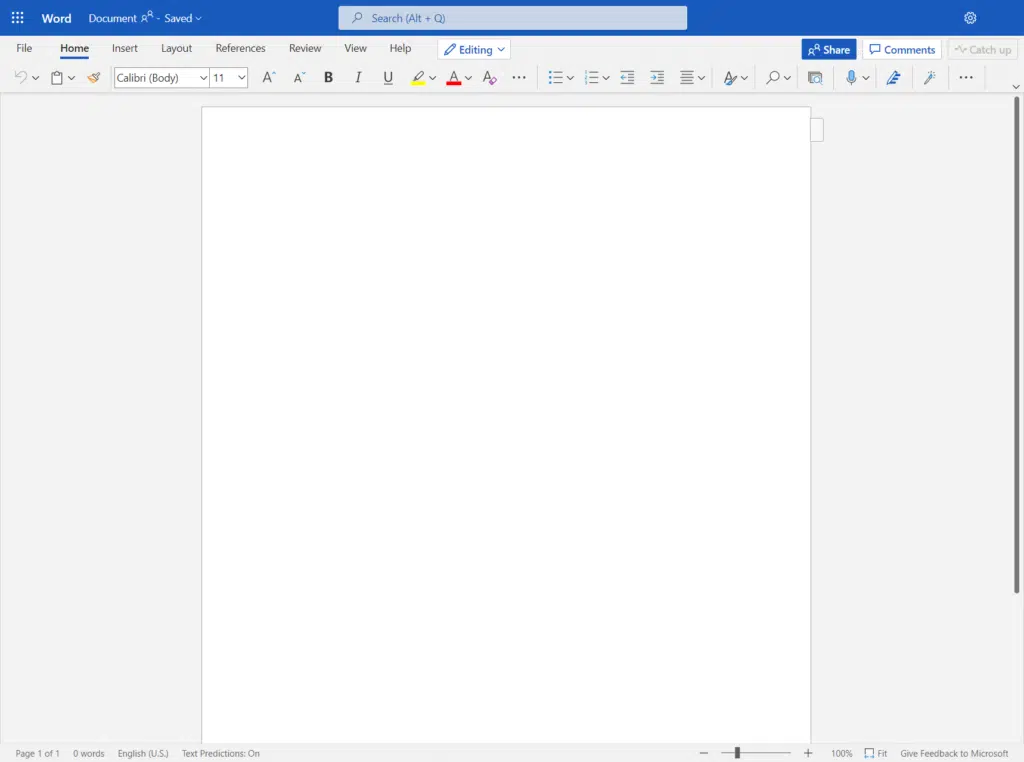
Besides the ability to open the document directly, using the web interface enables you to view and manipulate the metadata of the documents.
Of course, this is the best way to access your documents if you’re already on the site itself. Why make it complicated if you can do it easily?
Related: How to Make Office Files Open in Their Desktop App by Default
But what if you’re on the go and you only have your mobile device with you?
Fortunately, there’s now a SharePoint mobile app that you can download. You can use it to navigate your sites and access your documents.
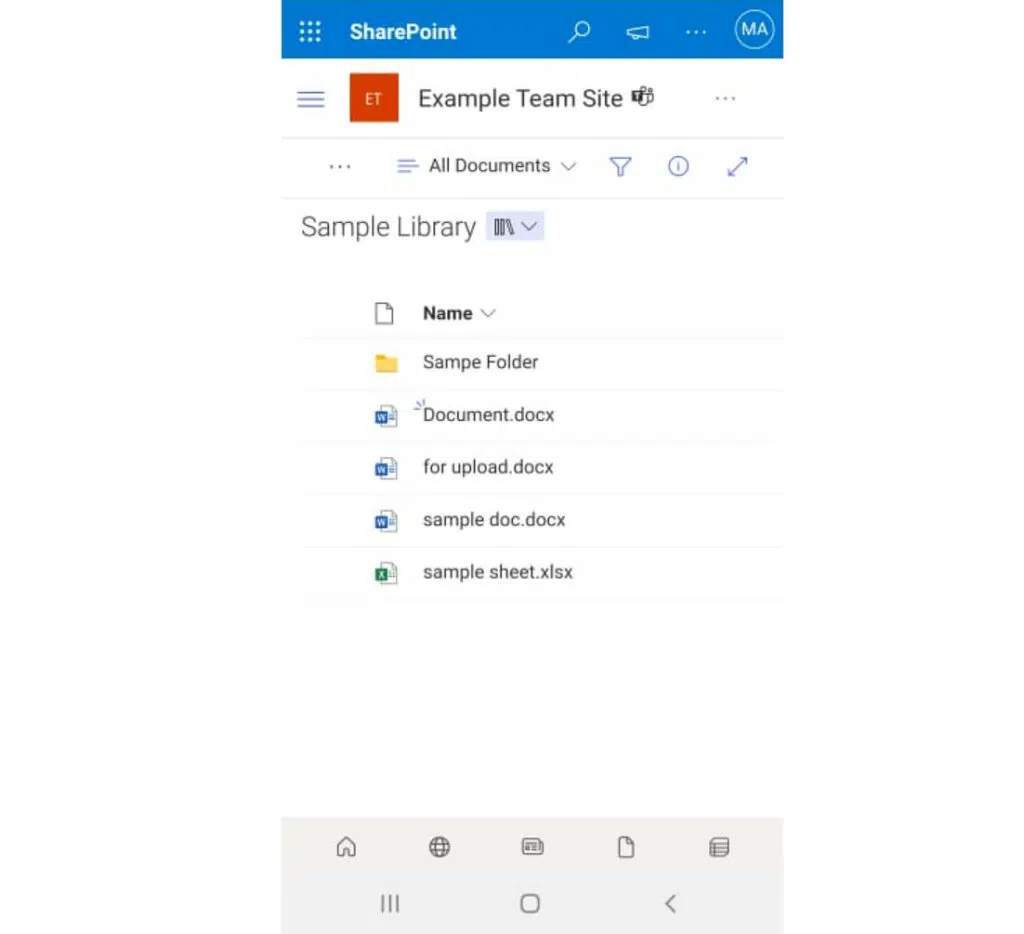
It works the same way as in the site interface, thanks to the modern experience. When you tap on a document, you will be able to view its contents.
However, if you want to edit it, you will need to download the mobile versions of Microsoft Office apps to do any changes.
Note: If you want to learn more about the modern experience, check out my comparison article where I compared modern vs classic experience.
3. Use file explorer with OneDrive Sync
But what if you need to access the document offline?
The best option for that is to use the file explorer with the OneDrive Sync app. This enables you to navigate through SharePoint libraries using the file explorer.
Like this:
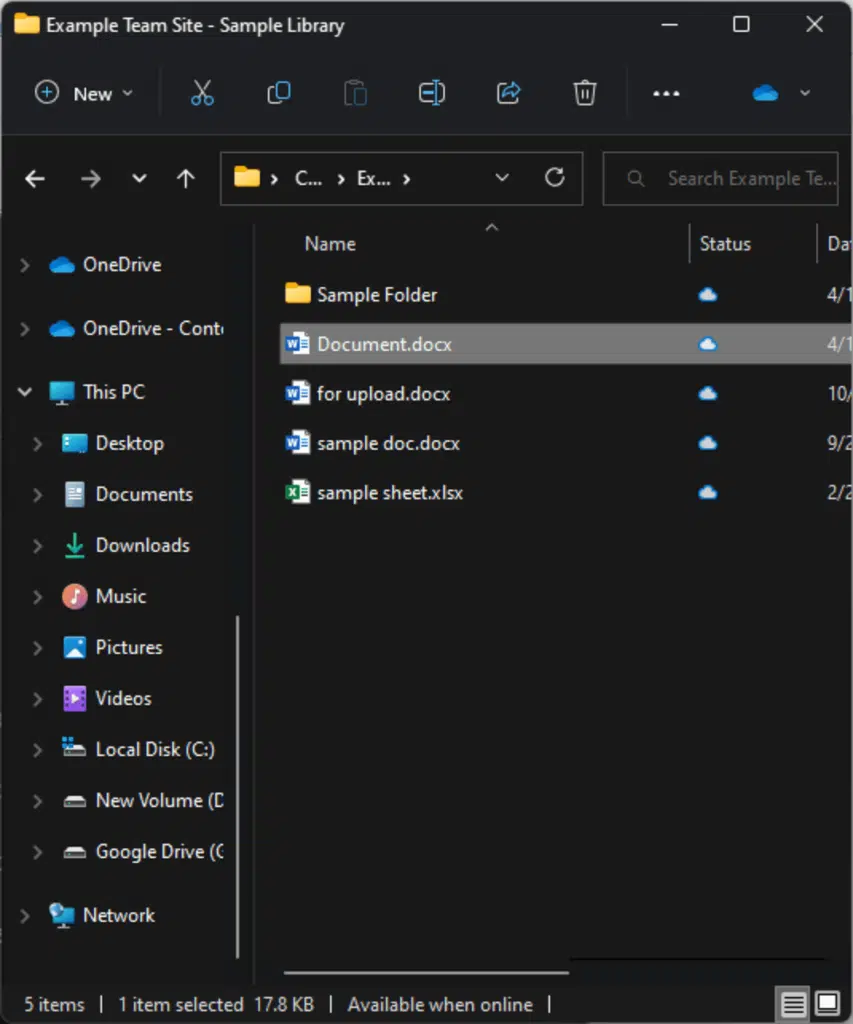
You can use it like how you normally browse through your computer. Likewise, when you click on a document, it will open through the Office app you have installed.
With the OneDrive Sync, you can make the file available offline. If you make changes to it, the app will sync the document with the cloud once you’re online.
Unfortunately, you may need to set up the OneDrive Sync client on your computer:
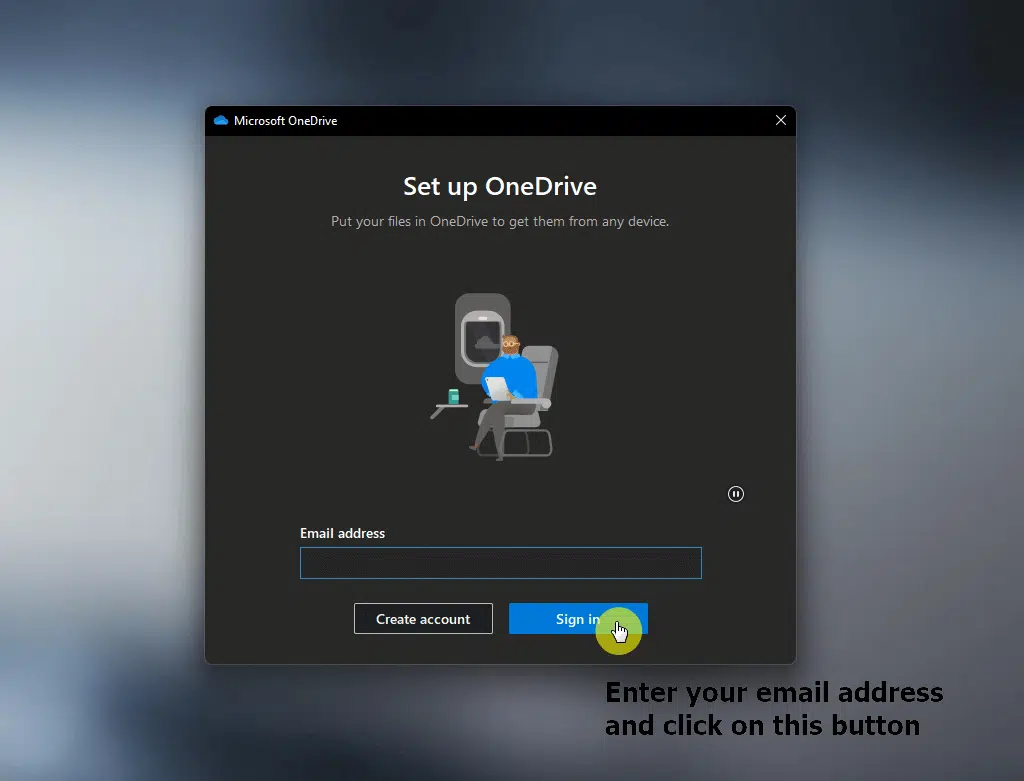
Note: If you need to set up your OneDrive Sync, check out my article on how to install and configure OneDrive Sync. You can also read my article about OneDrive to learn more.
4. Use OneDrive for Business
If you’re already on the site interface of OneDrive, you can also access the documents there since shared libraries are available there.
You won’t be having a hard time with it if you know your way around SharePoint since the interface is more or less similar:
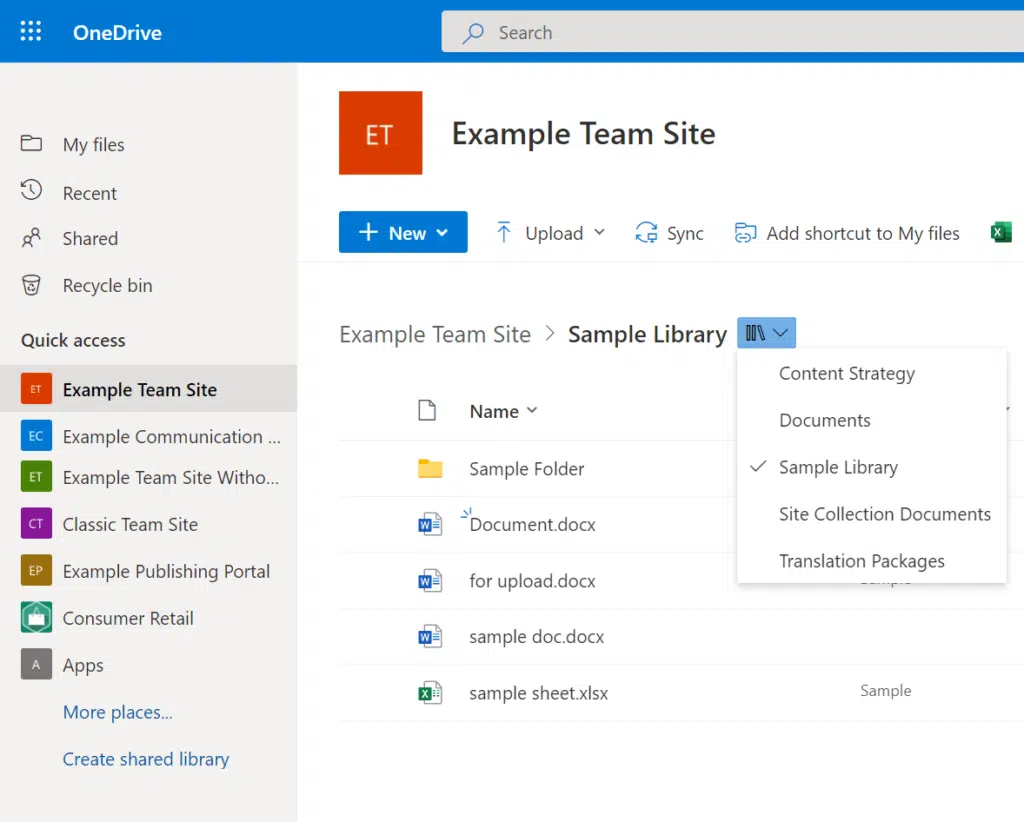
If you click on a document, you will see it on another tab in your browser similar to when you open it within the SharePoint site interface.
This is a good option if you’re already on OneDrive and you don’t need to use any other web parts in SharePoint while accessing the document.
5. Use the files tab in Microsoft Teams
What if you mostly use Microsoft Teams?
Fortunately, you don’t need to go back and forth between SharePoint and Teams. You can directly access files straight on Microsoft Teams.
One way to do it is by adding a SharePoint tab:
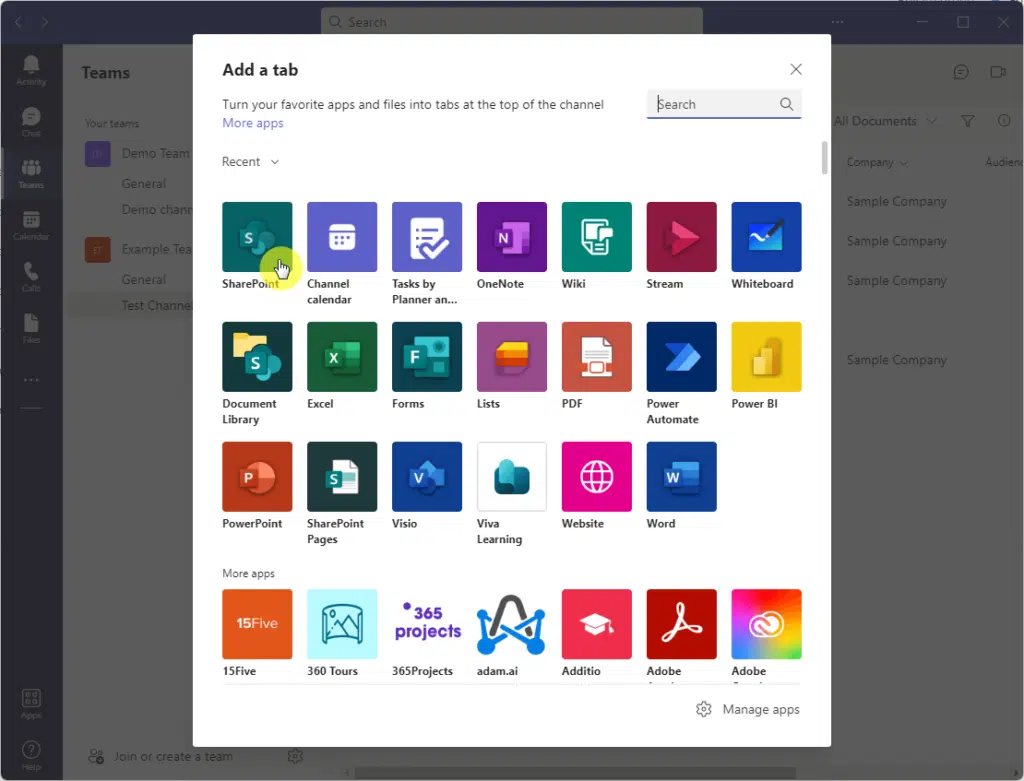
You will then be able to choose whether you want to show a page, list, or library to the tab.
Here’s how it will then look:
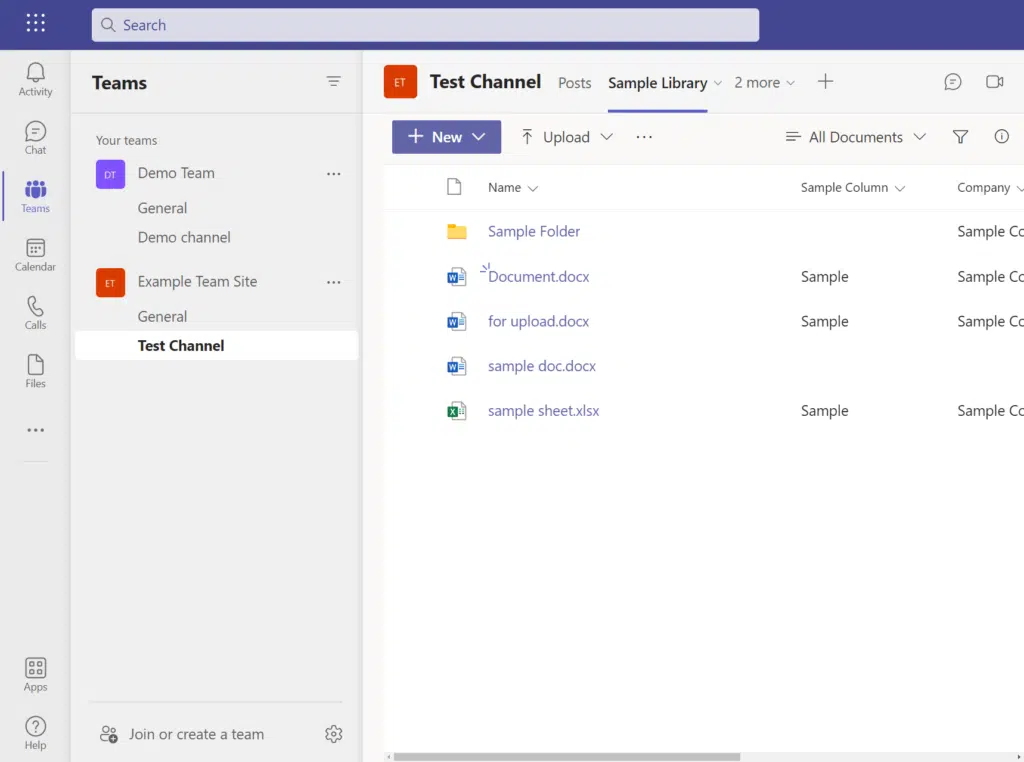
Similar to SharePoint, you can then open the document inside Teams and make changes to it easily without getting out of the app.
This is quite useful especially if your team collaborates with Microsoft Teams most of the time (no more switching between SharePoint and Teams).
You can also use Teams to link up to other libraries on the site straight on the Team channels for more convenience.
Note: If you’re new to Microsoft Teams, you can read more about it in my Microsoft Teams tutorial article.
Sign up for exclusive updates, tips, and strategies
As I wrote in the beginning, the best way to access a document depends on the circumstance you’re in.
If you’re using a mobile device, then the SharePoint mobile app is the best method. If you’re using Teams, then doing it inside Teams is the best option.
Do you have any questions on how to access documents in SharePoint Online? If so, kindly leave a comment below.
For inquiries and concerns, please use the site’s contact form to reach out and I’ll get back to you as soon as possible.

![[Guide] How to Access Documents in SharePoint Online](https://www.mrsharepoint.com/wp-content/uploads/2022/04/business-and-work-documents-viktor-talashuk-05HLFQu8bFw-unsplash.jpg.webp)
Is it posible to open SP lists off line?