Last Updated on April 3, 2023
The concept of document libraries is one of the basic things you need to learn about SharePoint.
However, did you know that there are different types of document libraries? You will see many of them by default on a newly created site.
In this article, let’s talk about the different types of document libraries in SharePoint and how they differ from each other.
Let’s get started.
Table of Contents:
When you say document libraries, they refer to containers of different types of documents. They have the ability to enable you to do all sorts of things on those documents.
These include:
- Creation
- Organization
- Management
Note: Technically, document libraries are also “lists” — but they are designed to handle documents so you can store files in them and create meta information.
If you have a hard time wrapping your head around lists and document libraries in SharePoint, I got the right article for you to read.
Sign up for exclusive updates, tips, and strategies
Since Microsoft introduced the modern experience, the differences between the various types of document libraries started to blur.
That’s because you can basically create a document library and customize it however you want (what columns to include, how to show the documents, etc.).
Basically, there are seven basic types of document libraries in SharePoint:
- Modern Experience
- Document library
- Site assets library
- Site pages library
- Style library
- Form templates library
- Classic Experience
- Picture library
- Wiki page library
Note: Some document libraries may not be available to your site and configuration. Some of them require that you enable certain features first.
Let’s start with the first document library you see on a modern site:
1. Document library
This may be confusing since we’re talking about document libraries. However, what I mean by the “document library” is the same library you can create normally.
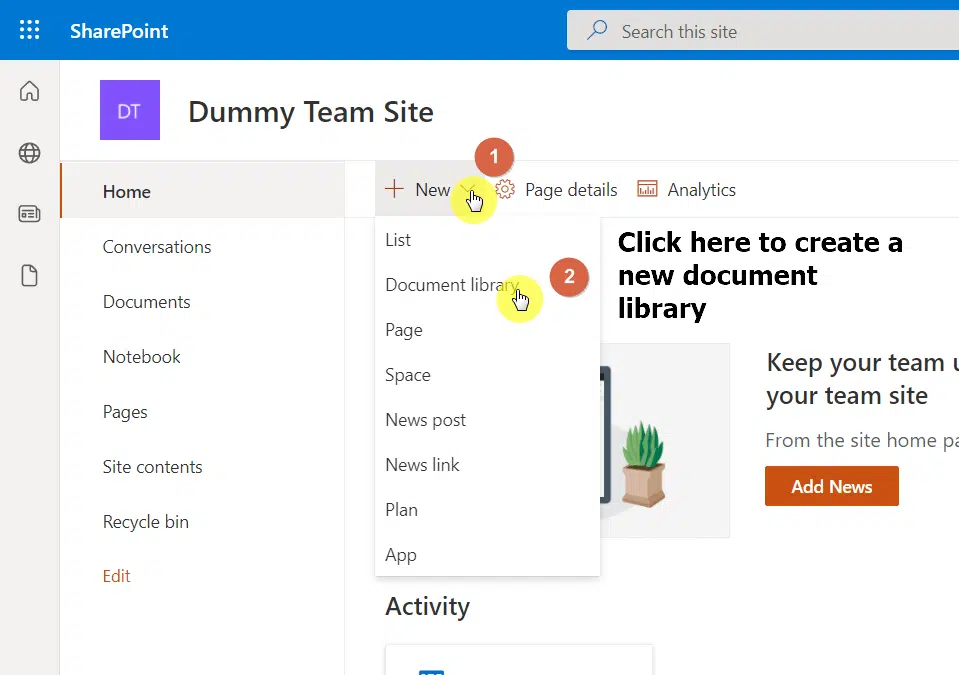
You also get one by default named “Documents” for every new site you create in SharePoint.
Now, you can think of “document library” as the default template. You can store different types of files here and customize them as much as you want.
Here’s a sample library I made on another site:
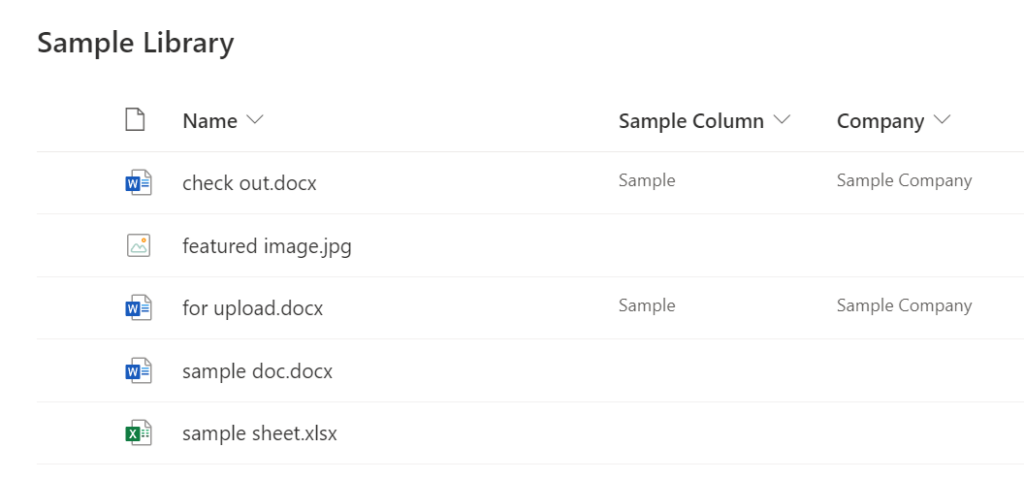
Note: For security purposes, you won’t be able to store some file types here as the system blocks those out to protect you from dangerous situations.
2. Site assets library
The site assets library also comes with new sites you create. It’s a vital library since it stores media you use to build the site (like logos, corporate images, notebooks, etc.).
Here’s an example:
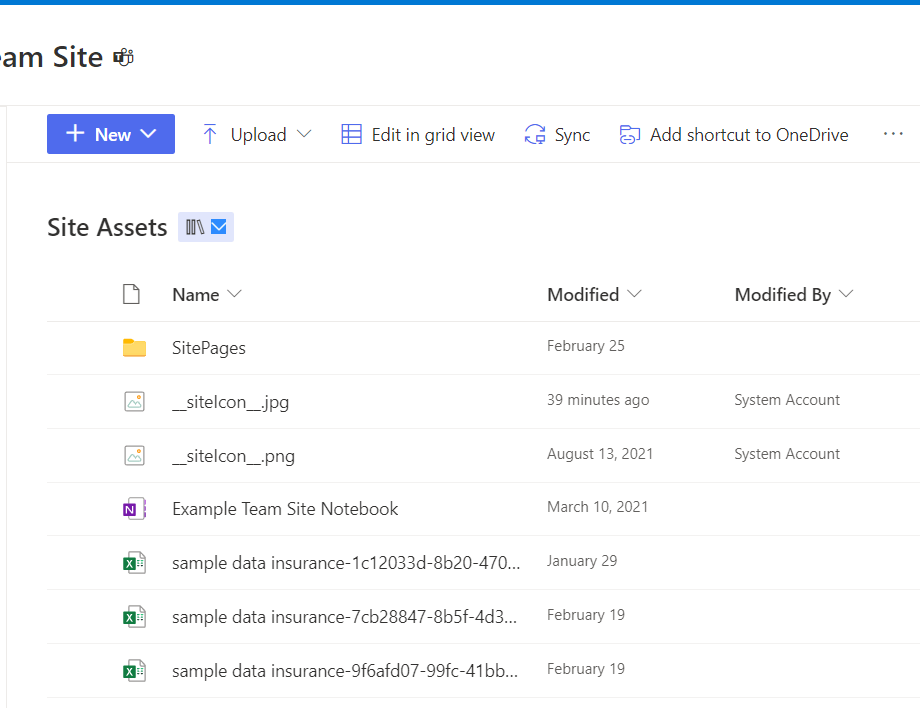
This type makes it easy for anyone in the organization to access and reuse media files related to the brand.
In addition, it also comes with properties and views specific for browsing and managing these media files like metadata keywords and thumbnails.
The system automatically adds files here that you use for your site (like images) as well as uploaded files like when you create a list from an Excel spreadsheet.
Note: Though the system automatically adds some files, you can also add your own files here and make them available for your team.
3. Site pages library
The site pages library, classified by the system as a “Page library”, stores all the pages in your site — those pages that you created or modified as part of the site.
For example, when I created some pages for the wiki knowledge base article, the pages were all stored in the site pages library:
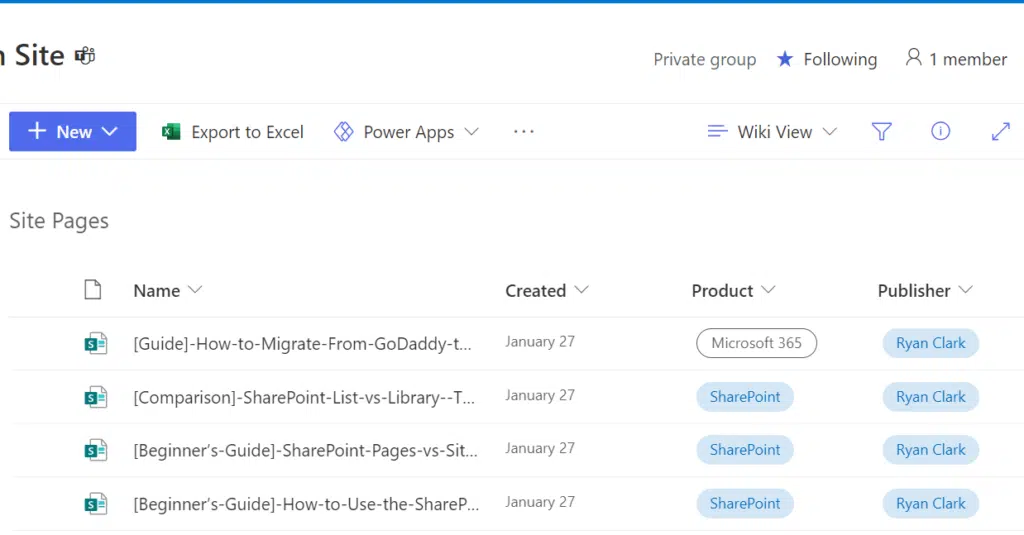
One thing to know is that the contents here (all pages) are system-generated. Furthermore, you won’t be able to upload anything to this library.
Note: If you’re confused about the pages and sites and how they differ, check out this beginner’s guide where I discussed the basic building blocks in SharePoint.
4. Style library
There is also another library you can find in your site contents that comes by default on any new site created in SharePoint.
The style library — as its name suggests — is where the system saves CSS files, XSL files, and even images used in page layouts and controls.
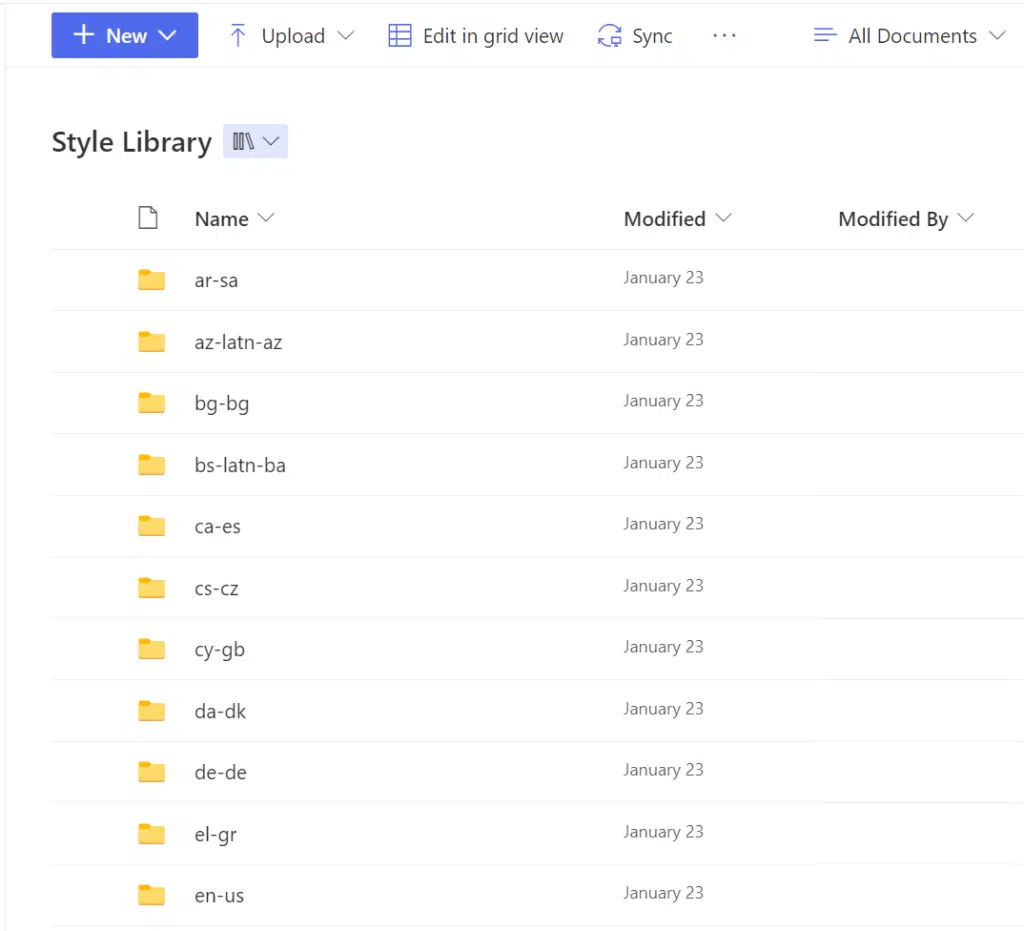
When you create and deploy a custom theme for your site, the core styles and themable files are stored here automatically.
Although you can deploy a custom theme through the site settings, you can also upload the style files directly to the style library.
Notes: Although only files related to styles are recognized in this library, you can still virtually upload any kind of file here.
5. Form templates library
The last type of document library that comes by default in modern sites is the form templates library (classified as a “document library”):
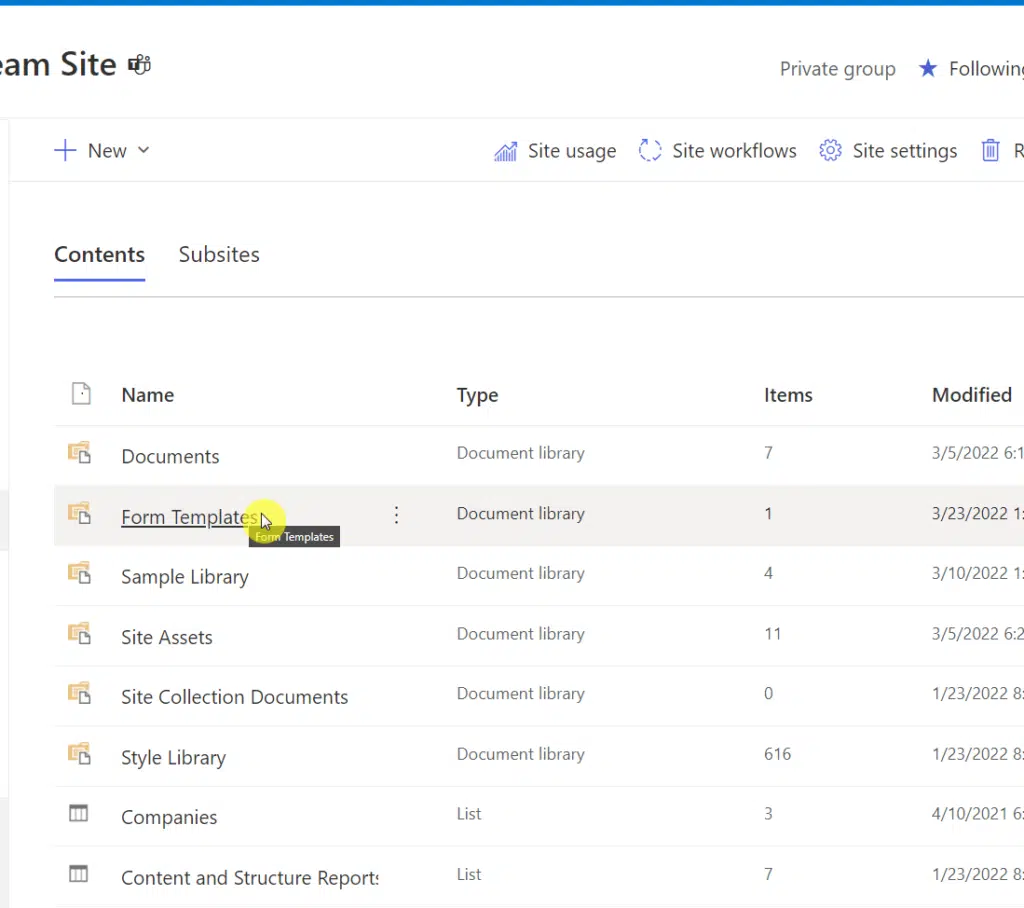
As for its purpose, according to Microsoft:
You can add a form template to a document library in a site collection whether InfoPath Forms Services has been enabled or not. However, if you want users to be able to open forms in a Web browser from a document library in a site collection, then you must enable InfoPath Forms Services for the site collection.
The reason for its existence may be a little too technical for new users. But basically, you can use this if you manage a group of XML-based business forms.
Note: Once again, you can create or upload any type of file here. On the other hand, it doesn’t mean they’re all recognized since this library isn’t made for those other files.
With that, let’s check out the document libraries you can add to the classic experience as apps:
6. Picture library
If you intend to create a collection of images or graphics, a picture library seems like the best type of document library for it.
Simply because it has special functions related to images like:
- See pictures in a slideshow
- Edit the pictures (simple editing only)
- Download pictures directly to your computer
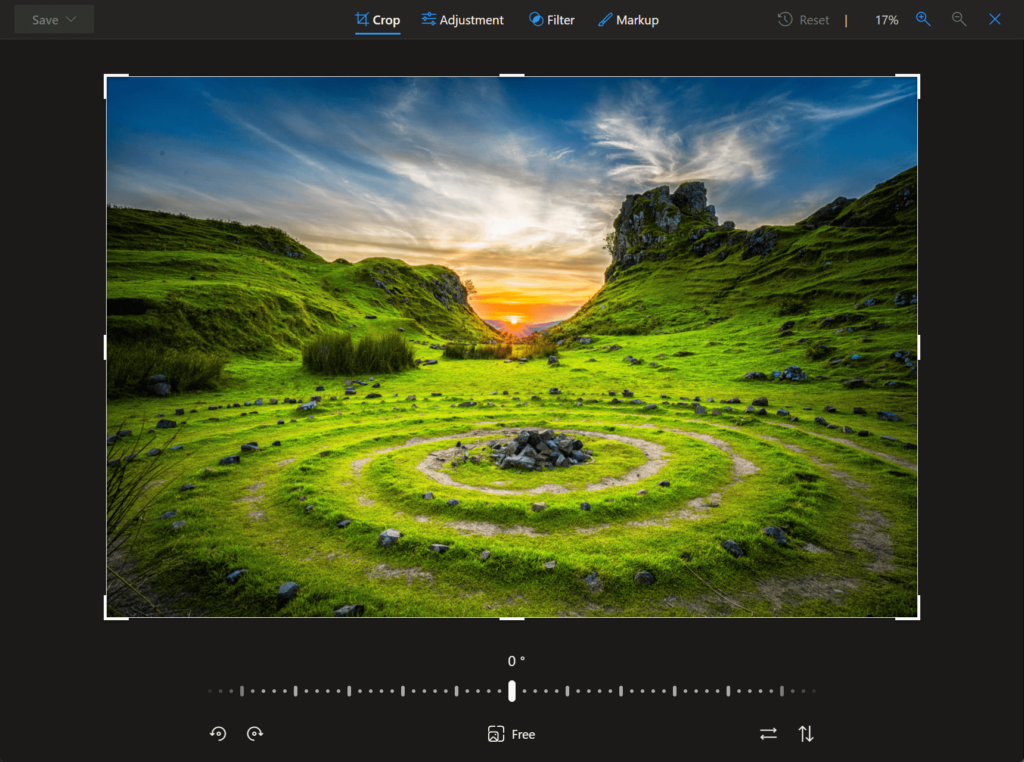
The picture library is good if you want to create a library that’s exclusive to images only and you’re not planning on using it for anything else.
One thing to know here, however, is that it’s still possible to create a custom picture library using the default document library.
However, you will need to manually set it that way. In contrast, the picture library is designed already to serve its purpose.
7. Wiki page library
Lastly, there’s the wiki page library that allows you to create a collection of connected wiki pages (which is why it’s called such).
Related: SharePoint Enterprise Wiki Guide: Classic to Modern Sites
Right off the bat, you will be able to see that this is an ancient method of creating wiki pages:
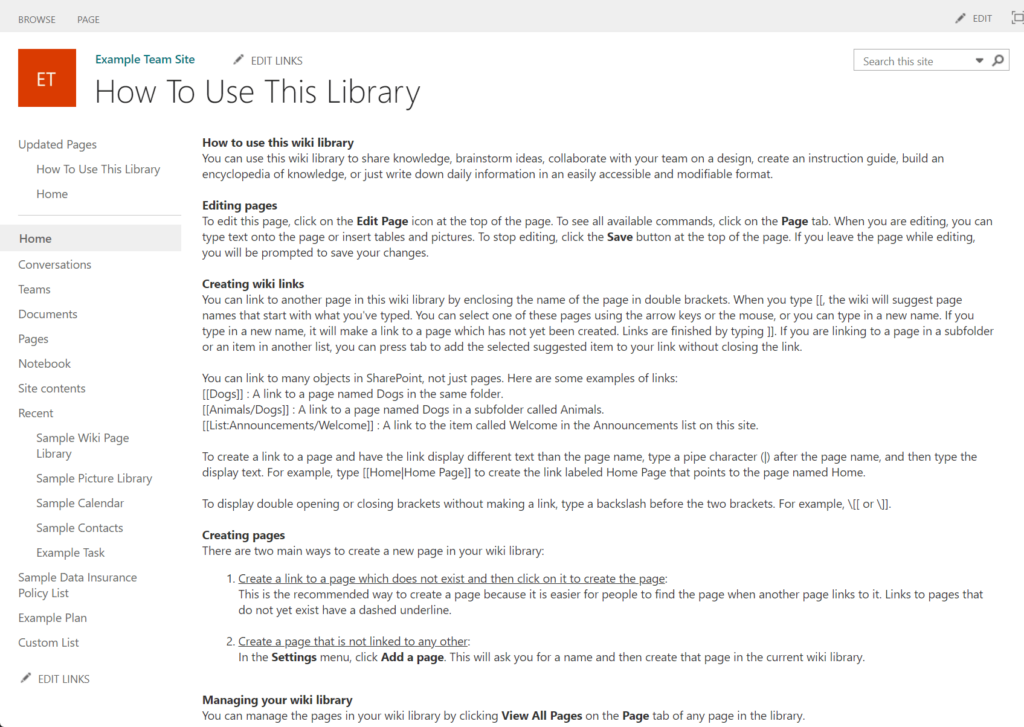
Although you can still use this method, I don’t recommend using the wiki page library anymore simply because it’s outdated and a hassle to use.
Note: If you want to create a wiki library, simply follow the steps I outlined in my modern SharePoint wiki knowledge base guide article.
Some of you may have questions related to document libraries not been answered yet like:
1. Can you have multiple document libraries in SharePoint?
Yes. In fact, there’s no definite limit to how many document libraries you can have on a single site.
There are some limits though like the view threshold limit and the recommended 300,000 files only across all document libraries.
But in terms of how many document libraries you can have on a site, you can have as many as you want.
2. Can you have a library within a library in SharePoint?
Unfortunately, that’s not possible. Not only is there no way to create a new library inside a library, but it’s also technically impossible to do so.
However, you can have folders and subfolders inside a library and fill it with files on various levels (as long as you maintain the 300,000 files in total for your site).
3. What is the difference between a library and a folder in SharePoint?
As I wrote earlier, a document library is a container of documents (files) and folders. It also has some features you can use to manage those files and folders.
Though a folder feels like a container, it’s technically a way to group and manage the files and nothing more.
You can have as many folders as you want inside a document library. But you can’t add a document library to folders.
Do you have some more questions related to document libraries and their many types? If so, kindly state them below in the comment section.
For inquiries and other concerns, please send me a message through the contact form here and I’ll get back to you as soon as I can.

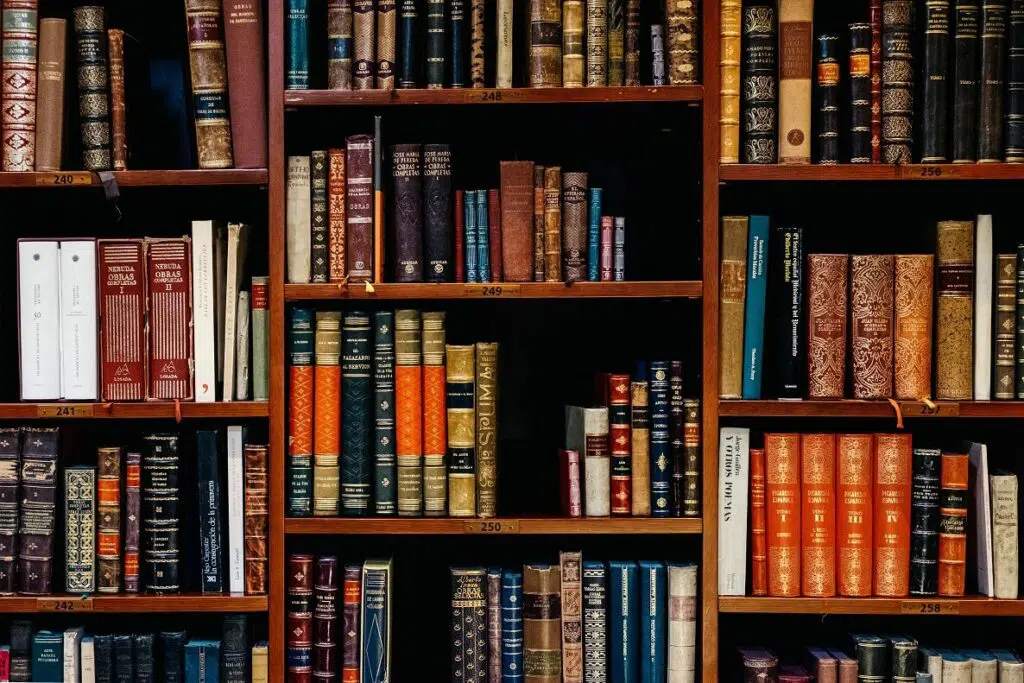
Thank you for the excellent blog.
You may want to describe the function and use of modern SP’s Drop Off Library, FormsStoreLibrary, mFormsStoreLibrary and Search Config List. These are found in the home page of the tenant and appear to be related to classic SP. I don’t expect to use them, but they are visually in the way. Is it safe to delete them?