Last Updated on April 30, 2024
Do you need to move files and documents in SharePoint Online or in OneDrive?
Fortunately for you, that’s easier now — all thanks to the modern experience in SharePoint Online. Both operations are only a click away now.
In this article, let’s talk about how to move and copy files and documents in SharePoint Online and OneDrive.
Let’s get started.
Table of Contents:
In the classic experience of SharePoint, you need to use Windows Explorer (in a rather complicated method) and third-party apps to move and copy files.
But now, you can be done with it in a few seconds only (as long as the files you’re moving or copying are small).
The things you can move and copy in SharePoint Online and OneDrive include:
- Files and folders in document libraries or OneDrive
- Links in your document libraries or OneDrive
In any pages library, you will still see an option to “copy” files. However, you can only do so to that same pages library on that site.
Talking about locations, you can copy or move files to the following:
- Within the same library
- To your own OneDrive
- To another SharePoint site (the file can be from your OneDrive)
It’s also important to understand how each process works:
When you move a file from one site to another, the following happens:
- The system will literally move all the files and folders to one another.
- At the same time, it will delete the files and folders from the source site and move them to the site’s recycle bin.
- If the move fails for some reason, you can always recover the files from the recycle bin.
- The move will include the whole file version history.
- The file that you moved will still appear in the source site until it’s fully relocated to the target site (and only then will it be moved to the source site’s recycle bin).
Related: OneDrive Deleted: How to Restore Someone’s OneDrive Account
When you copy a file from one site to another, the following happens:
- The system will replicate the files and folders to the target site — leaving the original ones intact on the source site.
- In contrast to moving files, copying files will only copy the latest version of the file version history.
If you want to copy the file in its past versions, you need to revert or restore back to that version and copy it to the target site.
With that, let’s proceed to the actual steps of moving and copying files:
Sign up for exclusive updates, tips, and strategies
To move and copy files from SharePoint Online and OneDrive, navigate first to the directory where those files (or folders) are located.
Note: The steps in copying and moving files in SharePoint Online and OneDrive are basically the same. For that reason, I will focus on SharePoint Online.
Once there, select those files you want to move or copy (check their boxes).
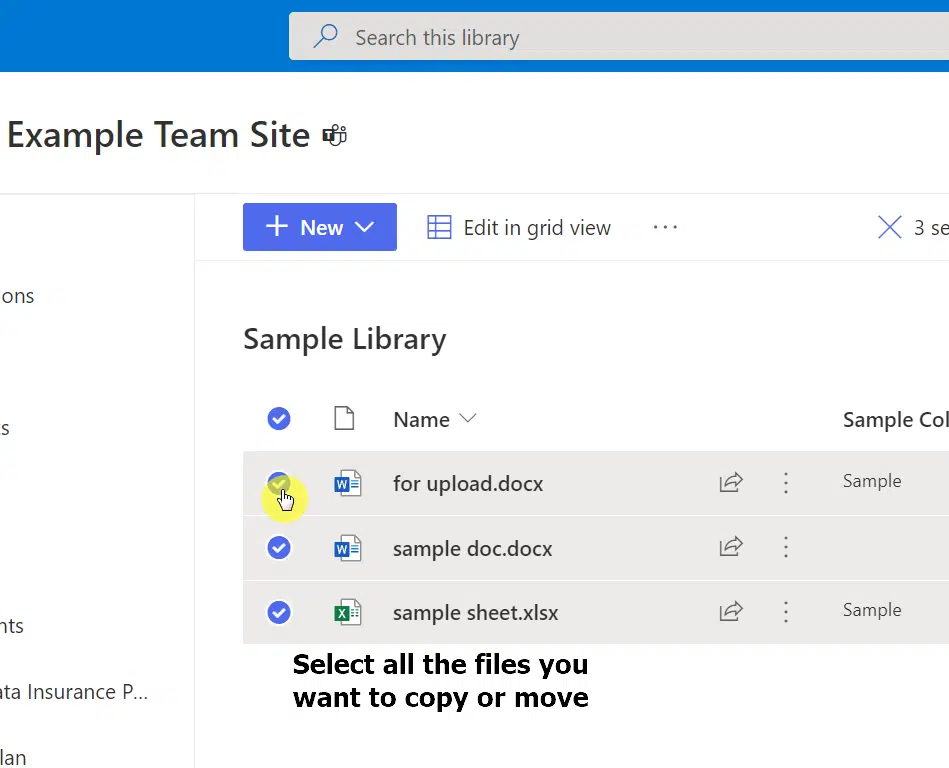
Then, on the command bar, choose either “Move to” or “Copy to” depending on what you want to do (in this example, we’re doing the copy operation).
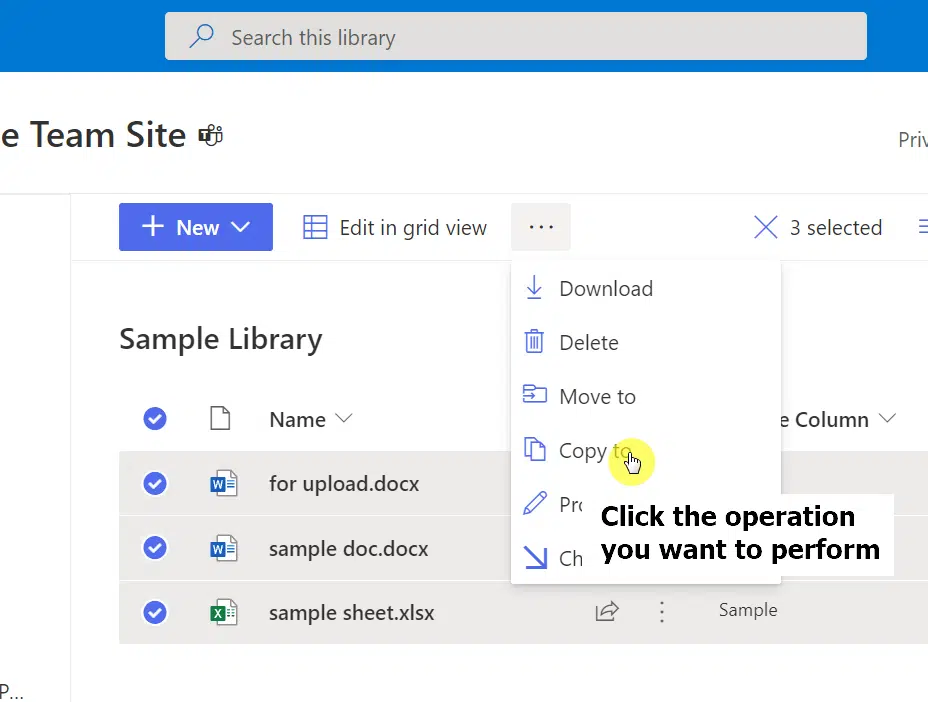
A panel will slide in from the right where you can select the location to copy or move the files to.
Unfortunately, if you have a lot of sites in your tenant, there’s no “search” button you can use to search for a certain site.
Your only option is to click on the “Browse sites” button at the bottom of the panel.
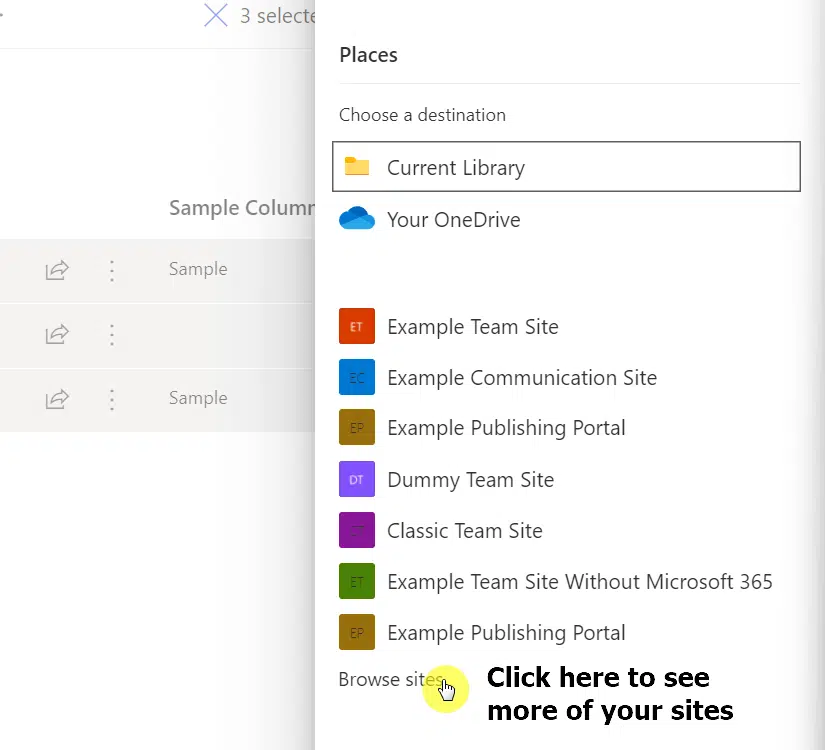
On the next page, the first sites you will see are the ones that you followed. It would help if you have followed the target site beforehand.
The next step is to simply select the site where you want to copy the files (in this case, I want to copy them to my “Example Communication Site”).
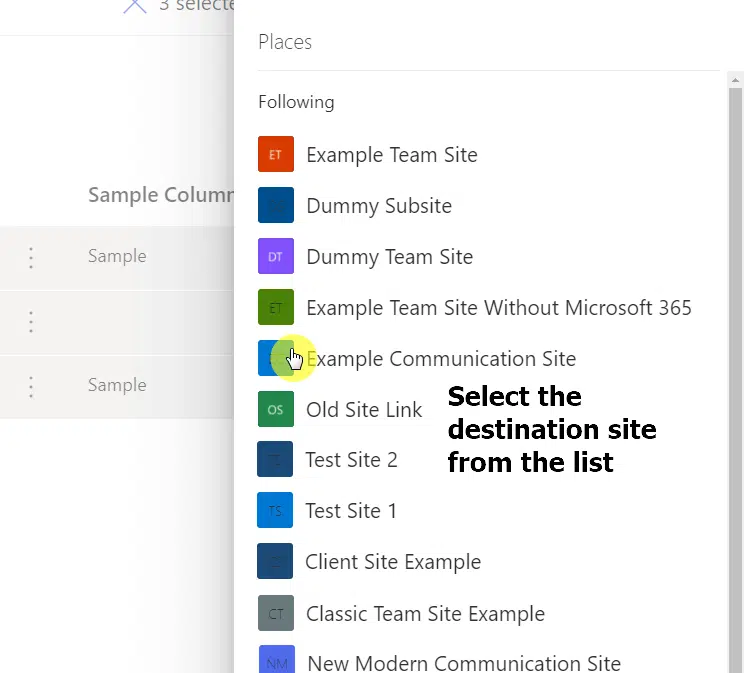
On the target site, the system will let you choose a specific destination (folder) to save the files. If you don’t have any existing folders, the system will create a new folder for you.
To proceed, select the folder where you want to copy the files to.

SharePoint will then ask you to either copy the files directly inside the folder or create a new folder.
Click on the “Copy here” to copy the files without creating a new folder.
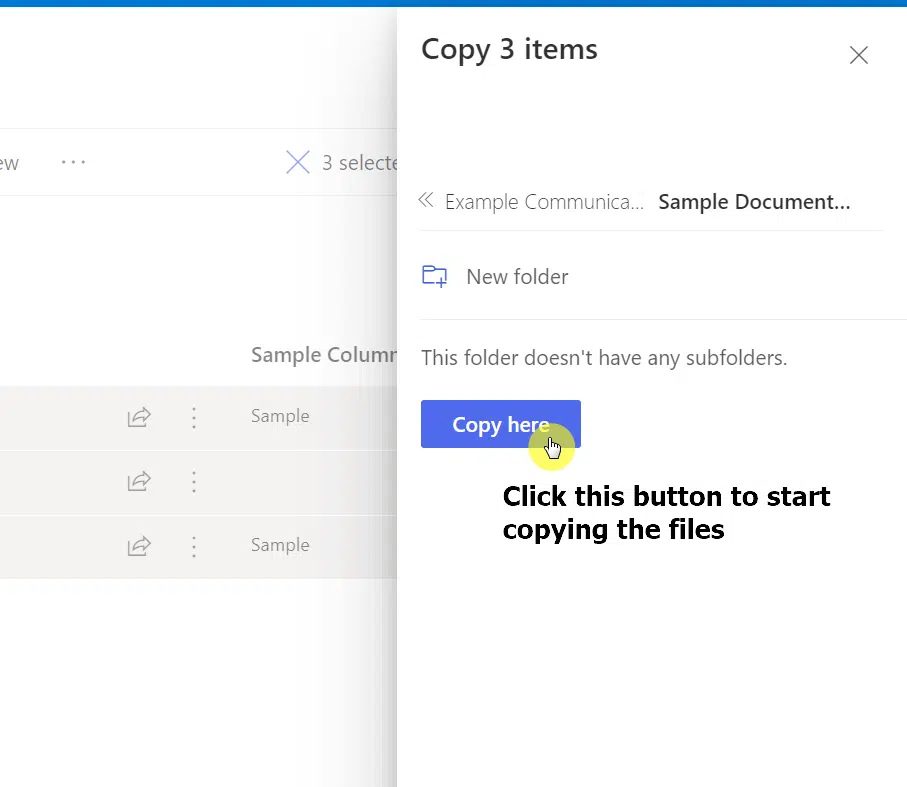
That’s it! The system will notify you once the copy or move operation is successful.
Note: Don’t exit or close the browser while copying and moving files. Wait until you see the success notification from SharePoint Online.
Important notes to consider when moving or copying files
Now, there are a few things you need to know when moving or copying files.
- There is a limit to how much you can copy at once. Currently, that’s less than 100 GB total file size and each file must be less than 15 GB.
- If you copy a folder at once, make sure there are only less than 30,000 files (including the ones in the subfolders).
- If you want to include exact metadata when copying or moving files, make sure to create the same metadata columns in the destination document library.
- Currently, you won’t be able to copy metadata specified in the term store.
- To copy files, you must have a “Read” permission on the source site and a “Contribute” permission on the target site.
- To move files, you must have at least “Contribute” permission on both source and target sites.
- Guess can’t copy or move files and folders despite being able to see the options in the command bar and having the correct permission levels.
There may also be some hiccups or errors during the operation. Don’t panic when it happens as that only means you need to do something.
These errors include:
- A file or folder with this name already exists. You can choose to either “Keep both” or “Replace” the existing file altogether.
- We couldn’t move the file because it’s locked for editing or has been modified or deleted. This usually happens when a user has checked out the file and didn’t check it in yet.
- The file or folder contains properties that will be lost at the new destination. This happens when the destination library doesn’t have the same metadata columns as with the source library
- Unknown error code for blocking objects from copy/move. You need to disable “Records Management” on the Microsoft 365 admin center (inside “Security and Compliance”).
If any of the errors above happens to you, just execute the fixes and you will be okay.
Copying and moving files is easy through the modern experience. Unfortunately, I don’t recommend them when doing so with large files.
In fact, if that’s your aim, I suggest you use third-party migration tools instead to avoid any technical limits from Microsoft.
Another option, which is way easier, is to use OneDrive sync with Windows Explorer. It will sync all the files copied/moved to SharePoint.
Do you have some questions regarding moving and copying files in SharePoint Online and OneDrive? If so, comment those questions below.
For inquiries and concerns, kindly send me a message through the site’s contact page and I’ll get back to you as soon as possible.


What if I get this message when moving a file from OneDrive to SharePoint? Can that be fixed? Usually, you only get that message when moving from SharePoint to SharePoint.
That is strange because we cannot add custom metadata in OneDrive. I would try moving a test file to see the results. My thought is that it should not be an issue.