Last Updated on April 30, 2023
Are you looking for a way to add a guest to your channel in Microsoft Teams?
It’s actually quite easy to do so. However, those who are new to the Microsoft 365 ecosystem may find it a little complicated.
That’s why in this article, I’ll show you how to add external users to Microsoft Teams as well as the other things you need to know related to it.
Let’s get started.
Table of Contents:
Reminders on adding an external user to Microsoft Teams
First off, remember that Microsoft Teams is part of the whole Microsoft 365 Group.
All that means is that when you give access to an external user, you’re not only sharing a channel with them, you’re inviting him or her to the group itself.
Naturally, these guests have limited access compared to an internal member.
By default, here are the differences in permissions between an internal member of a team and a guest user:
| Permissions | Internal Member | Guest Access |
| Create channels | Yes | Yes |
| Private chat | Yes | Yes |
| Messages (post, edit, and delete) | Yes | Yes |
| Share a channel file | Yes | Yes |
| Share a chat file | Yes | No |
| Create meetings or access schedules | Yes | No |
| Invite other guests | Yes | No |
| Create teams | Yes | No |
| Public team discovery | Yes | No |
Another important reminder is the difference between guest access and external access to the entire domain.
Giving some guest access (our topic now) gives permission to a single person only while external access to the domain gives access to the entire domain.
It’s also quite different from external control. If you’re interested in external control, read through my guide here about desktop control in Teams.
Lastly, giving someone guest access will automatically give them some privileges on SharePoint and Planner.
In Outlook, the guest user will also become part of the email distribution list automatically since he or she is now part of that group.
Sign up for exclusive updates, tips, and strategies
How to enable guest access in Microsoft Teams
Before you can add any external user as a guest, you need to make sure that the feature to do so is enabled in the admin center.
Go to Microsoft Teams admin center first by clicking on the link below:
https://admin.teams.microsoft.com/
You can also access it from the app launcher and then on “Admin”.
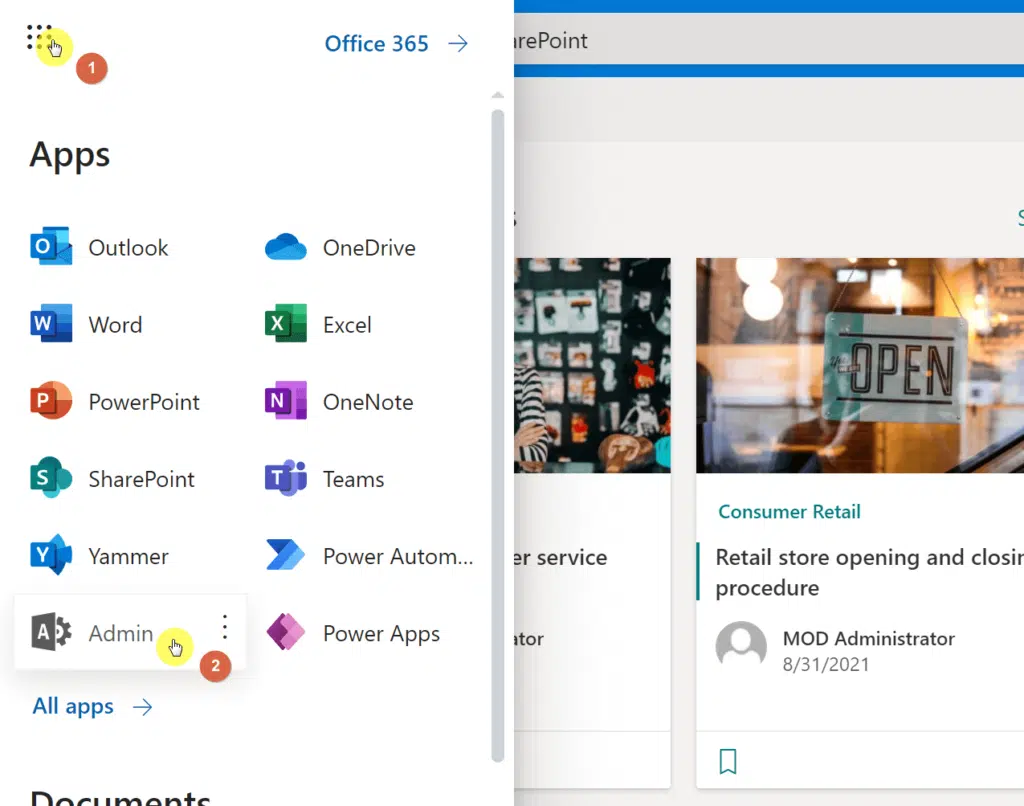
Once you’re in Microsoft 365 admin center, click on “Teams” from the left panel (you may have to click on a button that shows all the options).
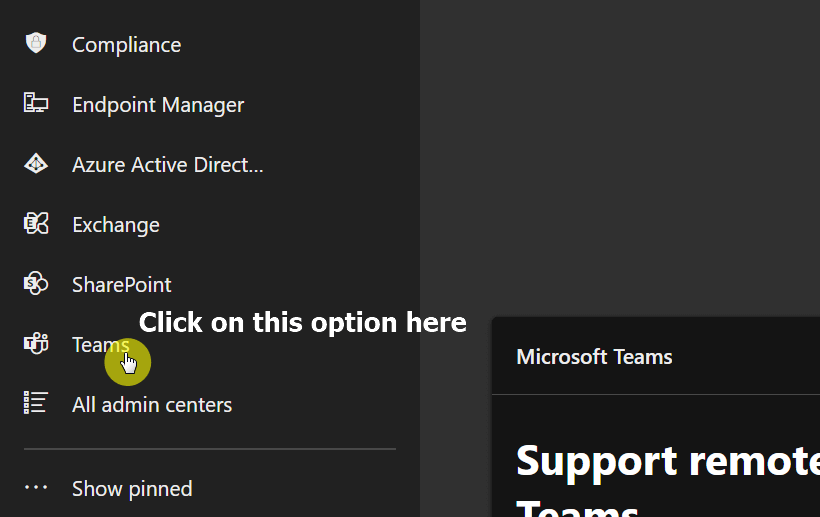
Now that you’re in the Microsoft Teams admin center, expand the “Users” menu and click on the “Guest access” option.
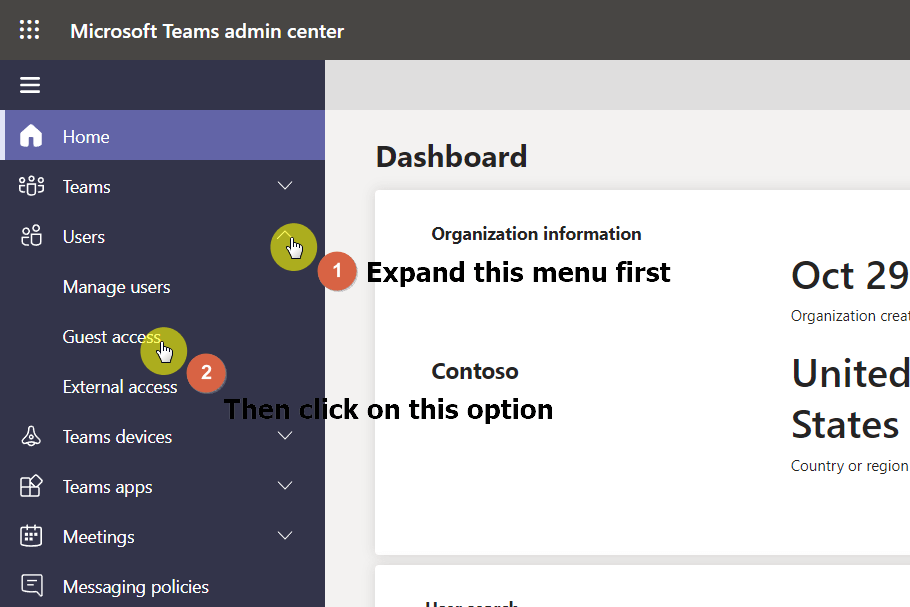
Now, all you need to do is make sure that the “Allow guest access in Teams” setting is enabled.
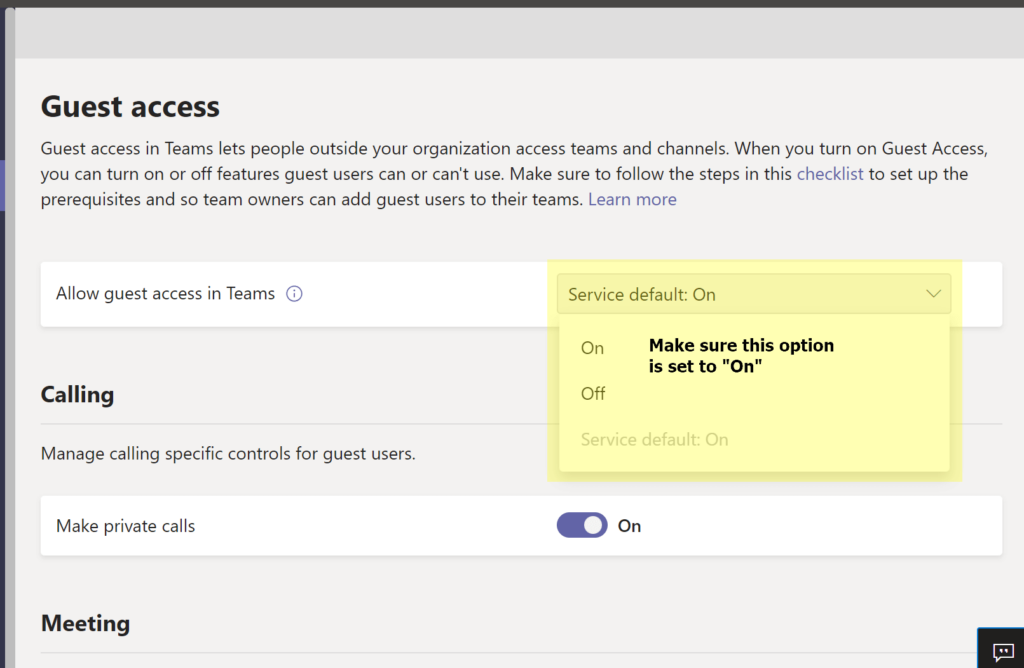
That’s it! Below that setting, you can also turn on or off the other features for guest users including:
- Making private calls
- IP video
- Screen sharing mode
- Meet now
- Edit sent messages
- Delete sent messages
- Delete chat
- Chat
- Giphy in conversations
- Giphy content rating
- Memes in conversations
- Stickers in conversations
- Immersive reader for messages
Once you’re done, click on the “Save” button on the bottom of the page.
How to give an external user guest access to Teams
Now that you have enabled the feature to add guest users, all you need to do is add them to the team.
On Microsoft Teams, click on the ellipsis symbol on the team where you want to add the guest and click on the “Manage team” option.
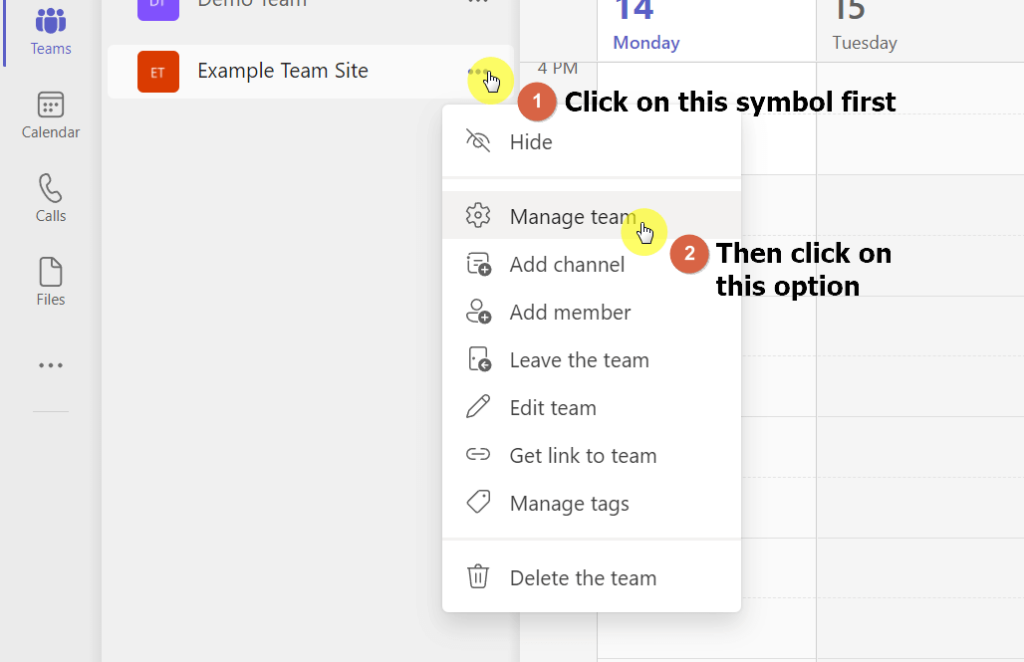
Then, while on the “Members” tab, click on the “Add member” button.
A window will appear with a form. Since you’re adding a guest member, the only option for that is to enter the email address of that person.
After that, click on the “Add” button.
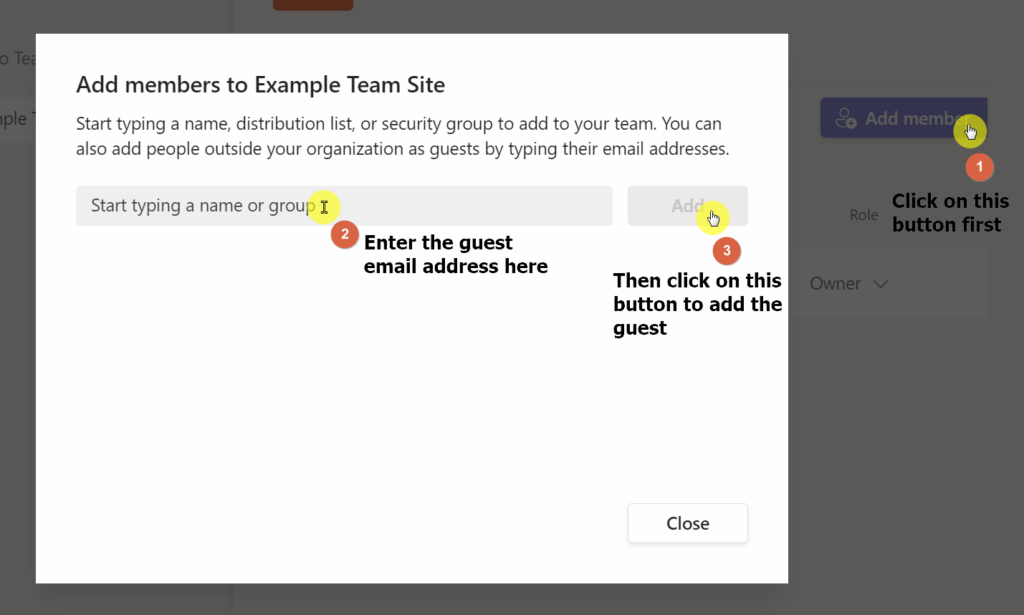
The guest user will then receive an email.
If the user doesn’t have a Microsoft account with that email, he or she will need to create one and complete all the verification steps.
After that, the guest user will be able to log in to Teams and participate in the discussion.
How to set guest permissions for a single team
There are two guest permissions you can change right inside the Microsoft Teams app:
- Create and update channels
- Delete channels
Once again, click on the ellipsis symbol of the team and click on the “Manage team” option.
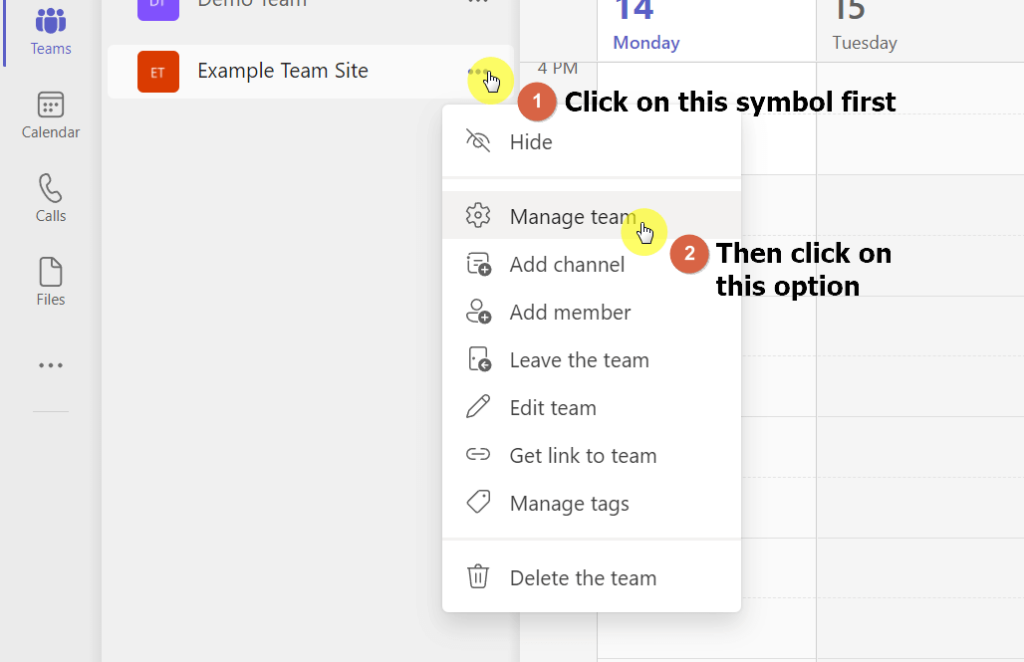
You will see the permissions inside the “Settings” tab and under the “Guest permissions” setting.
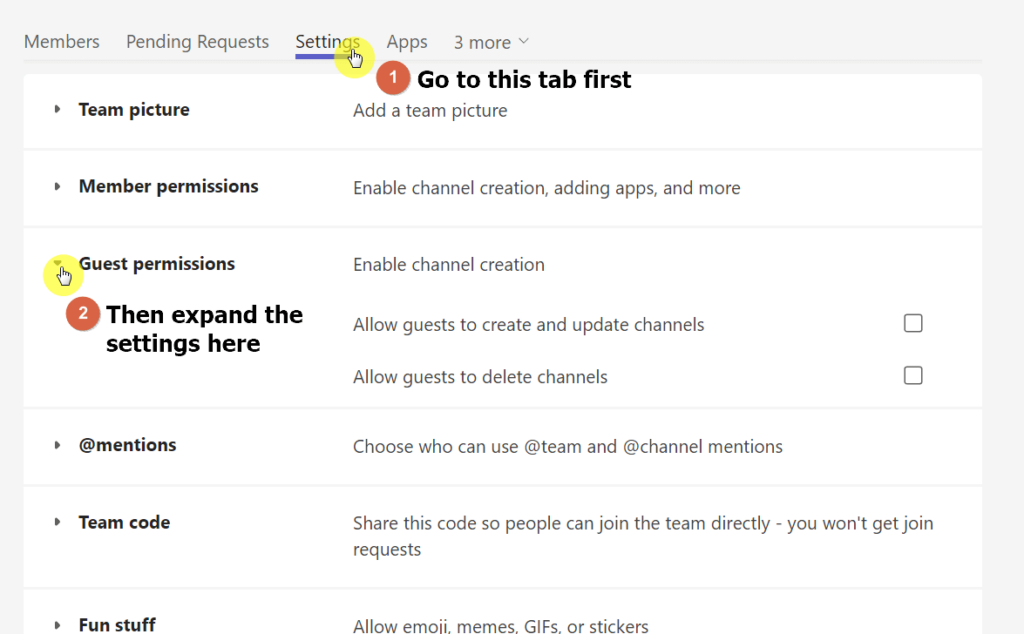
By default, these permissions are disabled to prevent misuse. Only enable these permissions if you really have to.
Invite external users to Teams
The ability to add someone to your team in Microsoft Teams is a convenient way to include an external user in your discussion.
You need to make sure though that this feature is enabled in the admin center. Most IT teams and admins disable this option for security purposes.
Before you attempt this step, make sure to read and understand the reminders I included at the top of this article.
If you have some questions, feel free to leave a comment below. I’ll be glad to answer any questions you might be having.
For inquiries and concerns, go to the contact page of my website and use the form there. I’ll then get back to you as soon as possible.

![How to Add External Users to Microsoft Teams [Guest Access]](https://www.mrsharepoint.com/wp-content/uploads/2022/02/businessman-handshake.jpg)
Thanks!