Last Updated on August 26, 2023
You’re the global admin and yet you can’t make any changes to a certain file or do anything admin-related to it. In fact, you may even not be able to delete the file either.
But how does this happen? What are the possible reasons why a file is locked (and you as a global admin can’t do anything about it)?
What possible fixes can you implement to regain admin access to the file?
To find out, let’s get started.
Table of Contents:
The lock feature in SharePoint is a complicated issue that revolves around the network or client.
When opening a Microsoft Office file (Word, Excel, PowerPoint) from SharePoint, it’s always a guarantee that a file lock will be set as that’s how the product works.
Related: How to Protect a Worksheet in Excel (The Beginner’s Guide)
Specifically, there are two types of locks that can occur — exclusive file lock and co-authoring file lock.
The type of lock that will happen primarily depends on key factors. But the gist of it is that when you open Office files, SharePoint will try and set a co-authoring lock on it first.
If it fails (or cannot be set), the exclusive file lock kicks in.
Related: How to Make Office Files Open in Their Desktop App by Default
An exclusive file lock is set by the user’s session and will only enable the user to edit the file.
If that user saves the file after making changes to it and properly closes it (existing gracefully), the application will send the correct network traffic.
That indicates the user is already done editing it and will release the lock.
Co-authoring file locks occur when the file allows co-authoring and if the client the users are using supports it.
Whenever a file is opened in any Office web apps, co-authoring will always kick in.
Now, it’s important that you’re aware of the two types of locks so that whenever you face this issue, you already have an idea of why it happened (and which of the two locks you’re probably facing).
Sign up for exclusive updates, tips, and strategies
To unlock a file, there are a few things that you can try.
Note that although some people coin the term “workaround fixes”, these methods are how you must use SharePoint (and some relevant apps like Teams), especially when dealing with Office files.
Properly Close the File
One of the likely causes is that you may have forgotten to properly close the file.
Meaning, you may have left it out in the open and walked away or you may have put your computer to sleep mode with the file open.
The right way to exit the file gracefully is by clicking the “Close” button or the red “x” button of your browser, depending on the application (and version) that you’re using.
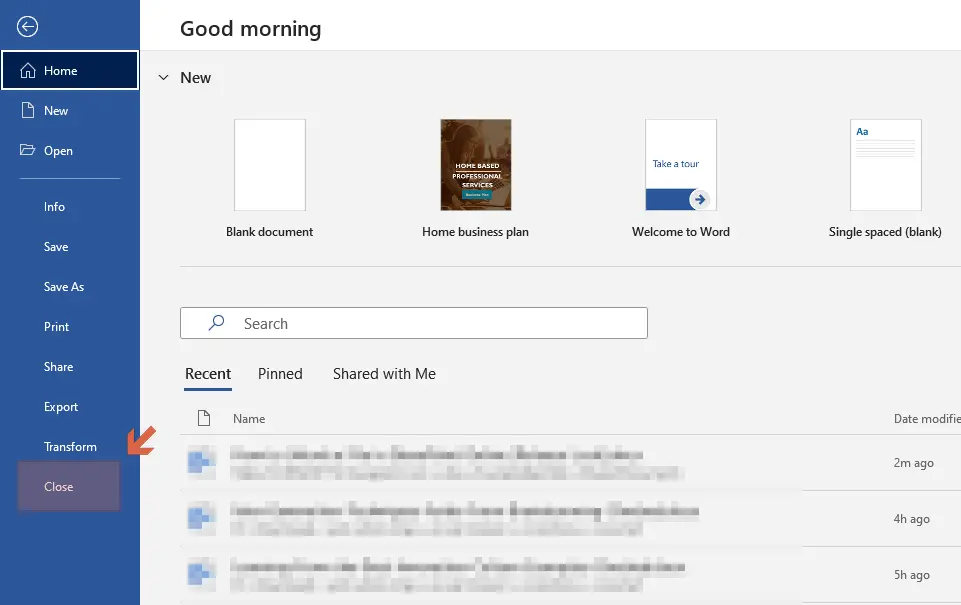
Manage Document > Check Out
If you’re using SharePoint and Teams together, this method might work. Usually, users assume that SharePoint has ultimate control over file permissions.
However, this isn’t the case since Microsoft Teams also manages its own check outs.
Now, try opening the file in SharePoint and use the option that will open the document in your desktop app (not the Office web app or within SharePoint).
Once it’s opened, head over to File > Info > Manage Document and go through the check out and check in a cycle.
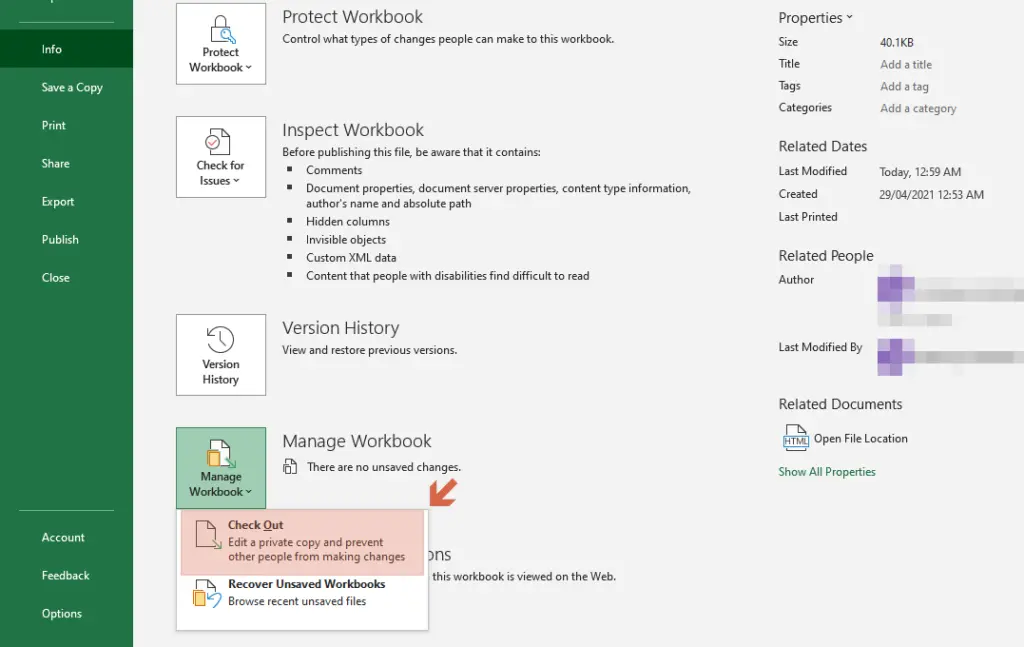
Document Check Out
If you’re not using Teams and SharePoint together, then you can check out the document directly within SharePoint without opening the file at all.
Some people, especially those new to SharePoint, forget to do this one simple thing after they make a change to a document.
To do this, simply right-click on your document on your library or list (or you can also click the three dots beside the file name) and click on More > Check Out.
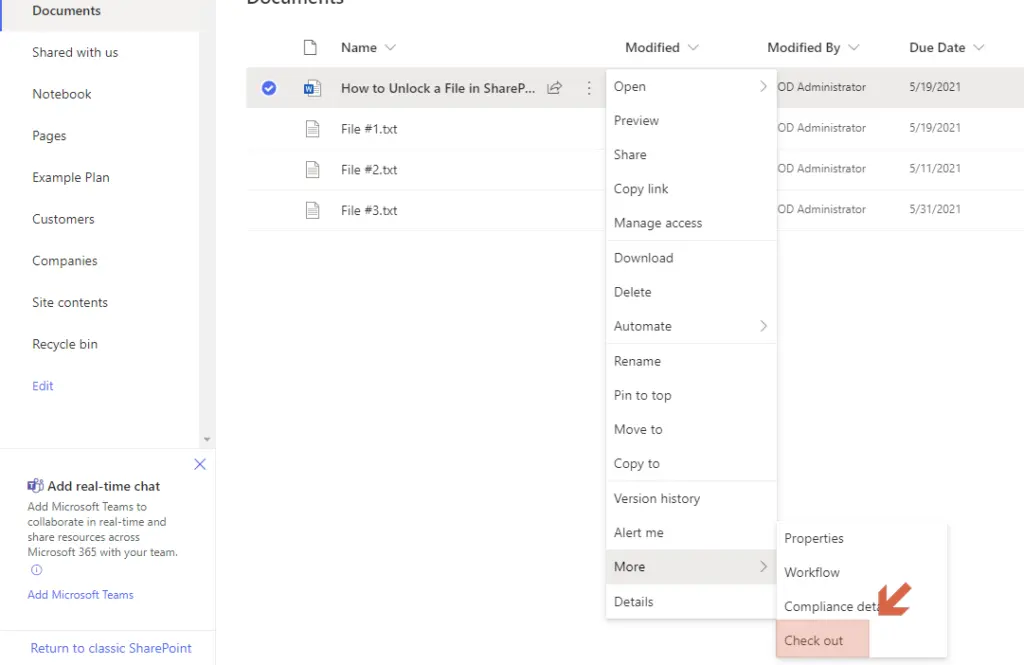
Other Methods That Can Work
Aside from the three I mentioned above, there are other unconventional methods that you can use too like:
- Creating a copy of a file
- Deleting the file and restoring it (and rolling it back to a previous version)
- Enabling content approval (and disabling it afterward)
However, as long as the file wasn’t corrupted in any way, the simple act of gracefully exiting the document and checking it out will most likely solve the issue (without going through unnecessary hoops of copying-deleting the file).
That’s it! If you weren’t able to solve the issue (or if you have any other questions related to SharePoint and other Microsoft products), feel free to leave a comment below or send me a private message.

![How to Unlock a File in SharePoint Online [Release Lock]](https://www.mrsharepoint.com/wp-content/uploads/2021/05/smartphone-white-book-lock-1024x683.jpg.webp)
Hi Ryan
Thank you for your article. I have tried all you have mentioned in your article and still the files is locked.
Do you have an idea of how the file got locked? Are you using workflows on the file at all?
Thank you. This was helpful.
You’re welcome. Thanks for reading!
Microsoft seems to have an entire division whose primary task is to develop barriers to prevent people from doing work. The development of a lock on files is but one more way microsoft introduces inefficiency into work programs, wasting thousands of hours into trying to figure out a solution.
Completely understand your concerns. I do hope that Microsoft addresses this soon.
We have a locked file from a user that is not online at the moment.I removed her sharing permissions and the file is still locked. Is there a way to completely remove existing sharing locks on a file?
The sharing lock should be automatically removed after a short while.
Thanks, the method of checking out and checking in thru Teams worked
thanks the method of checking out and checking the file again in using Teams worked
Hi Ryan, I have a SP 2019 on-premise installation, recently migrated from a SP 2010 installation. our workflows were created using an administrator user, and therefore when a warning messaage is presented, our users think the admin user has been included into the workflow.. e.g. someone invites an additional reviewer to the workflow process. this causes a warning message to be entered at the same time, in front of the user that was added to the workflow stating “The item is currently locked for editing. Waiting for item to be checked in or for the lock to be released.” This… Read more »
Are you using SharePoint Designer workflows in this case?
Has anyone experienced file locks with Document Sets?
Yes, I have. Did you have a specific question?
Great article, thanks for making the effort to write up this. This issue is not well discussed in other forums.
But I think the key missing detail is – why/when does Office use Exclusive file lock over a co-authoring lock?. What are the scenarios where Exclusive file lock is used rather than Co-authoring?
We have a very frustrating situation where the document is always locking when opened from a Power App link. Don’t understand why it wouldn’t use co-authoring.
These are great questions. When I get a minute, I’ll add these into this blog or write another one.
can the file be locked or private?
Are you asking if a private file can be locked? If so, yes.
Sharepoint doesnt allow co-editing of MS Project files in the same way as Word, Excl, Powerpoint – is checkout the only way to lock a MS Project
In SharePoint document library the pdf files are Checked out to System Account, and the error message is “This item cannot be updated because it is locked as read-only.”
Cannot be able to check-in, discard checkout and delete the pdf files.
Thanks in advance.
Still locked up. I never locked it up in the first place. It is a random situation where it finally unlocks on their own. It is just crap.