Last Updated on October 20, 2023
One of the most often asked questions in regards to team collaboration in Microsoft Teams is how to enable external control of the desktop. This is such a pain especially for people who are miles apart and work together online.
Fortunately, this is an easy fix, which you will learn in this article.
Let’s start!
Table of Contents:
How to Allow External Participant to Give/Request Control
The first thing you need to know is that this feature is disabled by default for security measures. To activate this feature on Microsoft Teams, you need to access the admin center and change the policy there.
Step 1: Access the Meeting Policies
The first step is to navigate to your Microsoft Teams admin center. Simply tap into the link below to go straight to it:
https://admin.teams.microsoft.com/
Once there, expand the “Meetings” section on the left-hand menu and click on “Meeting policies”.
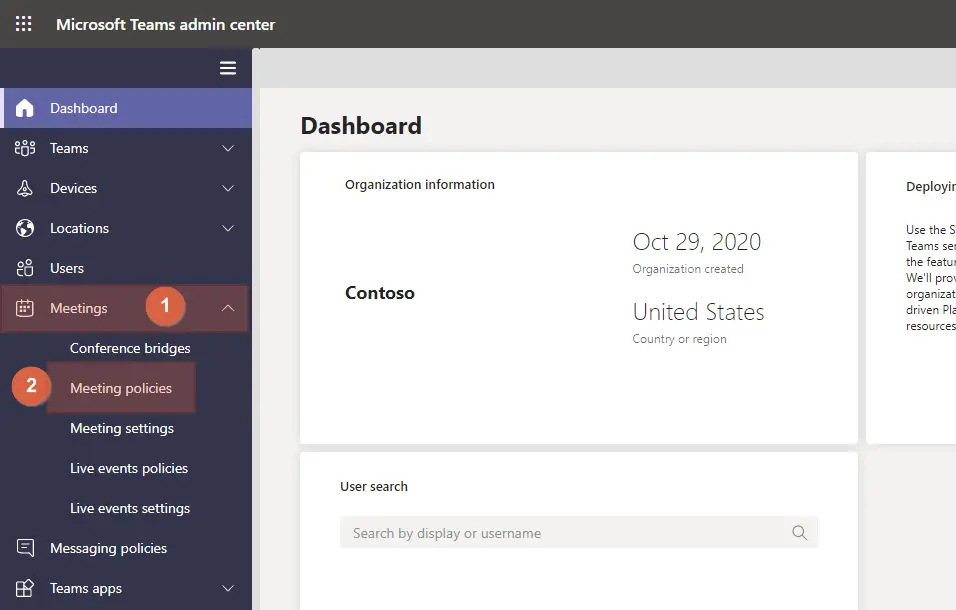
Step 2: Enable the External Control Feature
Scroll down a little and select on “Global (Org-wide default)”. Then, click on the “Edit” button at the top toolbar to change the policy settings.
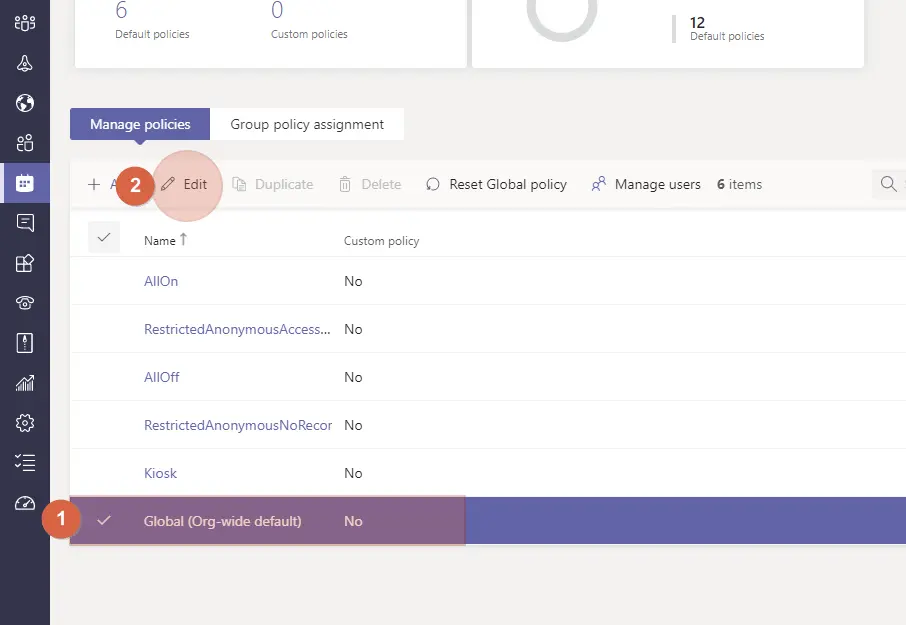
Then, scroll down until you get to the “Content sharing” section. Once here, find the option for “Allow an external participant to give or request control” and tap the slider to “On”.
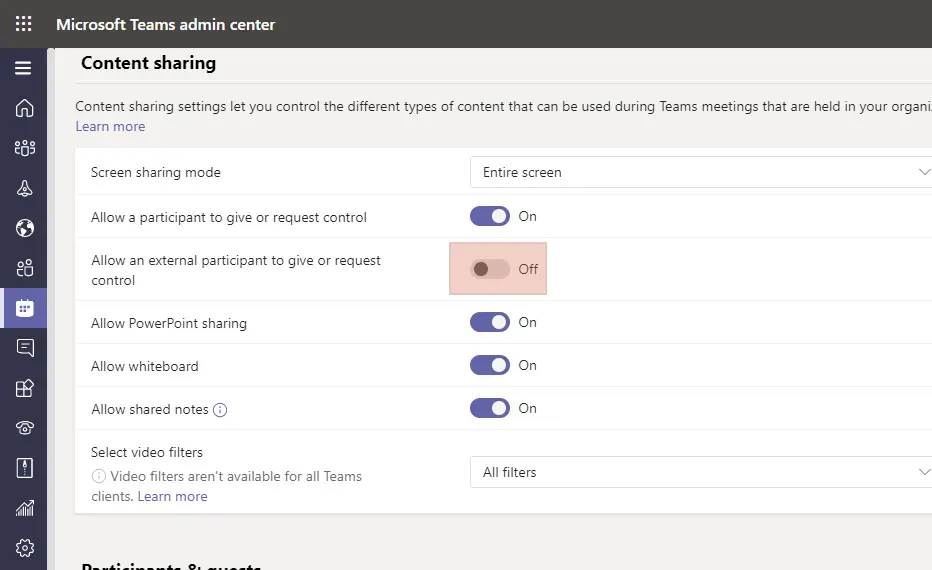
Once it’s enabled, you can now give or request external control over the desktop.
Sign up for exclusive updates, tips, and strategies
Security Concerns
Please note that Microsoft Teams has disabled this feature by default as it can be used maliciously. The chances may be low, but the threat is definitely there.
For this reason, remember that before the external user can take control over your desktop (or before you take control over an external user’s desktop), the receiver of the request must accept it first.
On the other hand, you can also turn the desktop control off for both your teammates and external users by disabling the appropriate settings.
Related: Microsoft Teams Security Best Practices: Compliance & Governance
That’s it! If you’ve got other questions about Microsoft Teams and other Microsoft products, feel free to leave a comment below or send me a private message on my contact page.

![How to Enable External Control in Microsoft Teams [Desktop Control]](https://www.mrsharepoint.com/wp-content/uploads/2021/04/man-with-headphones-facing-monitor-1024x683.jpg.webp)
Super helpful post. Thanks! BTW, you might want to set your link in step 1 above to open in a new tab so it doesn’t navigate away from your excellent article. Have a great day!
Thank you. Great suggestion. I just implemented it!